Многие владельцы смартфонов и планшетов, работающих под управлением Android, знают, что у всех таких устройств изначально возможности по тонкой настройке, управлению девайсами или установке приложений, требующих наличия прав суперпользователя (root), крайне ограничены. Зачастую расширить функционал, не говоря уже о получении root-прав, прямо на устройстве бывает невозможно по причине блокировки того же загрузчика. В такой ситуации поможет установка специальной среды ADB, иногда называемой ADB Devices для Android (хотя это и неправильно). Причем инсталлировать ее необходимо на компьютер или ноутбук, а после установки можно будет управлять своим смартфоном или планшетом без непосредственного выполнения всевозможных команд на самих девайсах. Далее рассмотрим вопросы, связанные с тем, как производится установка ADB с использованием нескольких основных методик, какие команды применяются для выполнения тех или иных операций, и что вообще нужно для корректного функционирования данного апплета.
Что такое ADB?
ADB представляет собой специальный пакет Android Debug Bridge, который является своеобразным мостом между компьютером и мобильным устройством в виде консольного приложения, работающего по типу командной строки, но использующего несколько другие команды.
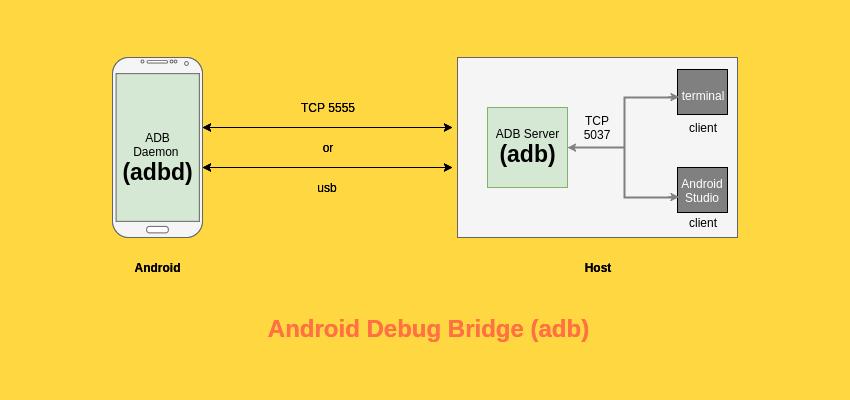
Применение этой среды позволяет не только получить полный контроль над своим девайсом, но и устанавливать программы, производить отладку и разблокировку устройства, а также очень часто применяется на начальной стадии при получении root-прав, причем даже с установкой всевозможных сред восстановления вроде TWRP и CWM или контролирующего приложения SuperSU, что на «неразлоченном» девайсе сделать не получится никакими другими способами. Как уже можно было догадаться, команда adb devices для «Андроида» является основной, поскольку именно она позволяет установить связь между мобильным устройством и компьютером. Остальные команды строятся на ее основе. О них поговорим позже, а пока остановимся на некоторых нюансах установки и обязательных условиях для работы этой среды.
Установка среды ADB и Fastboot в комплекте с Android SDK
Пакеты ADB и Fastboot желательно устанавливать в паре. Это необходимо по той причине, что при загрузке устройства в режиме Fastboot команда adb devices с сопутствующими атрибутами работать не будет (устройство ее просто не воспримет), а вот аналогичные команды Fastboot, предназначенные именно для этого режима, справляются с возложенными на них обязанностями очень даже неплохо.
Установить ADB можно несколькими методами, среди которых наиболее громоздким, но очень часто рекомендуемым считается инсталляция пакета Android SDK (не путать с более обширным пакетом Android Studio), установочный дистрибутив которого можно скачать непосредственно на официальном сайте разработчика. Устанавливать только SDK рекомендуется по причине того, что целая студия, если только вы не занимаетесь разработкой приложений под Android, вам не нужна. Да и места на жестком диске она занимает порядочно. Если скачивается только SDK, также необходимо установить Java-пакет JDK, который тоже можно загрузить с официального сайта, выбрав свою операционную систему и нужную архитектуру.
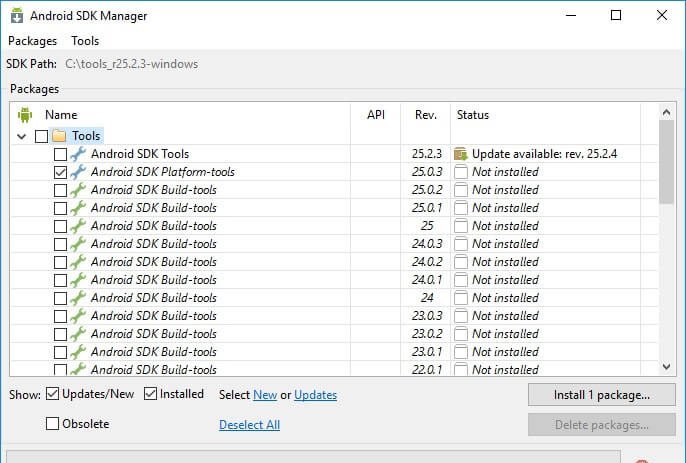
После установки пакета с нужной разрядностью, запускаете SDK (исполняемый файл с именем Android), а в окне появившегося менеджера отмечаете пункты дополнительной установки Android SDK Platform Tools и Google USB Driver, после чего нажимаете кнопку установки пакетов.
По окончании инсталляции в папке с установленными плагинами платформы и будут находиться необходимые инструменты.
Дополнительные драйверы и условия для использования ADB
Даже для первого использования команды adb devices и всех ее возможных комбинаций необходимо убедиться, что мобильном устройстве включен так называемый режим отладки по USB. Если он деактивирован или такого пункта вообще нет в меню девайса, сначала в настройках необходимо найти раздел «О телефоне» или «О планшете», тапунть по пункту 10-15 раз, после чего будет сообщено, что вы стали разработчиком.
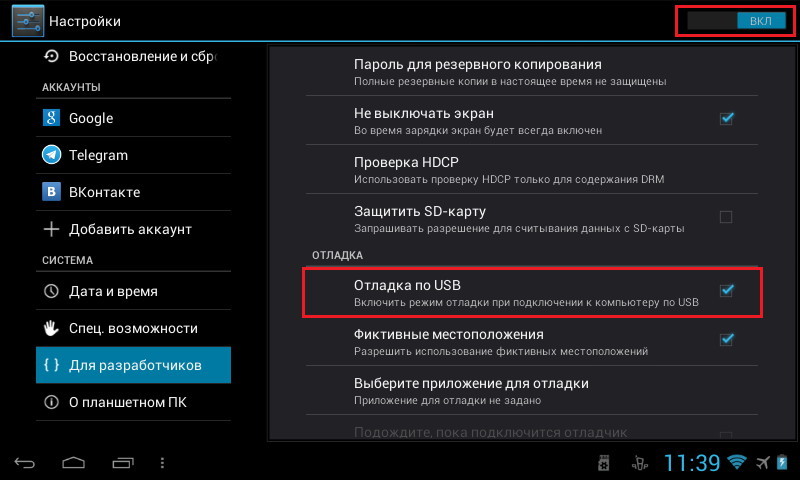
Войдя в соответствующее меню «Для разработчиков» и можно включить необходимый режим.
Что касается драйверов, достаточно часто с программным обеспечением от Google можно наблюдать серьезные проблемы, поскольку драйвер может попросту не работать. В этом случае настоятельно рекомендуется инсталлировать ПО, максимально подходящее для вашей модели, загрузив его с интернет-ресурса производителя оборудования. Иногда помогает и установка универсальных драйверов. Например, в последнее время весьма широкое распространение получил универсальный драйвер от Intel, но его инсталлировать необходимо только в том случае, если ваш девайс работает на процессоре именно этого производителя.
Старт ADB через командную строку или PowerShell
Когда все компоненты установлены, необходимо подключить свое устройство к компьютеру или ноутбуку и вызвать командную строку от имени администратора. Первым делом в ней необходимо перейти к папке с инструментами платформы, о которой говорилось выше. Например, вы установили весь пакет в каталог Android на диск «D» (вообще, глубоко прятать нужные папки не стоит, поскольку придется очень долго вводить абсолютные пути к ним). В консоли необходимо вписать команду перехода cd d:\Android\platform-tools, после чего следует нажать клавишу ввода.
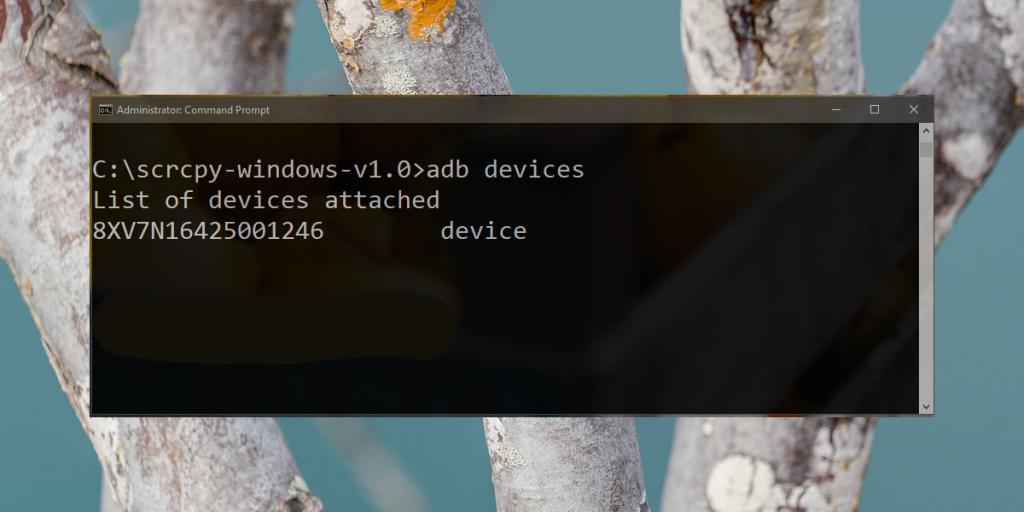
Теперь вписываете искомую команду adb devices и ожидаете реакцию системы на подключенное устройство. Если связь будет установлена, на экране появится строка List of devices attached с указанием серийного номера подключенного устройства и статусом его состояния (online или offline). Консоль работает в режиме клиент-сервер, при котором в процессе обмена данными и создается виртуальный сервер (demon), поэтому не пугайтесь, если где-то и когда-то встретите такое упоминание. Это не вирус!
Также установить и запустить консоль с начальной командой adb devices можно при помощи инструмента PowerShell. Для этого достаточно зайти в папку platform-tools, а в меню ПКМ выбрать «Запустить PowerShell здесь». Но просто так среда функционировать не начнет (будет сообщено о том, что выполнение таких команд не предусмотрено), поэтому для ее активации именно в PowerShell впишите строку sdkmanager platform-tools, поставив перед основной командой атрибут «./» (без кавычек).
Как создать ADB-файл Devices.cmd и запустить консоль через командную строку?
Чтобы постоянно не заниматься переходами к нужным папкам, можно поступить намного проще, создав в «Блокноте» файл командной строки для быстрого старта.
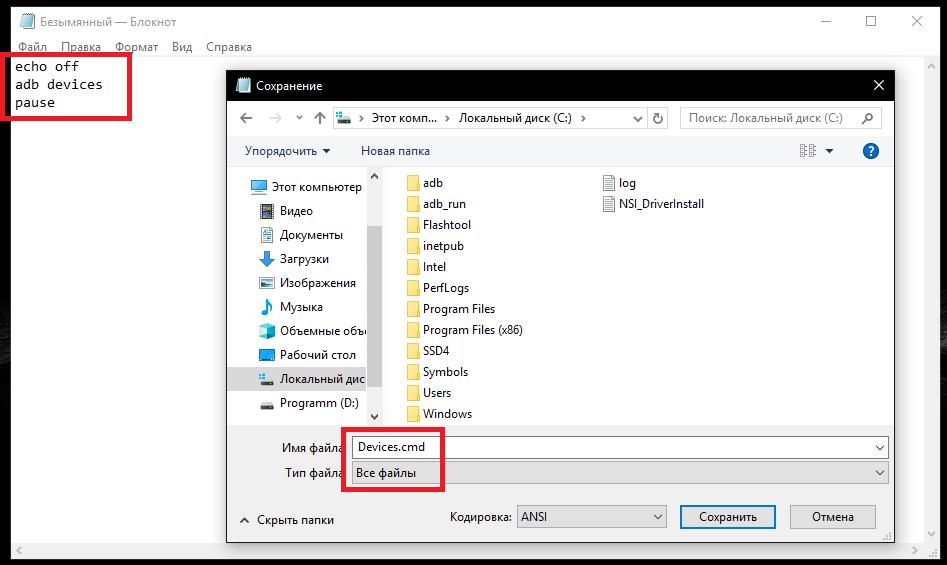
Впишите содержимое, показанное на изображении выше, сохраните файл непосредственно в директории ADB, выбрав в качестве формата «Все типы» и дописав расширение CMD после названия вручную. После этого останется просто запустить файл на исполнение от имени админа.
Использование только основного пакета ADB
По большому счету, если у вас есть необходимый для подключения устройства драйвер, инсталлировать SDK и JDK не нужно. Для упрощения работы с командами adb devices в интернет можно скачать только архив с нужными файлами среды, а затем распаковать их в удобное место.
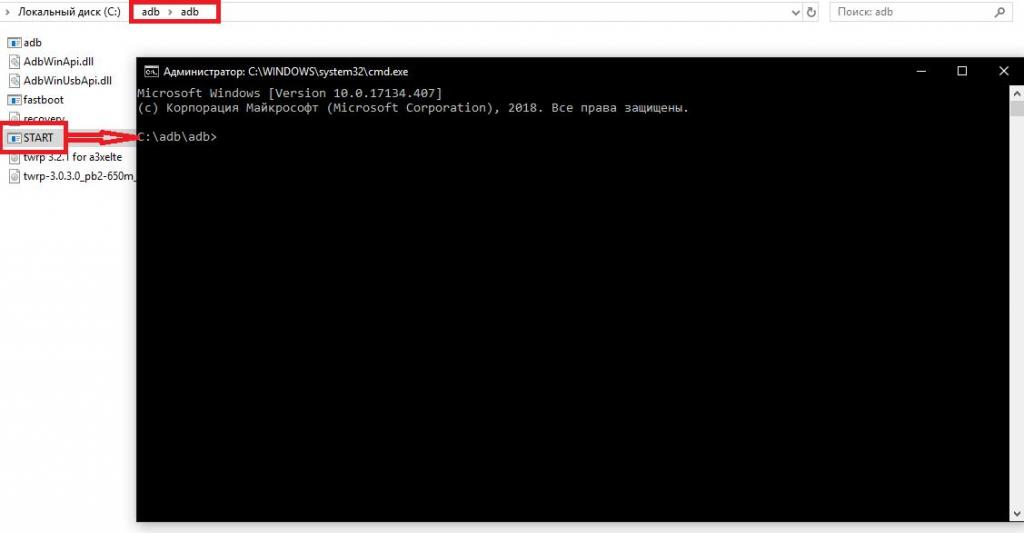
Как правило, в конечной директории с ADB будет присутствовать файл Start.exe, отвечающий за запуск командной консоли из места сохранения основного набора ADB.
Команда adb devices и сопутствующие атрибуты
Что же касается основных инструментов, список наиболее часто используемых и необходимых пользователю на все случаи жизни команд приведен ниже.
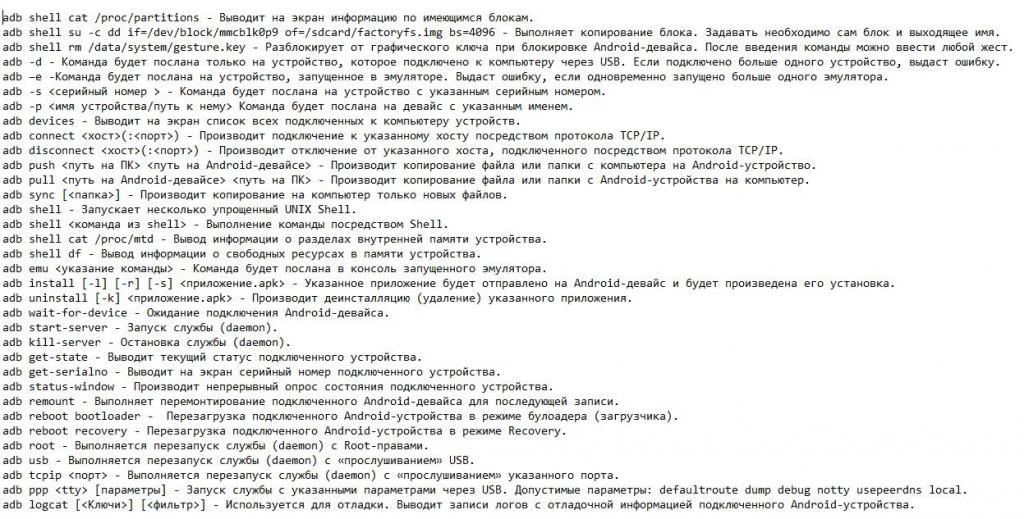
Самыми значимыми можно назвать команды установки связи, перезагрузки устройства в режиме загрузчика (adb reboot bootloader), установки ПО с компьютера (adb sideload) и т. д. А вообще, можете ввести в консоли команду adb -help и получите полный список со всеми атрибутами и примерами использования.
Использование пакета ADB Run
А вот многим начинающим пользователям, которые не разбираются в тонкостях применения такого инструментария, можно посоветовать воспользоваться неофициальным набором ADB Run. После распаковки архива, программу нужно установить, после чего среду можно будет запустить прямо с «Рабочего стола».
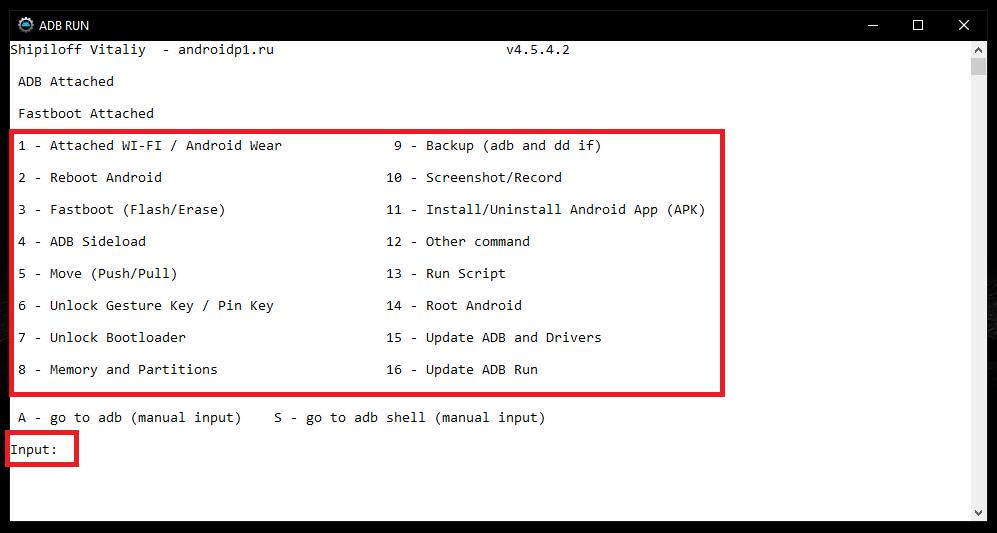
Она несколько отличается от того, что можно увидеть в командной строке, зато пользователю не нужно вписывать команды самостоятельно, а достаточно просто вбить цифру, соответствующую той или иной операции, и нажать клавишу ввода. Попутно из загруженного комплекта, если это требуется, можно установить специальный ADB-драйвер, а также воспользоваться дополнительной портативной утилитой ApkInstaller, если планируется инсталлировать приложения с компьютера на мобильный девайс.
Управление мобильным девайсом в режиме Fastboot
В режиме Fastboot, обычно запускаемым путем длинного нажатия и удержания кнопок питания и уменьшения громкости, на команды adb devices Android не реагирует. Это и понятно, ведь операционная система еще не загружена.
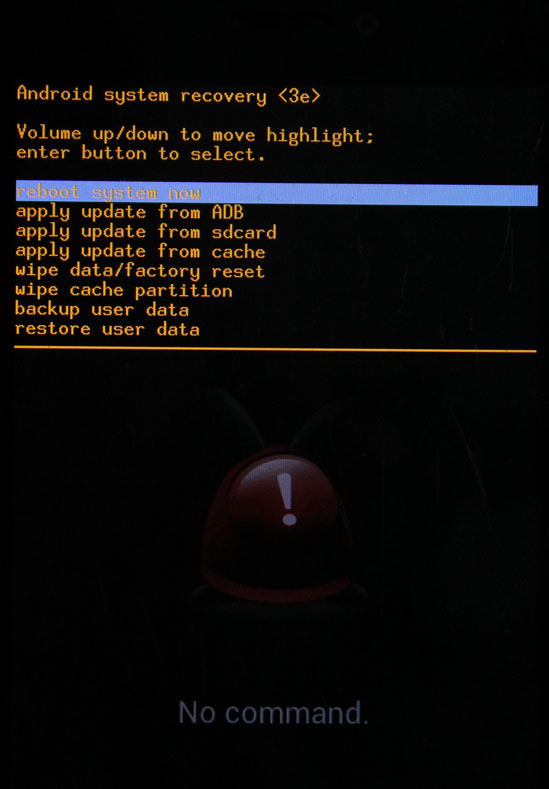
Если хотите, этот режим представляет что-то очень отдаленно напоминающее BIOS на компьютере и служит в основном для создания бэкапов или восстановления работоспособности девайса, если система не загружается вообще. Также в этом режиме можно устанавливать кастомные прошивки, менять среду восстановления Recovery и т. д. Применяемые команды очень похожи на те, что использовались в ADB, но с той разницей, что сначала вписывается не сокращение adb, а указывается режим fastboot (например, для распознавания девайса применяется строка fastboot devices). Кроме того, именно в таком режиме можно разблокировать загрузчик, если другим средствам это не под силу (fastboot oem unlock).
Возможные ошибки и пути их исправления
Но некоторые пользователи достаточно часто жалуются, что описываемые инструменты не работают. Наиболее распространенной ошибкой считается сбой, при котором появляется сообщение вроде adb devices unauthorized. Как исправить ситуацию? Уведомление сообщает о том, что устройство не авторизировано, поэтому попробуйте переподключить девайс по USB. Если это не поможет, посмотрите на режим отладки по USB на самом устройстве. Если там отмечен пункт «Только зарядка», смените его на MTP (Media Transfer Protocol), что автоматически активирует возможность приема/передачи данных. Иногда возможной причиной ошибки может быть неподходящий драйвер, поэтому его следует либо переустановить, либо обновить. Но лучше поискать не какой-то универсальный драйвер, а установить ПО для конкретной модели мобильного устройства, скачав его с официального сайт производителя девайса.


























