О том, как почистить Cookie в Google Chrome или в других веб-браузерах, и для чего это нужно, споры среди пользователей не утихают ни на минуту. Самая основная проблема состоит даже не выборе способа очистки, которых для описываемого далее браузера Chrome можно предложить достаточно много, а в том, зачем выполнять такие действия. Давайте же попробуем прояснить все эти спорные моменты.
Что такое Cookie, и почему такие файлы нужно удалять?
Файлы куки (Cookies) представляют собой самые обычные текстовые объекты, в которых содержится временная информация о посещениях того или иного сайта, записываемая системой непосредственно при переходе на ресурс. На первый взгляд все вроде бы и безобидно. Но ведь на самом деле информация в этих файлах может содержать в себе и данные пользователя (например, логины и пароли), и за счет получения доступа к этим объектам злоумышленники нередко крадут конфиденциальные данные. Кроме того, достаточно часто при захламлении системы объектами такого типа наблюдается и снижение скорости работы браузера (пусть даже относительно незначительное). Вообще, специалисты рекомендуют избавляться от таких файлов сразу же по окончании работы в интернете. Но как очистить Cookies в Google Chrome? В качестве наиболее быстрых методов можно предложить несколько вариантов решений, которые приводятся ниже. Какой выбрать, решайте сами, поскольку все они достаточно просты и не требуют особых знаний.
Как очистить Cookies в Google Chrome: стандартная методика
Итак, в качестве первого варианта действий рассмотрим один из самых простых стандартных способов, который, в общем-то, применим практически ко всем известным обозревателям. Как известно, в большинстве случаев такие действия выполняются через соответствующие разделы настроек браузера. Как удалить Cookies в Google Chrome? Тут все просто! В браузере сначала нужно нажать кнопку с тремя точками, расположенную на главной панели вверху справа и перейти к разделу настроек.
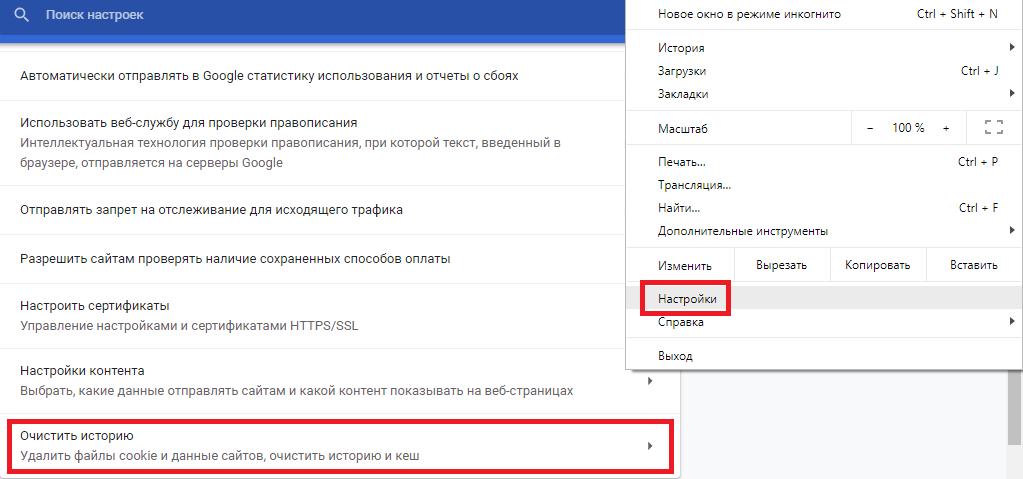
Затем представленные параметры необходимо пролистать, а внизу перейти к дополнительным настройкам. Еще немного спустившись вниз, можно будет увидеть пункт очистки истории, после нажатия на который появится окно для выбора удаляемых элементов, скопившихся в браузере.
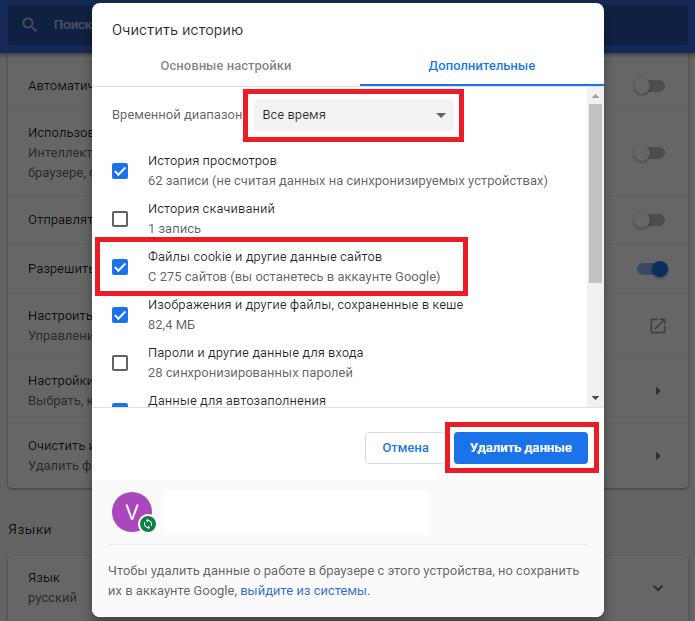
Выберите то, что вам нужно (в том числе, и куки), затем отметьте временной промежуток очистки (например, удаление с самого начала или за последний час), после чего подтвердите действие.
Как удалить файлы Cookie в Google Chrome через просмотр истории?
Более простым методом доступа к необходимым настройкам, является использование пункта истории, который можно найти прямо в меню, открываемом через нажатие кнопки с тремя точками.
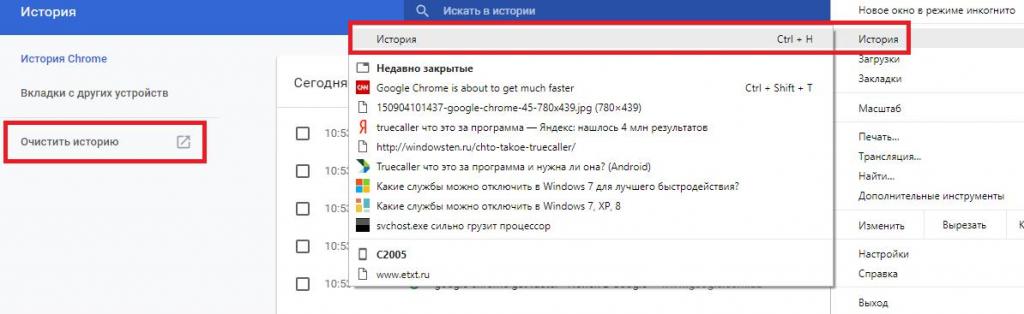
При переходе к еще одному пункту истории внутри основного раздела и появится окно посещений, после чего можно будет выполнить удаление ненужных элементов. Кстати сказать, это метод хорош еще и тем, что удалить историю со всеми сопутствующими компонентами можно даже на других синхронизированных стационарных или мобильных устройствах, на которых используется тот же пользовательский аккаунт, что и для браузера (например, на Android-девайсах).
Использование дополнительных инструментов
Теперь посмотрим, как очистить файлы Cookie в Google Chrome еще быстрее. Опять же, использовать для этого необходимо все то же основное меню, однако в нем сразу же можно выполнить переход к пункту дополнительных инструментов.
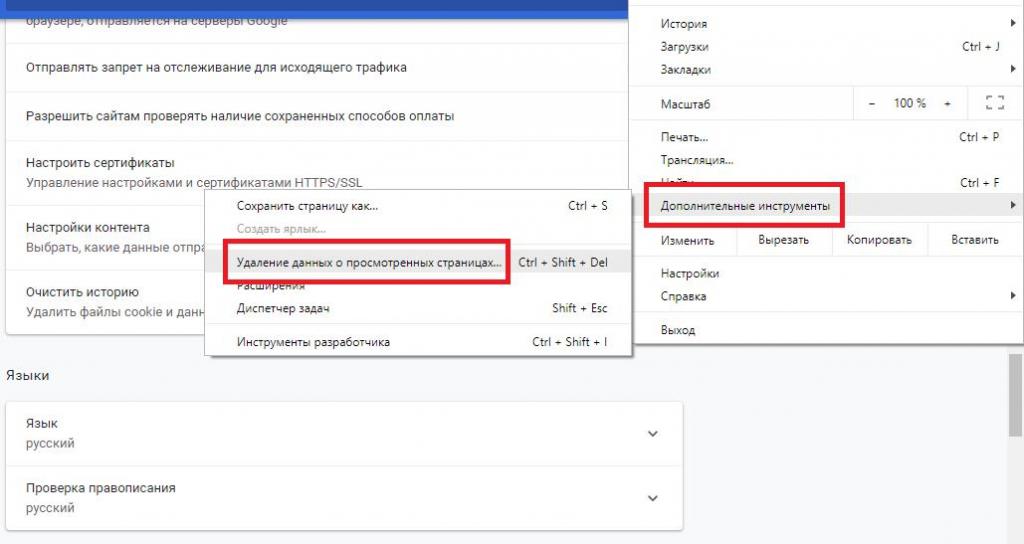
В подменю имеется пункт удаления данных о просмотренных страницах, после перехода по которому появится то самое окно удаления временных объектов, которое было показано выше.
Доступ к параметрам очистки горячими клавишами
Наконец, несколько слов о том, как очистить Cookies в Google Chrome, используя для этого не всевозможные переходы по меню, а два метода быстрого доступа за счет нажатия горячих клавиш, что позволяет полностью исключить выполнение аналогичных операций при помощи компьютерных манипуляторов вроде мыши, тачпада, джойстика или геймпада, ограничившись всего лишь клавиатурой. В первом случае достаточно одновременно нажать клавиши Ctrl + H, после чего в окне просмотра истории посещений можно будет произвести очистку. В качестве второй комбинации можно предложить сочетание Ctrl + Shift + Del. Оно открывает окно со списком выбора объектов для удаления сразу же.
Использование сторонних утилит
Если вы все еще раздумываете над тем, как очистить Cookies в Google Chrome, и ни один из предложенных вариантов действий вам по каким-то причинам не пришелся по душе, можете использовать специальные программы-чистильщики или оптимизаторы. В качестве наиболее мощных инструментов можно посоветовать CCleaner и ASC.
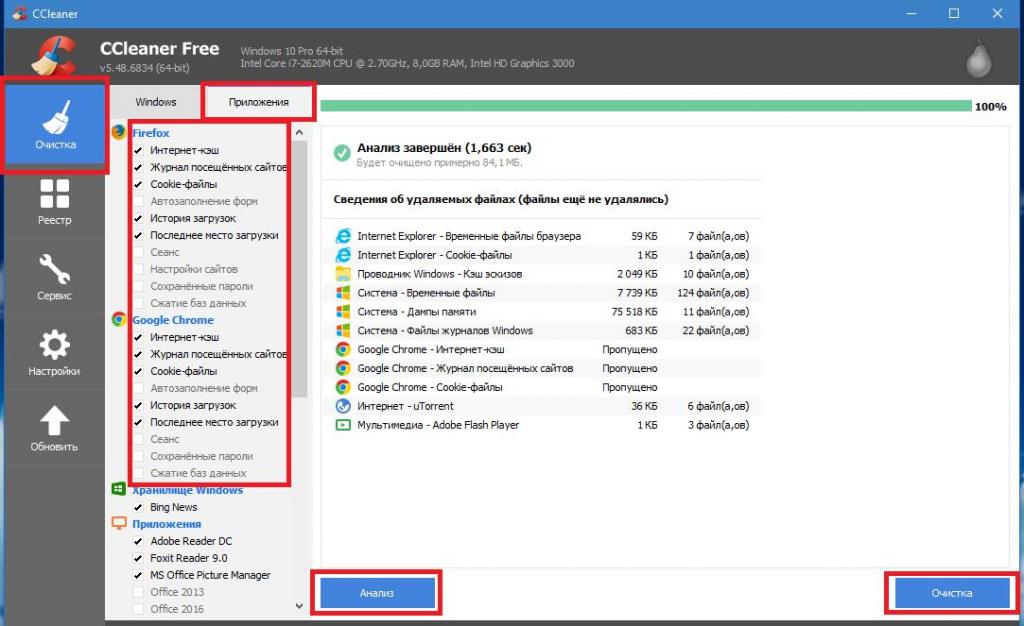
В первом приложении необходимо перейти к пункту очистки в главном меню на вертикальной панели слева, после чего отметить нужные элементы (причем даже с учетом используемого браузера), нажать кнопку анализа, а по завершении произвести очистку нажатием соответствующей кнопки.
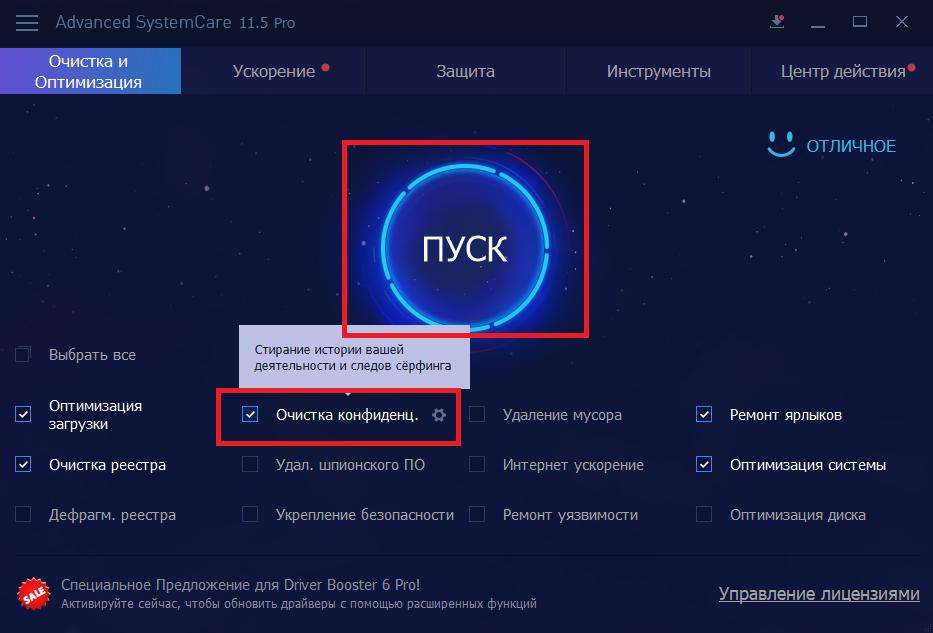
Во второй утилите все и того проще. В главном окне достаточно отметить модуль очистки конфиденциальности, дополнительно поставить флажок на пункте автоматического исправления найденных проблем, а затем нажать большую кнопку «Пуск» в центре экрана. Все элементы будут удалены автоматически.
Примечание: в приложении CCleaner удалять результаты сканирования можно выборочно, а в программе ASC все найденные объекты удаляются автоматически, правда, при желании можно воспользоваться расширенным инструментарием и установить собственные настройки или предпочтения, относящиеся именно к модулю удаления временных файлов и конфиденциальных данных.
Впрочем, что из всего предложенного использовать, выбирайте сами, исходя из того, какой именно инструмент, по вашему мнению, является наиболее простым и актуальным. Но вообще, чтобы упростить себе действия максимально, лучше воспользоваться либо быстрым доступом, либо оптимизаторами, которые удаляют временные компоненты не только в отдельно используемом браузере, а во всех имеющихся в системе (в том числе, и в стандартных программах Windows вроде Internet Explorer или Edge).



























