Появление черного экрана смерти – явление достаточно распространенное. Правда, большинство пользователей именно к «смертельным» экранам его не относит, поскольку в отличие от его синего аналога, в котором имеется указание на сбойный системный компонент и краткое описание проблемы, на черном экране обычно нет вообще ничего! Как правило, загрузка Windows вроде бы и стартует без видимых проблем, но на определенной стадии зависает намертво, а «Рабочий стол» так и не появляется. Редко, но можно встретить и появление двух экранов последовательно. В этом случае вместо «Рабочего стола» появляется черный экран после экрана смерти синего цвета, который при не особо критичных сбоях может пропадать сам собой. Как с этим всем бороться, далее и поговорим.
Черный экран смерти: что это такое и почему он появляется?
Самое необычное при появлении черного экрана состоит в том, что операционная система ни коим образом не сообщает о произошедших сбоях или ошибках, и выявить причину ее такого поведения крайне сложно. Однако, исходя из мнений многих специалистов, можно выделить несколько типичных проблем, которые сопутствуют его появлению:
- повреждение загрузчика или системных файлов;
- нарушения в работе некоторых драйверов (чаще всего графического адаптера или другого оборудования);
- проблемы с учетными записями пользователей;
- несанкционированное изменение реестра (в том числе и по причине воздействия вирусов).
Как убрать черный экран смерти простейшим методом?
Теперь приступим к устранению проблем. Для начала будем отталкиваться от того, что на пользовательском компьютере установлена операционная система Windows седьмой версии или ниже. В этом случае черный экран смерти в Windows 7 можно попробовать убрать за счет использования загрузочного меню, вызываемого еще на стадии запуска ОС нажатием клавиши F8.
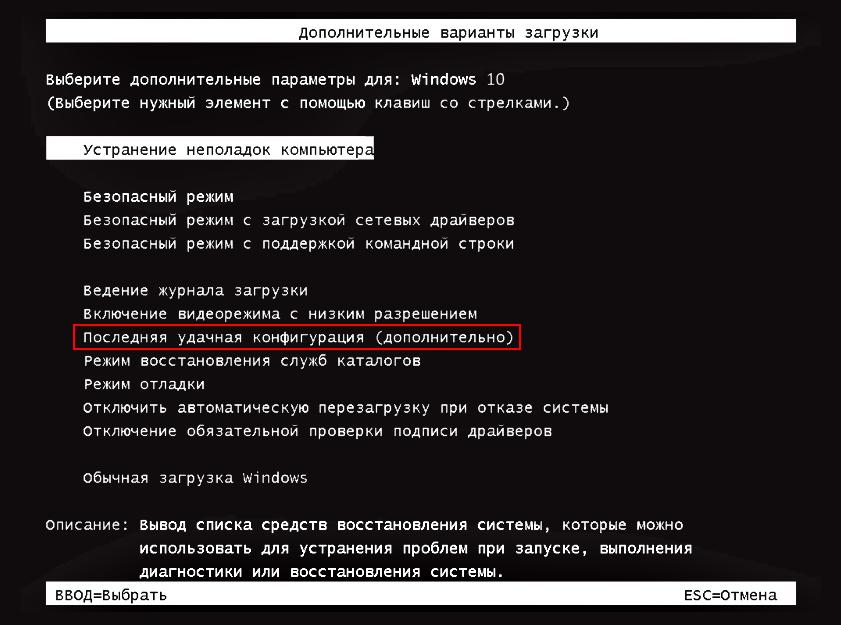
В качестве простейшего решения можно предложить загрузить последнюю удачную конфигурацию, выбрав соответствующий пункт из представленного списка. Вполне возможно, что повреждения не носят критического характера, и откат будет произведен в штатном режиме.
Восстановление системы и запуска
Если предыдущий метод не поможет, можно попытаться избавиться от черного экрана смерти Windows путем запуска аварийного восстановления системы. По идее, этот инструмент должен автоматически запуститься в процессе нескольких принудительных перезагрузок. В случае его успешного запуска точку отката можно выбрать самостоятельно или довериться откату, который предлагается самой системой.

Если восстановление окажется невозможным, и черный экран смерти появится снова, попробуйте загрузиться со съемного носителя с дистрибутивом или с диска восстановления вроде LiveCD, после чего выбрать либо раздел восстановления системы, либо восстановление загрузки. И в том, и в другом случае можно рассчитывать на успешное устранение проблем без необходимости самостоятельного вмешательства.
Утилита Black Screen Fix
Но как поступить, если автоматизированные средства самой системы желаемого эффекта не дают? Исходим из того, что в процессе загрузки Windows вы снова видите черный экран смерти. Что делать в такой ситуации?
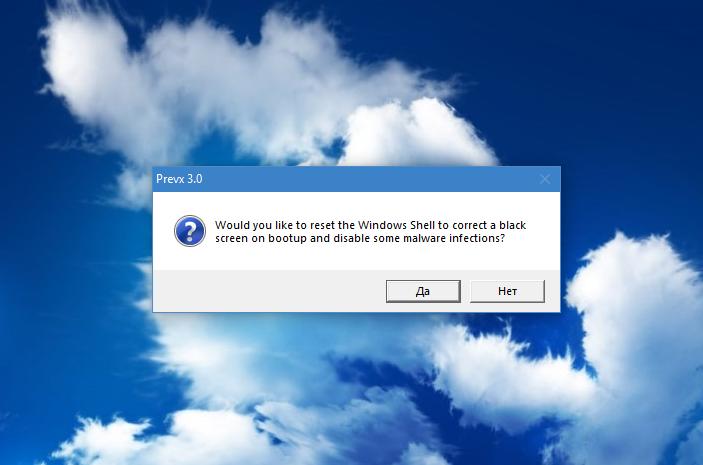
В этой ситуации можно воспользоваться еще одним автоматизированным средством, правда, от стороннего разработчика. Если обычный запуск оказывается невозможным, попробуйте через стартовое меню, описанное выше, выполнить безопасную загрузку в режиме Safe Mode. После этого запустите заранее скачанную утилиту BSF, которая поможет выявить причину появления сбоя и устранит его самостоятельно при повторной перезагрузке.
Запуск утилиты BSF в поврежденной системе
Если же система отказывается стартовать и в безопасном режиме, да и самой утилиты у вас нет, дождитесь появления черного экрана смерти, затем вызовите «Диспетчер задач», используя сочетание Shift + Ctrl + Esc, через файловое меню создайте новую задачу, впишите в поле запуска программы (обязательно с кавычками), дождитесь перехода на ресурс загрузки, после чего нажмите кнопку выполнения, а не сохранения на жесткий диск.
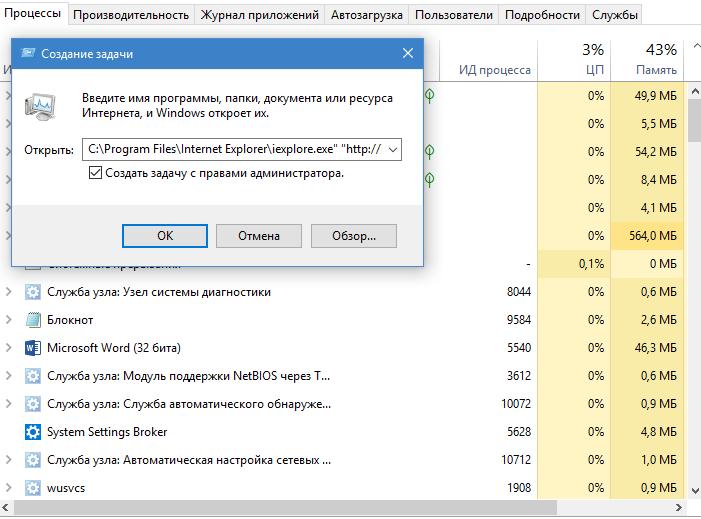
Когда программа загрузится, начнется поиск проблем и их исправление.
Примечание: компьютер должен быть подключен к интернету. Если хотите использовать другой обозреватель, вместо пути расположения исполняемого файла IE укажите локацию нужного браузера. Если диспетчер вызвать не получится, активируйте его через командную строку путем ввода сокращения taskmgr (можно сразу в меню выбрать безопасную загрузку с поддержкой командной строки).
Создание нового пользователя
В случае проблем с пользовательскими регистрационными данными, когда входу в систему препятствуют именно такие неполадки, используйте Safe Mode, в «Панели управления» перейдите к пункту учетных записей, создайте регистрацию для нового юзера, после чего войдите в систему под его аккаунтом и удалите сбойную регистрацию.
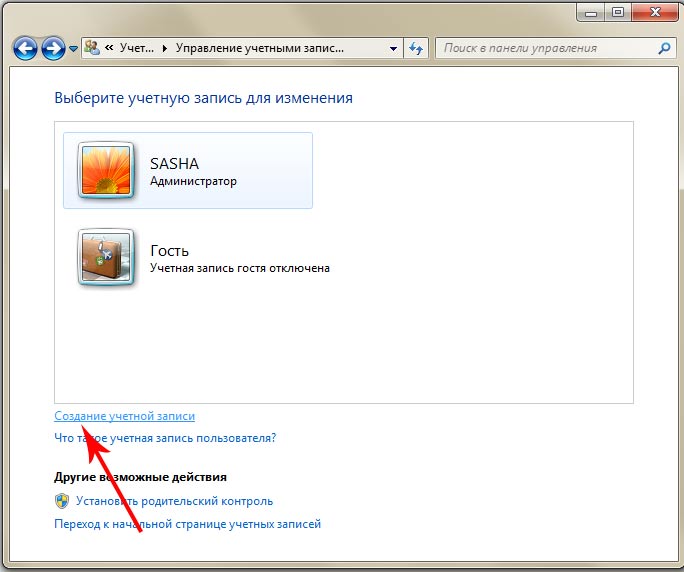
Учтите, что создавать нужно исключительно запись, соответствующую администратору.
Переустановка сбойных драйверов и дополнительные меры
Но что делать, если ситуация осложняется тем, что сначала появляется синий экран смерти, а черный экран смерти возникает уже после него? Обычно это свидетельствует только о том, что какие-то неполадки наблюдаются в работе графического ускорителя. При этом очень часто ситуация может быть спровоцирована и непомерной сильной нагрузкой на видеокарту при прохождении какой-то игры, и «вылетом» ее управляющего драйвера. Такое иногда можно заметить после Far Cry 4 (черный экран смерти как раз и появляется после синего, да еще и при самопроизвольной перезагрузке системы и вследствие как раз слишком высокой нагрузки).
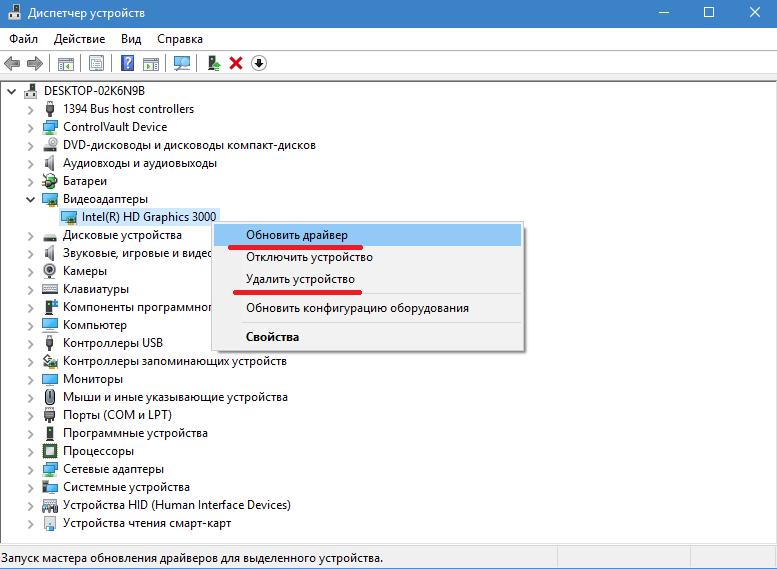
В этой ситуации снова необходимо воспользоваться безопасным стартом, вызвать «Диспетчер устройств» и обновить или переустановить управляющее ПО графического адаптера. Также можно удалить все драйверы или даже само устройство, после чего инсталлировать драйверы не из каталога Windows, а применяя либо оригинальные драйверы на съемных носителях, которые поставляются при покупке оборудования, либо доверить установку автоматизированным программам вроде DriverPack Solution или Driver Booster (для второй утилиты потребуется наличие интернет-подключения).
Нельзя исключать, что проблема может состоять и в работе жесткого диска, поэтому лучше заранее его проверить, воспользовавшись портативными приложениями вроде TestDisk, записанными на съемные загрузочные носители. То же самое относится и проверке оперативной памяти, но в этом случае необходимо применять утилиту Memtest86/86+. В некоторых случаях утилиту проверки RAM можно не использовать, а выявлять неполадки с памятью самостоятельно. Для этого потребуется изымать каждую планку поочередно и перезагружать компьютерный терминал, а при выявлении сбойной планки либо убирать ее вообще, либо заменять на аналогичную. Речь идет о том, что при изъятии такой планки система может загрузиться совершенно нормально.
Редактирование запуска в реестре: способ первый
Наконец, если ничего из выше предложенного не помогло, а черный экран смерти, что называется, преследует вас по пятам, придется заняться кардинальными действиями. Если система не стартует, вызываете либо «Диспетчер задач», либо командную строку, после чего запускаете редактор реестра (regedit).
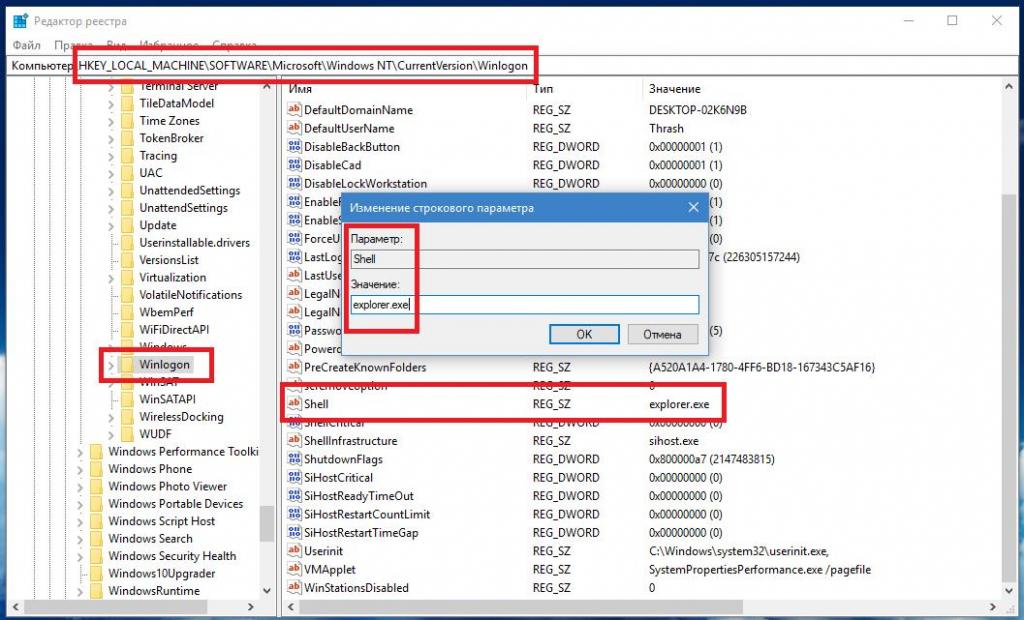
Сначала перейдите по ветке HKLM и найдите в ней раздел Winlogon, как показано на изображении выше, найдите справа ключ Shell, отредактируйте его значение, установив его в виде explorer.exe, после чего выйдите из редактора и перезагрузитесь.
Изменение параметров реестра: способ второй
Если проблема не исчезнет, снова войдите в реестр, но теперь справа найдите ключ Userinit и посмотрите на его значение.
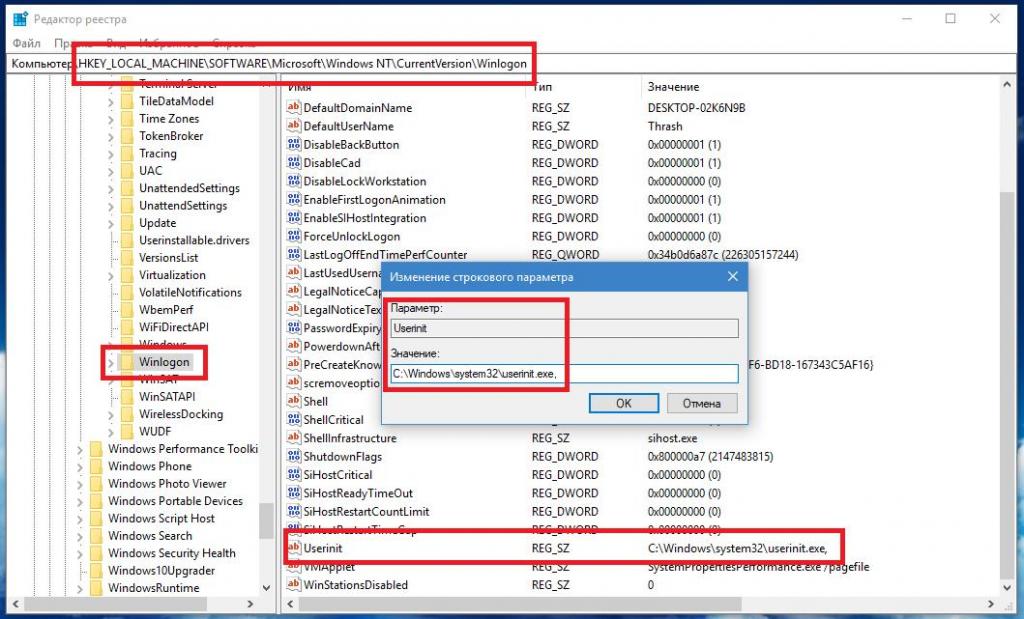
Оно должно иметь вид c:\Windows\System32\Userinit.exe. Если указано что-то другое, смело меняйте, выходите их редактора и снова перезагружайте систему.
Что делать, если не помогает вообще ничего?
Наконец, если не помогло и это, через старт с поддержкой командной строки восстановите загрузчик, вписав по очереди команды Bootrex.exe /fixmbr и Bootrec.exe /fixboot. В случае нулевого результата перезапишите загрузчик целиком и полностью, воспользовавшись командой Bootrec.exe /RebuildBCD.
Если же дело не в загрузчике, остается самое последнее решение, которое состоит в том, чтобы записать на диск или флешку утилиту Kaspersky Rescue Disk, загрузиться с носителя и выполнить углубленную проверку системы на возможное присутствие вирусных угроз, причем еще до загрузки самой ОС. Естественно, диск или флешку перед использованием необходимо выставить первым устройством для загрузки в первичных системах BIOS/UEFI. В случае с флешками обратите внимание и на то, что такой накопитель должен быть подключен к соответствующему порту еще до включения стационарного компьютерного терминала или ноутбука.
Иногда проблема может быть связана с последними обновлениями, которые и сами по себе являются недоработанными, поэтому, возможно, их придется удалить. В работающей системе для этого можно использовать стандартный раздел просмотра установленных апдейтов, а в случае невозможности старта – воспользоваться командной строкой или консолью PowerShell.
Если же и такие методы окажутся бессильны, придется тестировать все «железное» оборудование, установленное на материнской плате, а при выявлении неработоспособных устройств заменять их. Но перед выполнением таких действий настоятельно рекомендуется выполнить сброс параметров BIOS и вернуть в нормальный режим разогнанные процессоры и видеокарты.



























