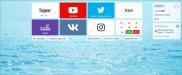"Яндекс.Браузер" - фирменное приложение для серфинга в Интернете от одноименной компании. Как и большинство современных браузеров, данная программа основана на ядре Chromium, поэтому имеет множество сходств с Google Chrome и подобными решениями. Сервис от Yandex отличается хорошим быстродействием и простотой в настройке и управлении. Если у вас все же возникают трудности при изменении параметров браузера, то одну из проблем сможет решить данная инструкция. Разберемся, как изменить стартовую страницу в "Яндекс.Браузере".
Как можно поменять страницу?
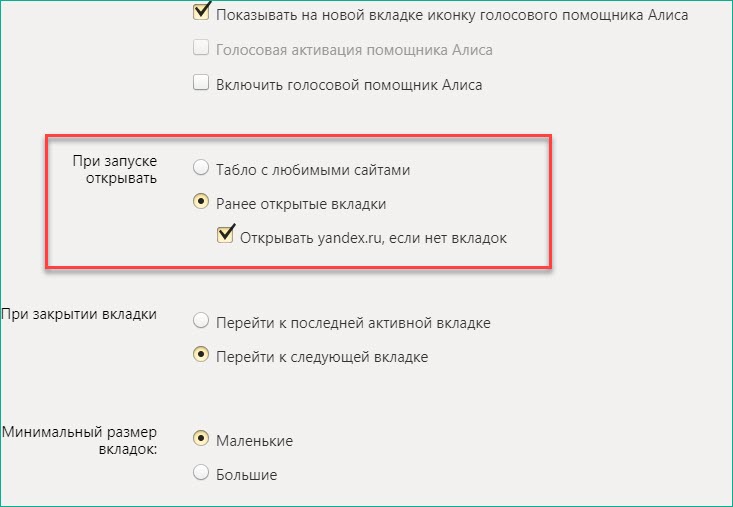
Сначала остановимся на том, какими способами можно это сделать. Первый вариант - это закрепление одной панели в качестве вкладки, которая будет открываться при запуске браузера. По умолчанию в программе установлена панель с плитками, где находятся те сайты и ресурсы которые вы посещали большее количество раз. Также сверху находится поисковая строка фирменного сервиса Yandex.
Второй вариант - это изменить стартовую страницу в "Яндекс.Браузере" на те страницы, которые были запущены в момент последней работы с программой. В этом случае при запуске сразу открывается одна или несколько вкладок. Если во время последнего сеанса вы закрыли все и оставили только стартовую панель, то она и появится при следующем включении.
И, наконец, последний вариант изменения стартовой страницы в "Яндекс.Браузере" - это визуальное оформление. Пользователи могут менять фоновые изображения, расположение иконок и т. д., чтобы достигнуть максимально комфортного и приятного использования в повседневной деятельности.
Инструкция по настройке
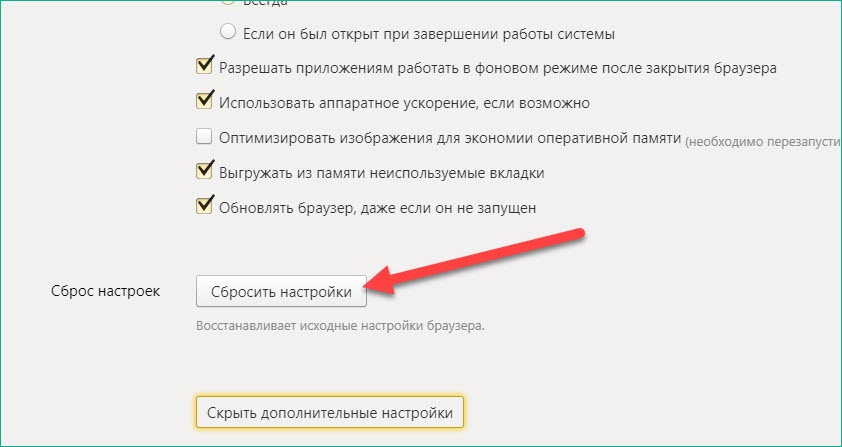
Итак, первый вариант - выбор параметров в настройках браузера. Для доступа к ним необходимо сделать следующее:
- Запускаем браузер и жмем на кнопку меню на верхней панели.
- В открывшемся списке открываем пункт "Настройки".
- Здесь необходимо пролистать все параметры до подраздела "При запуске открывать".
Если вы выделите первый пункт, то сможете изменить стартовую страницу в "Яндекс.Браузере" на таблицу с любимыми сайтами, о которой говорится немного выше. Если переключить параметр на пункт "Ранее открытые вкладки", то при повторном включении браузера вы увидите на экране те сайты, которые были загружены вами в прошлый раз.
Также здесь есть отдельная настройка с галочкой. Если ее включить, она позволит запускать страницу с поисковой системой yandex.ru в том случае, если ранее запущенных сайтов не было обнаружено. Когда вы снимите галочку с данного пункта, то при включении без вкладок появится чистая страница.
Если вы хотите вернуть все параметры по умолчанию, в том числе и изменение стартовой страницы в "Яндексе", то пролистайте вкладку вниз и нажмите на кнопку "Сбросить настройки". Обновленный браузер появится после перезапуска.
Внешние изменения
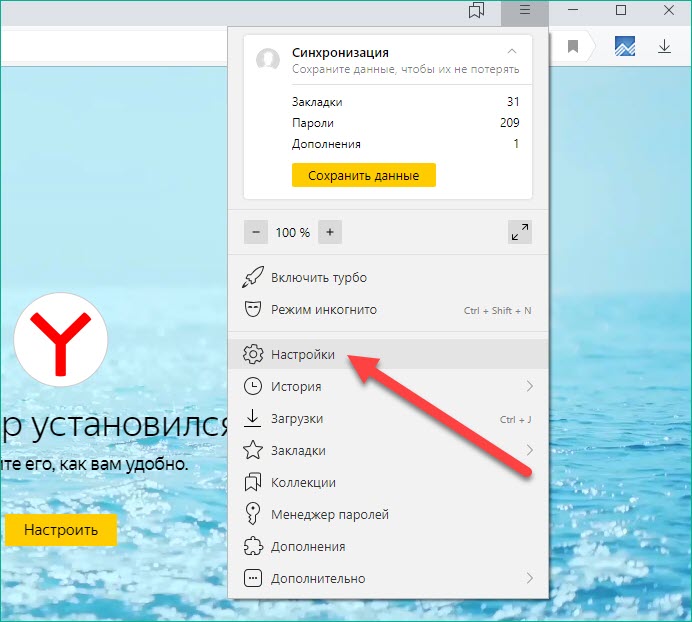
Теперь немного об управлении табло, которое появляется при запуске. Его также можно модифицировать. Например, перемещать таблицы с сайтами и уведомлениями. Для этого нужно всего лишь зажать курсор левой кнопкой мыши и потянуть в нужную сторону. Помимо этого, вы можете изменить стартовую страницу в "Яндекс.Браузере" добавлением папок и объединением отдельных сайтов в разделы. Так можно удобно отсортировать сайты и переходить на них с начальной вкладки.