Большинство пользователей знает, что абсолютно во всех Windows-системах, включая и седьмую модификацию, внизу «Рабочего стола» имеется специальная полоса со всевозможными иконками, называемая «Панелью задач». Но мало кто задумывается над ее функциональностью, не говоря уже о тонкой настройке «Панели задач» Windows 7, что называется, под себя. Некоторые считают, что тут нет ничего сложного. Да, действительно, это так и есть, однако чаще всего пользователи игнорируют некоторые важные моменты и нюансы, касающиеся выставления оптимальных параметров панели. Давайте попробуем разобраться с некоторыми из них.
Что такое «Панель задач» и какова ее функциональность?
Для начала кратко остановимся на том, что это за элемент графического интерфейса и для чего он, собственно, нужен. На панели по умолчанию присутствует три основные области: кнопка «Пуск», открывающая соответствующее меню, область быстрого доступа и отображения активных в данный момент приложений или служб, а также зона, в которой отображаются часы, дата, время, сетевые или интернет-подключения, громкость, скрытые значки и уведомления, называемая системным треем.
С предназначением меню «Пуск» Windows 7, думается, и так все понятно. Область активных программ и быстрого доступа тоже особых вопросов вызывать не должна. А вот системный трей – штука уникальная, поскольку именно в нем содержатся иконки некоторых активных процессов, не отображаемых в основной области. Чаще всего среди них можно встретить всевозможные антивирусы, оптимизаторы, апдейтеры, вспомогательные системные службы и т. д. Сразу стоит обратить внимание на то, что именно по их количеству иногда можно определить причину торможения системы.
Доступ к основным настройкам панели
Теперь перейдем непосредственно к настройке «Панели задач» Windows 7. Конечно, доступ ко всем основным параметрам этого элемента интерфейса можно получить из самой обычной «Панели управления».
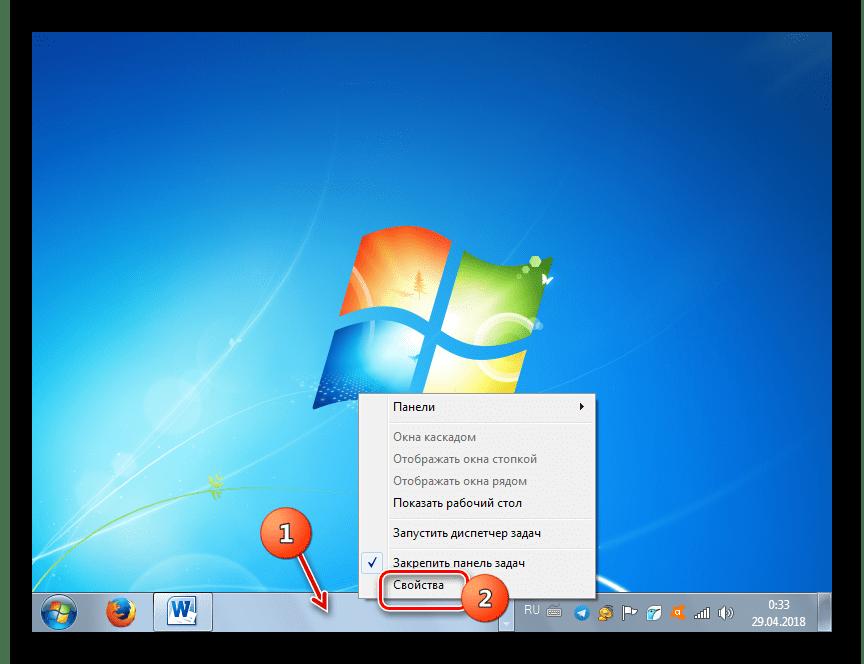
Но зачем выполнять массу ненужных действий, если более просто вызвать окно настроек можно через ПКМ прямо на «Панели задач», используя для этого пункт свойств?
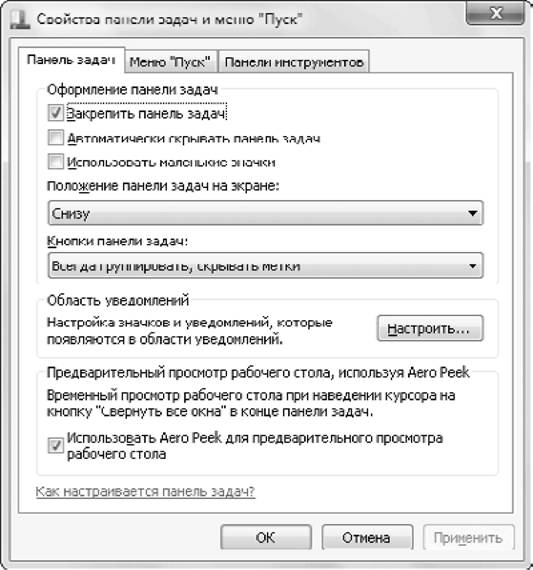
Окно настроек содержит несколько вкладок (обычно три), а по умолчанию открывается вкладка «Панель задач».
Настройка «Панели задач» Windows 7: основные действия
В параметрах сразу стоит обратить внимание на пункт закрепления панели и пункт ее сокрытия. При активации первого параметра добавить на панель дополнительные элементы будет невозможно. При задействовании второй опции панель будет попросту пропадать. Кстати, многие пользователи жалуются на пропадание панели, совершенно забывая о том, что такая настройка активирована.
А вот за счет активации использования маленьких значков можно несколько увеличить рабочую область экрана даже без изменения масштаба или разрешения в настройках «Рабочего стола», экрана или монитора.
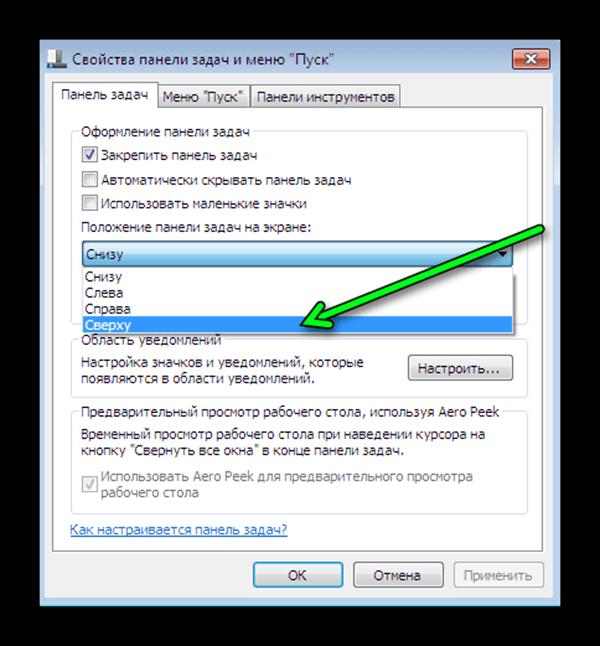
Выпадающее меню положения позволяет изменить местонахождение панели на экране. При желании можно поместить ее наверх или сбоку.
Изменение панели вручную
Иногда вид панели бывает необходимо изменить. Для этого вышеуказанные параметры не годятся. Гораздо проще выполнить такие действия мышью. Например, при наведении курсора на границу между самой панелью и «Рабочим столом» стандартный указатель превращается в вертикальную линию со стрелками по обеим сторонам. При зажатой левой клавише перемещение вверх увеличивает вертикальный размер панели вдвое. Как скрыть «Панель задач» Windows 7, думается, уже ясно. Для этого используется движение вниз. Однако сама панель полностью не пропадает, а принимает вид горизонтальной линии.

Если же речь идет о том, как изменить «Панель задач» в Windows 7 в отношении пространственного положения на экране, при зажатой левой клавише мыши (клик на панели) ее можно вручную перетащить в любую удобную часть экрана, а при необходимости и изменить стандартный размер, сделав ее, например, квадратной. Понятно, что это уменьшит рабочее пространство, и заниматься такими вещами не стоит.
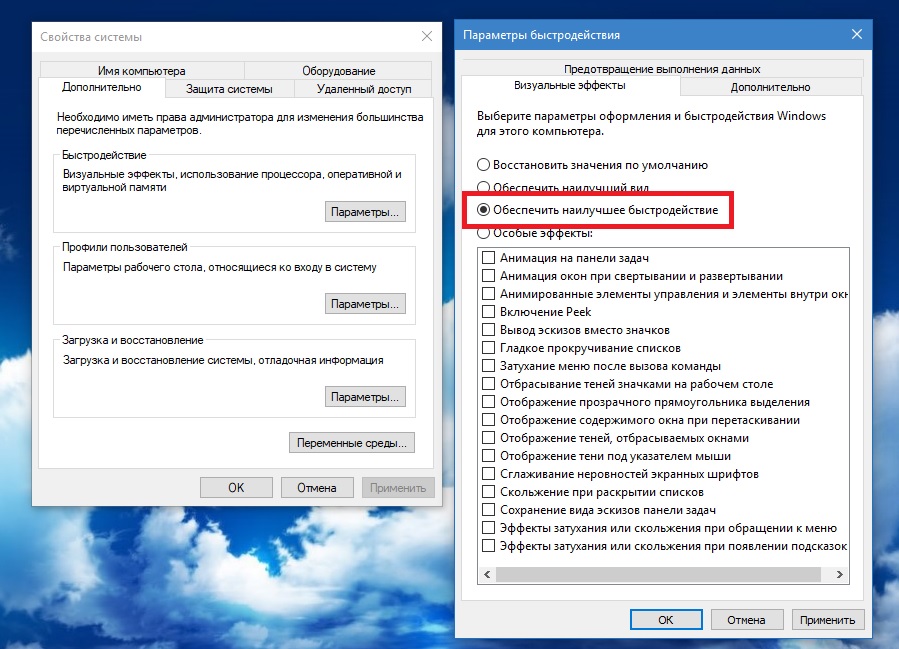
Что же касается оформления панели в смысле внешнего вида, изменить его можно через настройки персонализации, используя для этого смену темы по умолчанию. Также, чтобы получить вид вроде интерфейса Windows 95 или 98, в свойствах системы можете отключить все визуальные эффекты путем активации пункта обеспечения максимальной производительности. Вид, конечно, будет неприглядный, зато несколько освободиться оперативная память, поскольку эффекты Aero нагружают системные ресурсы слишком сильно. Если же хотите получить что-то вообще отвлеченное, воспользуйтесь программами вроде WindowBlinds, которые изменяют интерфейс системы до неузнаваемости.
Как использовать меню ПКМ на «Панели задач»?
Меню самой панели представляет собой особый интерес. Кроме доступа к свойствам, тут можно сразу же воспользоваться пунктом закрепления панели или отключить его при добавлении нового элемента.
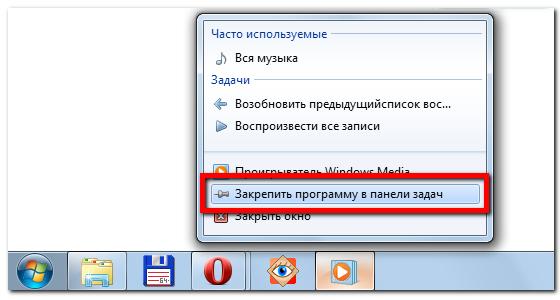
Кстати сказать, если выполнить ПКМ на активном приложении, его можно сразу же закрепить в области быстрого запуска. Дополнительно можно воспользоваться блоком группировкой окон, показать дополнительные кнопки и другие стандартные панели или запустить «Диспетчер задач» без необходимости его вызова через консоль «Выполнить» или из исполняемого файла.
Настройка значков на «Панели задач» Windows 7: системный трей и уведомления
А вот сама большая проблема всех начинающих пользователей – настройка иконок системного трея, ведь ни добавить их туда, ни удалить именно в этой области не получится. Для удаления ненужных апплетов, которые запускаются вместе с системой, следует воспользоваться разделом автозагрузки в конфигурации (msconfig), где деактивируется все ненужное.
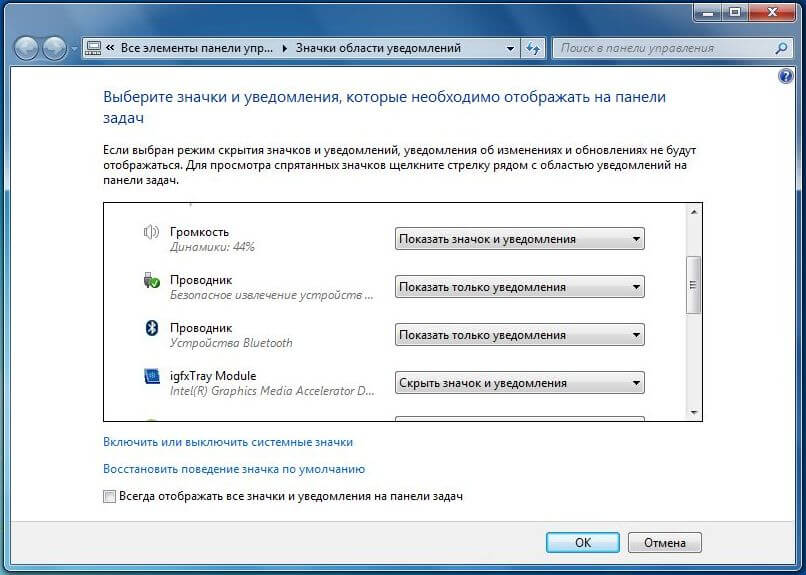
Что же касается уведомлений, сначала необходимо нажать на кнопку отображения скрытых значков, помеченную стрелочкой вверх, затем нажать кнопку настройки, а после этого в окне выбора уведомлений выставить собственные параметры для служб, сообщения или иконки которых будут показаны в системном трее (или удалены из него).
Аналогично можно воспользоваться вышеописанным основным меню, нажав в нем кнопку настройки значков области уведомлений.
Отображение стандартных дополнительных панелей
В принципе, если воспользоваться основными настройками, можно перейти на вкладку панелей инструментов и активировать отображение дополнительных элементов. Однако выбор тут ограничен, поэтому лучше воспользоваться меню ПКМ и создать новую панель. А вот на нее можно будет добавлять все, что хочется.
Добавление собственных объектов на панель
Теперь давайте посмотрим, как добавить на панель пользовательские приложения для Windows 7 или файлы. Один из методов уже был рассмотрен выше. Вторая методика, которой привыкло пользоваться большинство юзеров, состоит в том, чтобы сначала выполнить открепление панели, оправить ярлык для исполняемого файла программы или для файла на «Рабочий стол», а затем просто перетащить его на «Панель задач», после чего выполнить закрепление панели, если это необходимо.
Дополнительные настройки
В основном меню внимание нужно уделить установке опций для отображаемых значков. В этом ракурсе настройка «Панели задач» Windows 7 выглядит весьма гибкой. Так, например, если включить группировку значков, для одного и того же приложения вкладки открытых файлов будут объединены в одно целое. Иными словами, на панели будет только одна кнопка, через меню ПКМ на которой можно выбрать нужный документ.
Наконец, если открепить панель, на ней будут показаны границы, смещением которых можно изменять размер области быстрого запуска и активных программ, менять дополнительные панели местами (если они есть) и т. д.



























