Как известно, практически все модификации Windows в плане слежения за актуальным состоянием драйверов установленного оборудования достаточно капризны. Мало того что самостоятельно обновлять управляющее ПО они не умеют, так еще и сохраняют устаревшие или неиспользуемые драйверы на жестком диске, что приводит к его захламлению ненужными файлами и к появлению конфликтов между устаревшими и обновленными версиями драйверов.
А значит, от такого программного обеспечения необходимо избавиться. Но как удалить ненужный драйвер с компьютера, чтобы работоспособность системы от этого не пострадала? Ниже предлагается несколько простых методов, которые работают абсолютно во всех версиях Windows, а некоторые из них могут использоваться даже в устаревших модификациях, если стандартные средства по каким-то причинам результата не дают.
Как удалить ненужные драйверы в Windows 7 простейшим методом?
Поскольку драйверы относятся к системным компонентам, отвечающим за обеспечение работоспособности на компьютере оборудования и его корректного распознавания самой Windows, в качестве самого простого метода можно предложить выполнение стандартной очистки диска. Вызвать этот инструмент можно либо через ПКМ на системном разделе в «Проводнике» с переходом к пункту свойств, либо через консоль «Выполнить», используя сочетание cleanmgr (во втором варианте дополнительно нужно будет выбрать раздел, для которого предполагается выполнить очистку).
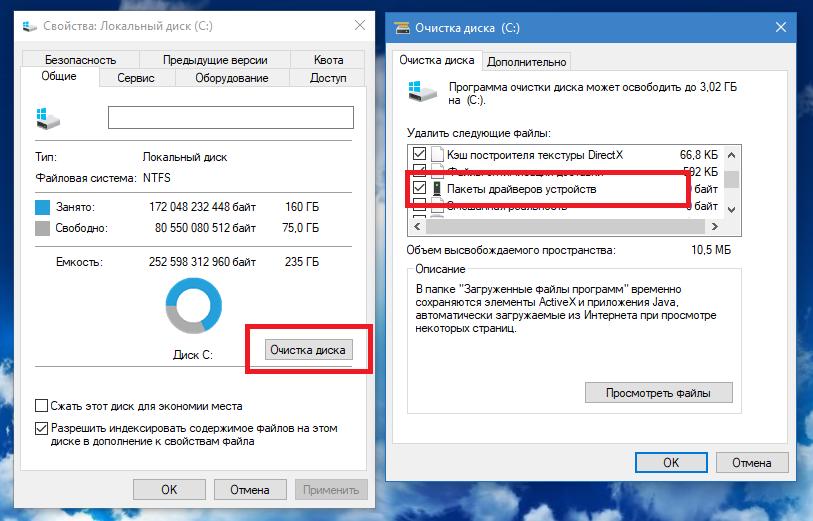
После нажатия кнопки очистки и завершения предварительного сканирования просто отметьте в списке пункт удаления пакетов драйверов и подтвердите выполнение операции.
Примечание: если такой позиции в списке не будет, дополнительно нажмите кнопку очистки системных файлов.
Удаление скрытых устройств и их драйверов
Теперь давайте посмотрим, как удалить ненужный драйвер, если речь идет о неиспользуемых или скрытых устройствах, для которых Windows сохраняет файлы драйверов, но они оказываются совершенно бесполезными.
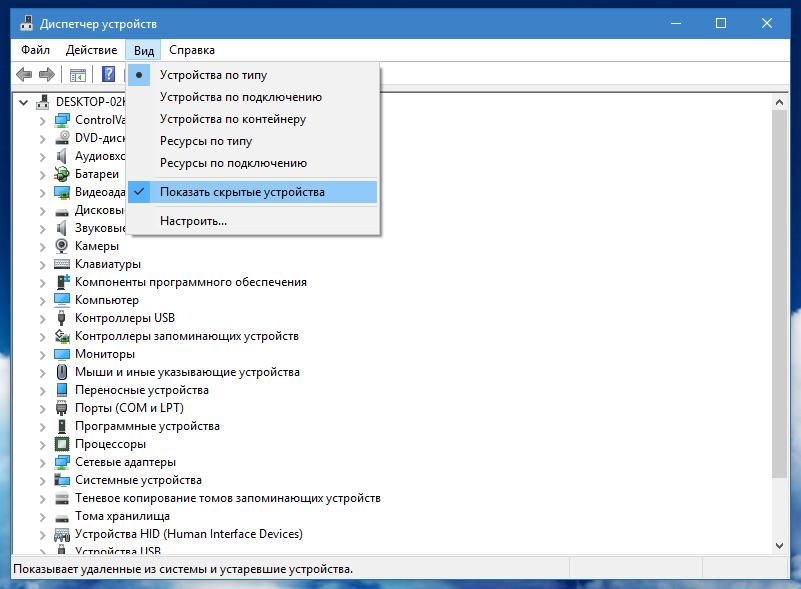
В этом случае потребуется вызвать «Диспетчер устройств» (devmgmt.msc), в меню вида отметить пункт показа скрытых устройств, а затем через ПКМ на выбранном компоненте использовать пункт удаления устройства. Если будет предложено деинсталлировать и сопутствующие драйверы, подтвердите и это действие.
Нюансы выявления устаревших драйверов в Windows XP
Приведенные выше методы достаточно просты, однако в устаревших системах вроде версии ХР получить доступ к скрытым девайсам может быть весьма проблематично.
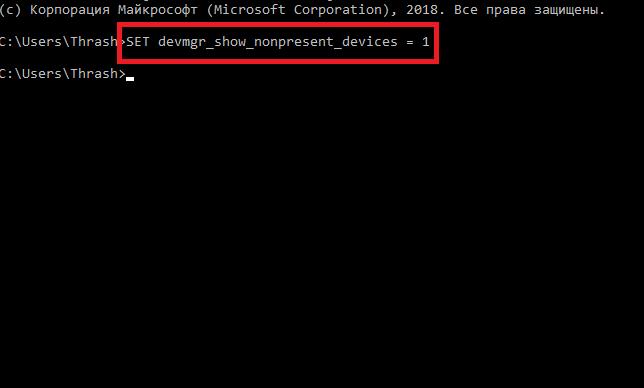
Чтобы такая возможность появилась, в командной строке следует выполнить сочетание, показанное на картинке выше, а затем обратиться к «Диспетчеру устройств» и отобразить список скрытых компонентов оборудования.
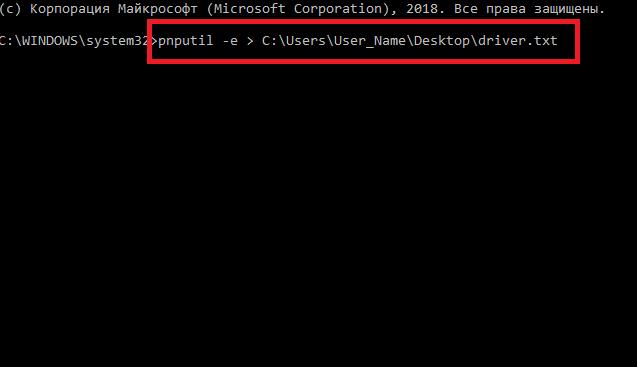
Можно поступить намного проще, выполнив в командной консоли строку, представленную на изображении, после чего на «Рабочем столе» будет создан текстовый файл с полным перечнем всех имеющихся драйверов. Вместо User_Name введите имя пользователя, под которым вы зарегистрированы в системе. Расположение на «Рабочем столе» указано только для удобства дальнейшего поиска создаваемого документа (можете указать любую другую локацию).

Теперь в списке найдите компонент, подлежащий удалению, – файл с названием, в начале имени содержащий «oem» и с расширением INF.
Как удалить ненужные драйверы в Windows XP и выше через командную строку?
Когда требуемый компонент вы определили, можно приступать к следующему шагу. Как удалить ненужный драйвер? Проще простого!
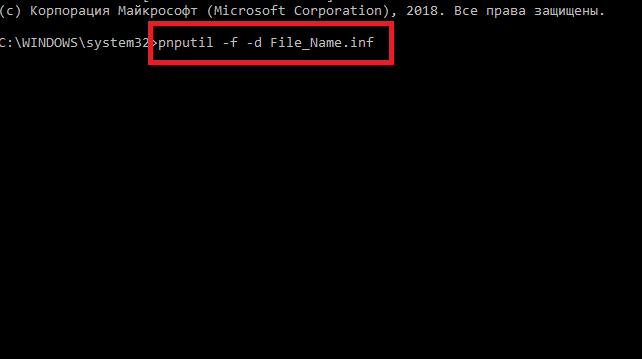
В той же командной строке выполните команду, показанную на картинке выше, вместо File_Name.inf вписав название оригинального компонента.
Удаление драйверов по наименованию издателя
Теперь посмотрим, как удалить ненужные драйвера в Windows 10 и ниже, если требуется избавиться от программного обеспечения какого-то определенного издателя. Кроме того, способ с применением командной консоли недостаточно хорош тем, что даже по описанию драйвера в тестовом файле невозможно точно разобраться, нужен ли он в системе. Ведь так можно удалить и важное управляющее ПО, а устройство, для которого оно предназначено, и вовсе перестанет работать. Но как удалить ненужный драйвер? Для этого можете воспользоваться другой методикой, которая выглядит намного более простой.
Зайдите в раздел программ и компонентов, а затем отсортируйте установленные приложения по издателю. Для упрощения поиска можете сразу вызвать список издателей, кликнув на кнопке со стрелочкой, и выбрать того разработчика, драйверы которого необходимо деинсталлировать.
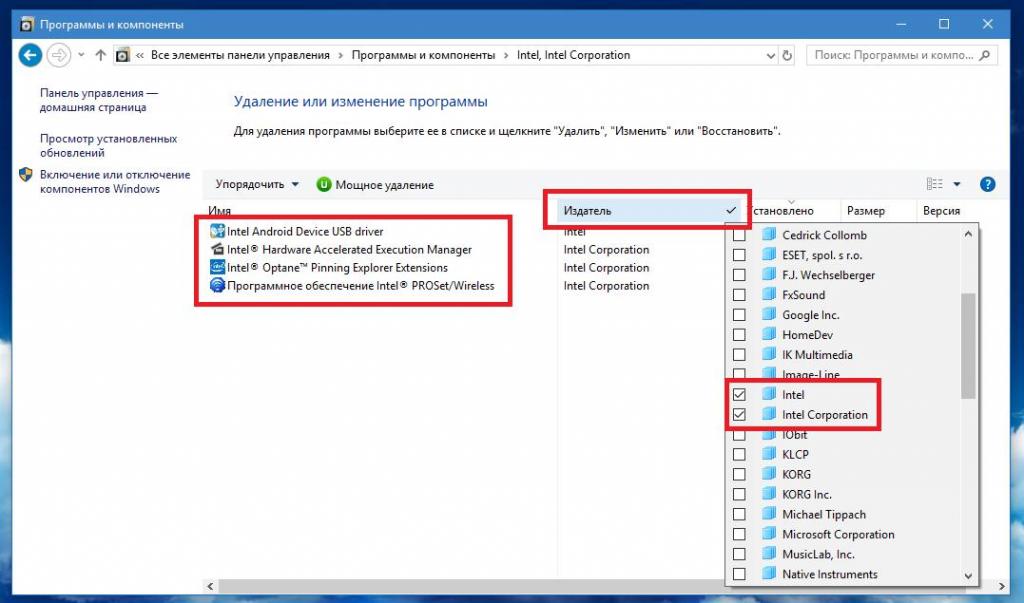
В примере выше показано удаление драйверов для всех компонентов Intel. В случае необходимости на тех же ноутбуках можете удалить пакеты сопутствующих драйверов, поставляемые производителем лэптопа, выбрав его из того же списка.
В качестве альтернативных программных продуктов можно посоветовать самые обычные программы-деинсталляторы вроде iObit Uninstaller, которые не только гарантированно удаляют имеющиеся программные пакеты, но и автоматически подчищают остаточные компоненты после удаления основных.
Дополнительные средства
Наконец, давайте определимся, как удалить ненужный драйвер, используя для этого сторонние утилиты, позволяющие максимально упростить выполнение таких задач и обезопасить себя (и систему) от случайного удаления важных компонентов. В качестве оптимального решения можно порекомендовать использование программы Driver Sweeper.
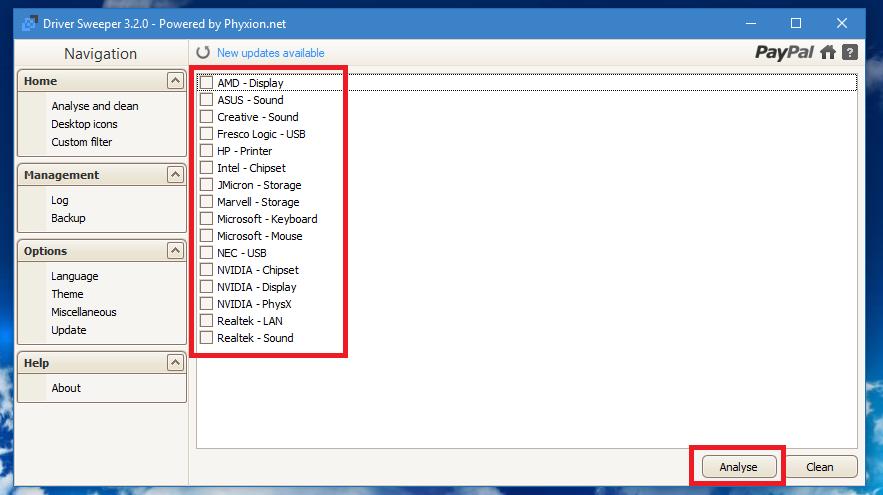
В запущенном приложении сначала выберите издателя, нажмите кнопку анализа, затем отметьте ненужный драйвер и воспользуйтесь кнопкой очистки.
Примечание: если вы сомневаетесь в каком-то компоненте или не знаете, для чего именно он нужен в системе, лучше его не трогать, а то ведь такие необдуманные действия с вашей стороны могут привести к совершенно непредсказуемым последствиям.


























