Очень часто многим пользователям приходится работать со специализированным файловым форматом ISO, представляющим собой образ, который можно либо открыть непосредственно на компьютере для просмотра его содержимого, либо смонтировать в виртуальный привод, который будет работать точно так же, как и самый обычный дисковод для оптических носителей, либо записать его на пустой диск или USB-носитель. О том, как открыть ISO-файл на Windows 8 или в аналогичных системах, далее и пойдет речь. Все системы последних поколений таковы, что использовать стороннее программное обеспечение для просмотра того, что находится внутри таких объектов, иногда не требуется вообще. Однако в целях предоставления максимально полной информации обо всех возможных действиях, рассмотрим некоторые наиболее популярные способы.
Общие понятия о файлах ISO
Формат ISO, как уже было сказано выше, представляет собой именно образ, который может содержать в себе множество вложенных объектов в виде файлов и папок, что в некотором смысле аналогично тому, что вы наблюдаете при работе с архивами. Только ISO-образы, в отличие от сжатых архивов, являются несжатыми, а информация в них содержится именно в том виде и с тем же размером каждого файла или каталога, в котором она была представлена изначально.
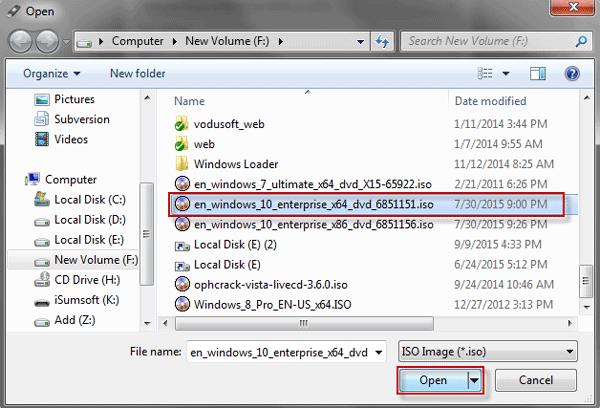
По всей видимости, многие знают, что именно такой формат используется для быстрого создания всевозможных загрузочных носителей для установки или восстановления системы, при создании резервных копий системы или даже всего жесткого диска и т. д. Но ведь иногда бывает необходимо просмотреть, что именно находится в файле образа, без его записи на какой-то накопитель. Как открыть файл ISO на Windows 8 или в любых других ОС этого семейства?
Основные методы открытия файлов образов
Для выполнения необходимых действий можно порекомендовать несколько нехитрых способов, стопроцентно работающих во всех ОС от Microsoft, начиная с седьмой модификации. Применять можно следующее:
- средства Windows;
- узконаправленные приложения для работы с образами;
- программы-архиваторы.
Как открыть файл ISO на Windows 8 без программ?
Начнем с самого простого метода, который не требует установки и использования сторонних программных продуктов. Все последние системы Windows изначально имеют в своем арсенале специальный встроенный инструмент, позволяющий открывать файлы образов и моментально монтировать их в виртуальные приводы. Как открыть файл ISO на Windows 8 или 10, должно быть, уже понятно.
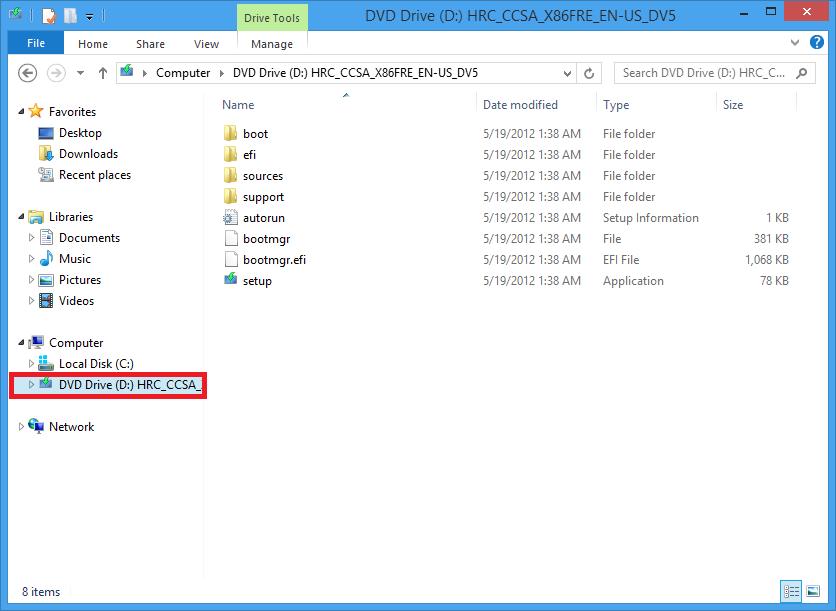
В «Проводнике» на выбранном объекте требуется всего лишь произвести двойной клик, после чего тут же появится виртуальный привод по типу имеющегося «железного» дисковода. Работа с дисками в Windows 10 или других ОС при использовании обычных носителей практически ничем не отличается от действий, выполняемых для виртуальных приводов (разве что физически носитель в виртуальном дисководе будет отсутствовать).
Но вот многие пользователи очень часто совершают одну ошибку. Например, после просмотра содержимого вам нужно удалить исходный ISO-файл, а система вдруг начинает сопротивляться. Почему? Да только потому, что виртуальный диск, если можно так сказать, все еще находится в дисководе.
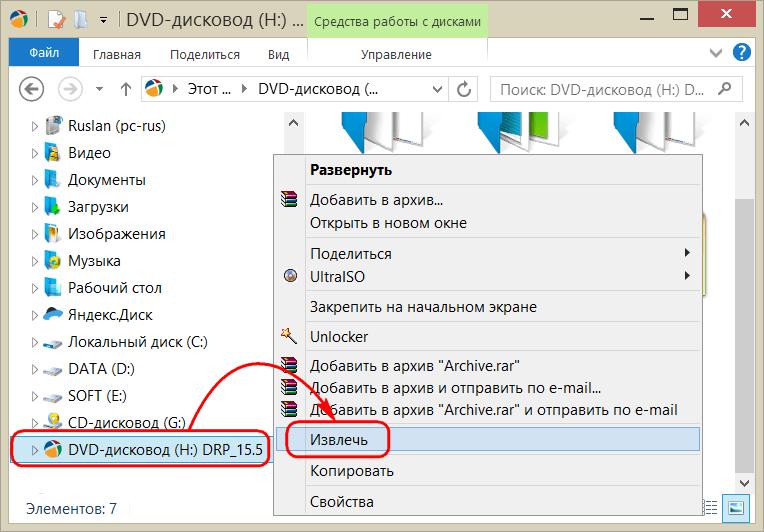
Поэтому сначала нужно произвести на приводе ПКМ, а затем в меню выбрать извлечение. Кстати сказать, при монтировании привода и последующей перезагрузке компьютера виртуальное устройство все равно остается активным и видимым в системе.
Использование специализированных приложений
Некоторым пользователям встроенные средства системы не нравятся, и они предпочитают применять узконаправленные программы, предназначенные именно для работы с файлами образов (и не только формата ISO), которые обладают более широким спектром возможностей. Среди них особо можно отметить приложения вроде UltraISO, Daemon Tools, Alcohol 120% и им подобные. При установке они заменяют ассоциации ISO-файлов, переназначая их открытие уже при помощи собственных средств, игнорируя инструментарий Windows. Таким образом, если объяснять, как открыть файл ISO на Windows 8 в таких приложениях, можно предложить выполнить самый обычный двойной клик на файле, после чего в установленном приложении будет показано содержимое исходного объекта.
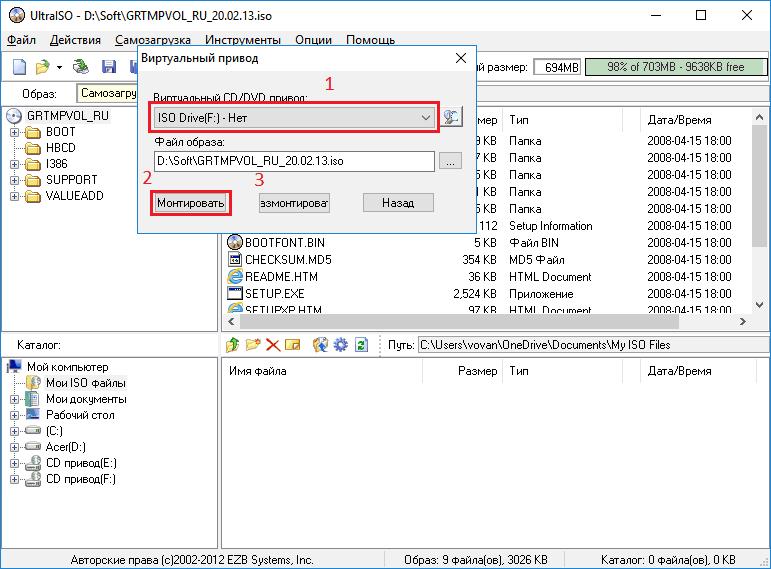
Далее, в зависимости от типа программы, нужно задействовать пункт монтирования в виртуальный привод, после чего дисковод появится в «Проводнике» или в любом другом используемом файловом менеджере.
WinCDEmu: что это за программа?
Большинство приложений вышеописанного типа многим пользователям может показаться слишком сложным в освоении. Поэтому начинающим юзерам можно посоветовать воспользоваться небольшой утилитой под названием WinCDEmu, представляющей собой эмулятор «железного» привода.
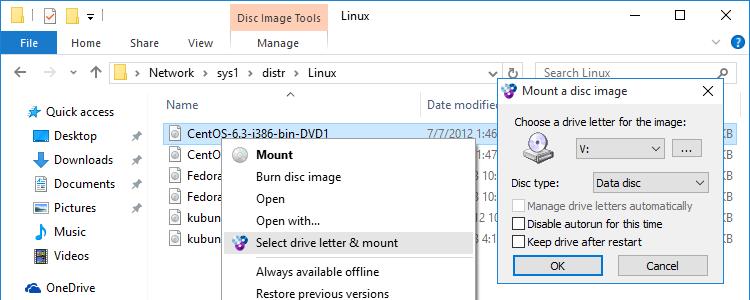
В ней можно настроить пользовательские действия, касающиеся, например, выбора присваиваемой дисководу литеры, использовать быстрые, команды, интегрируемые в контекстное меню «Проводника» и т. д. Для открытия и монтирования привода потребуется всего пара кликов без необходимости выполнения дополнительных действий.
Открытие ISO-файлов в архиваторах
Поскольку файл образа, как уже говорилось выше, представляет собой некое подобие архива, но без сжатия, совершенно просто любой такой объект можно открыть в приложениях для работы с архивными данными. Несмотря на то что программой-архиватором называют приложение, позволяющее сжимать и извлекать упакованные данные, практически все такие апплеты умеют работать с образами.
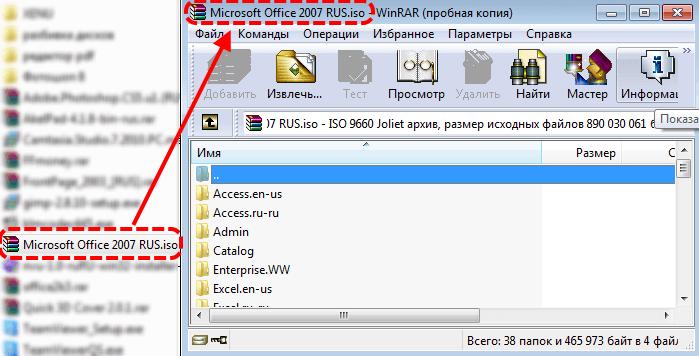
В них можно выбрать открытие либо через ПКМ на файле в «Проводнике», либо выполнить открытие файла в запущенном приложении. При этом извлечение данных для просмотра будет производиться только при переходе по вложенным каталогам, но такие файлы являются временными и после закрытия программы без извлечения содержимого будут удалены. В принципе, и в самих приложениях этого типа можете сами настроить требуемые ассоциации, чтобы не выполнять лишние ненужные операции. Что же касается предпочитаемых или рекомендуемых программ, особо можно выделить утилиты вроде архиватора PeaZIP, WinRAR, WinZIP, 7-Zip и т.д. Все они поддерживают работу с файлами ISO, а в использовании являются очень простыми и имеют перекрестную поддержку не только самых известных архивных форматов или форматов образов, но и своих собственных (имеется в виду, что «родные» архивы, созданные в одном приложении, можно запросто открывать в любом другом архиваторе).



























