К сожалению, вопреки всем хвалебным одам в адрес десятой версии Windows, с ней у пользователей возникает множество непредвиденных проблем. В частности, многие замечают, что после обновления или после установки Windows 10 интернет тормозит до такой степени, что работать с ним становится практически невозможно. В статье мы разберемся с причинами и определимся с некоторыми простейшими действиями, которые позволят избавиться от проблем и ускорить доступ во Всемирную паутину.
Почему на Windows 10 тормозит интернет: возможные причины
Для начала кратко пройдемся по возможным причинам, которые теоретически могут повлиять на снижение скорости доступа в интернет. В десятой модификации системы среди всего, что может случиться, обычно выделяют следующее:
- слишком сильная нагрузка на сетевое подключение со стороны пользовательских программ;
- неправильные настройки приложений, использующих интернет-подключение;
- ограничения на использование сети со стороны операционной системы;
- несоответствие или устаревание драйверов сетевого оборудования;
- недоработанные обновления Windows;
- вирусы.
В Windows 10 тормозит интернет: что делать в первую очередь?
Итак, начинаем искать наиболее подходящее решение проблем.
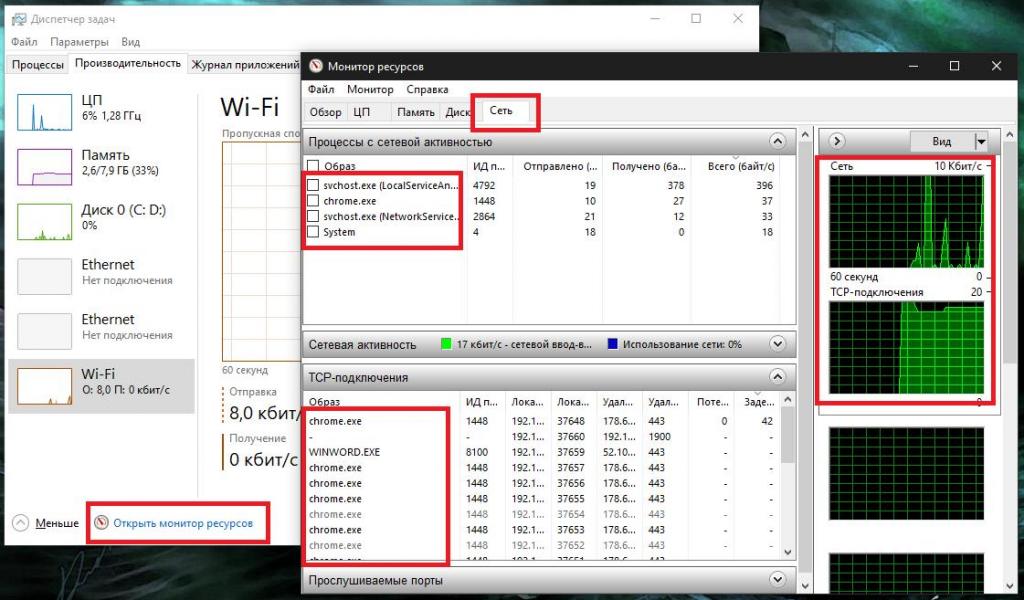
Если на Windows 10 тормозит интернет, первым делом откройте «Диспетчер задач» (taskmgr), перейдите во вкладку производительности, затем кликните по ссылке запуска монитора производительности, посмотрите на состояние сети и список программ, которые наиболее активно используют подключение к интернету в данный момент. После этого вернитесь на основную вкладку и принудительно завершите все ненужные процессы и службы или просто закройте неиспользуемые программы.
С программами тоже не все так просто. Например, если вы предпочитаете загружать файлы при помощи торрент-клиентов, можете быть уверены в том, что в Windows 10 интернет тормозит именно по причине их использования, причем даже при установке в самих приложениях приоритета скорости закачки на средний или минимальный уровень. Очень часто это проявляется при большом количестве одновременно загружаемых торрентов.

Если снижение скорости замечено в приложениях этого типа, зайдите в настройки и снимите все ограничения на загрузку.
Снятие ограничений для службы QoS
Мало кто из рядовых пользователей знает о том, что система сама резервирует использование сетевых ресурсов компьютера под себя (обычно это значение колеблется в районе 10-20 %), устанавливая ограничения для всех остальных программ. Если в Windows 10 интернет тормозит очень сильно, ограничения нужно снять.
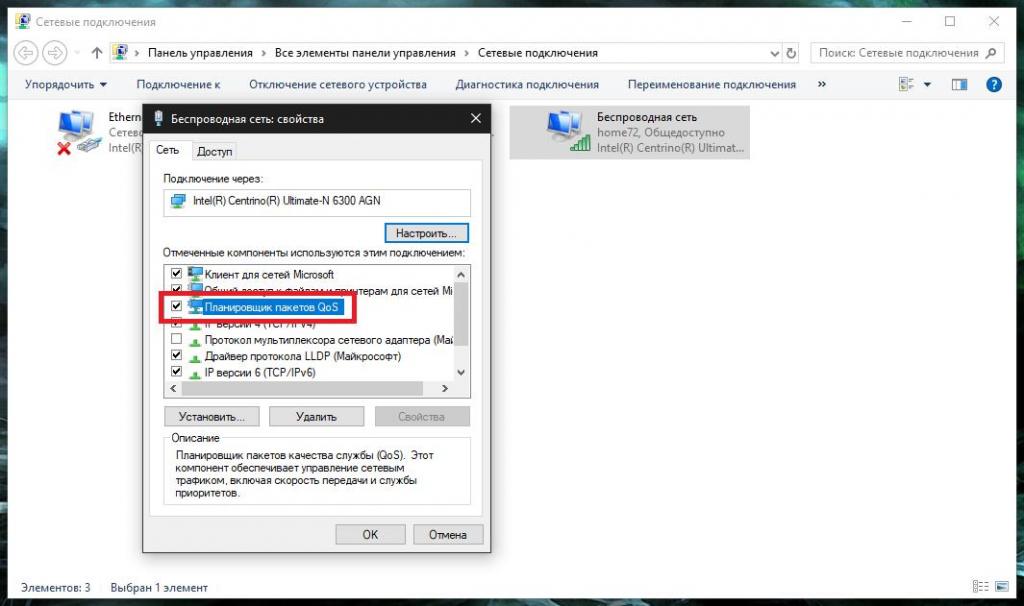
Сначала воспользуйтесь свойствами активного соединения, выбрав его из списка доступных (ncpa.cpl), и убедитесь, что клиент для сетей QoS включен. После этого вызовите редактор групповых политик (gpedit.msc), через административные шаблоны в конфигурации компьютера перейдите к разделу сети, найдите там подраздел планировщика пакетов QoS, а справа в окне отредактируйте параметр ограничения резервируемой пропускной способности, вызвав соответствующее окно двойным кликом.
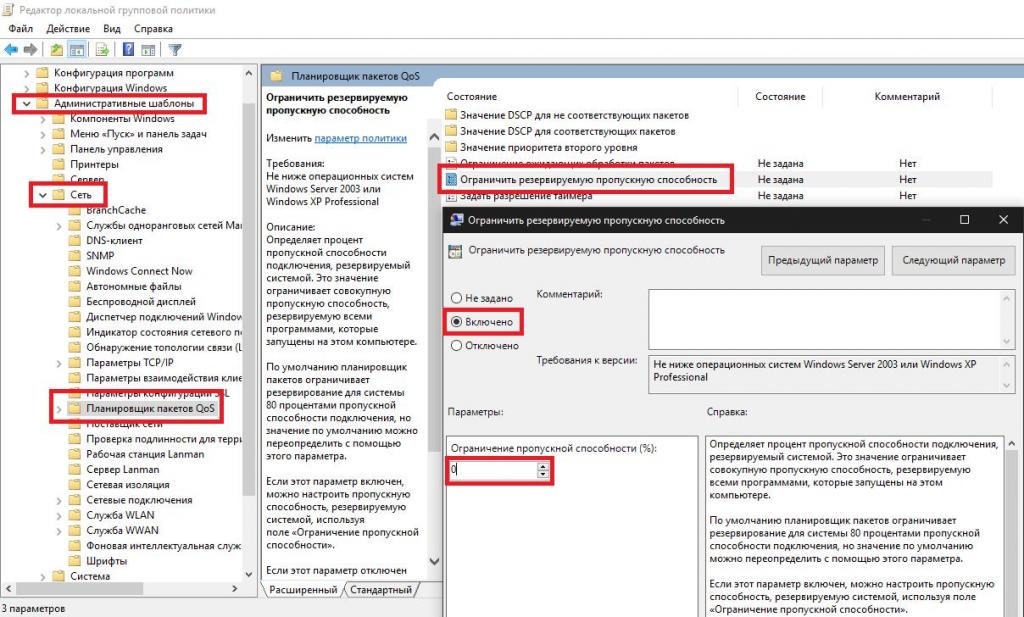
Для параметра выставьте включенное состояние, а в окошке ниже для ограничения, выраженного в процентах, укажите "0" и сохраните изменения.
Примечание: если установить указанные опции не получается, сначала отключите планировщик в свойствах сетевого подключения, затем установите требуемые параметры и включите его снова.
Обновление драйверов сетевых устройств
На устаревших компьютерах и ноутбуках, которые теоретически могут работать с десятой модификацией системы, проблема может заключаться только в том, что для используемого в них сетевого оборудования (сетевые карты и беспроводные адаптеры) не всегда можно найти подходящие драйверы. Если вы заметили, что в Windows 10 тормозит интернет, обновлять драйверы средствами системы (через «Диспетчер устройств») можете даже не пытаться (все равно «десятка» ничего подходящего не найдет). Лучше воспользуйтесь автоматизированными пакетами вроде DriverPack Solution или iObit Driver Booster.
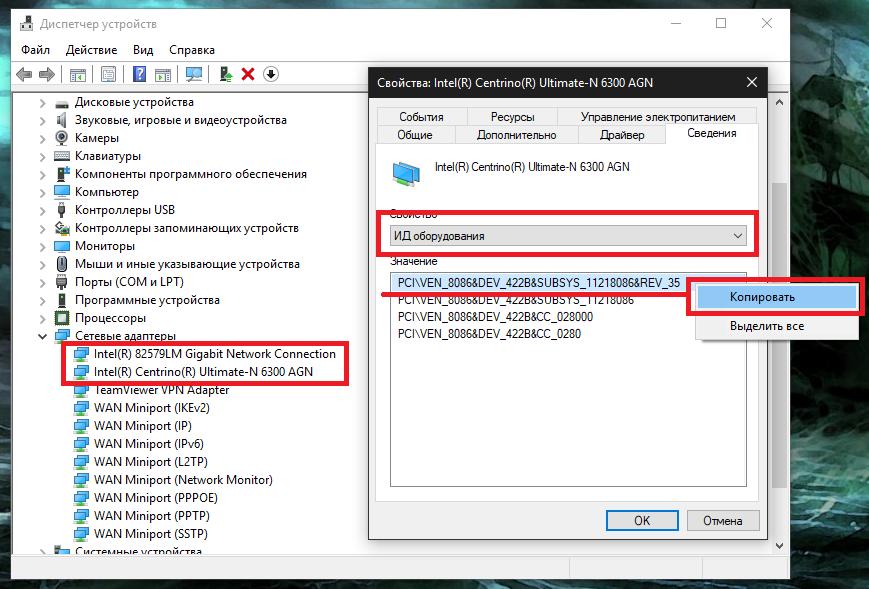
Если и они не помогут, в диспетчере оборудования через свойства сетевого адаптера или беспроводного модуля перейдите на вкладку сведений, выберите в списке показ ID устройства, скопируйте наиболее длинную строку, в которой будут указаны идентификаторы DEV и VEN, по ней задайте поиск драйвера либо на официальном сайте производителя, либо на специализированных ресурсах с базами драйверов. Далее скачайте нужный драйвер и установите его вручную.
Ускорение интернета в браузерах
Давайте предположим, что на стационарном ПК или на ноутбуке с Windows 10 интернет тормозит, но с драйверами все в порядке, а отключение ограничений системы эффекта не дало. В этой ситуации посмотрите на настройки используемого для интернет-серфинга браузера, найдите активацию турбо-режима и включите его.
Примечание: для браузера Chrome нужно будет установить дополнительное расширение Data Saver.
Также можете попытаться изменить размер кэша браузера. Для этого в свойствах ярлыка в поле типа объекта после названия исполняемого файла обозревателя с расширением EXE дополнительно впишите строку -disk-cache-dir=»с:\browsercache» —disk-cache-size=ХХХХХ, где ХХХХХ- размер предпочитаемого размера кэша в байтах. Не рекомендуется выставлять это значение больше 100 Мб в эквиваленте.
Ускорение интернета после установки обновлений системы
Если вы заметили, что интернет тормозит после обновления Windows 10, поочередно удалите все последние пакеты апдейтов, используя для этого хотя бы просмотр установленных обновлений в разделе «Программы и компоненты». Для упрощения действий можете применить утилиту Show or hide updates от Microsoft или воспользоваться средством обнаружения и устранения неполадок в «Панели управления».
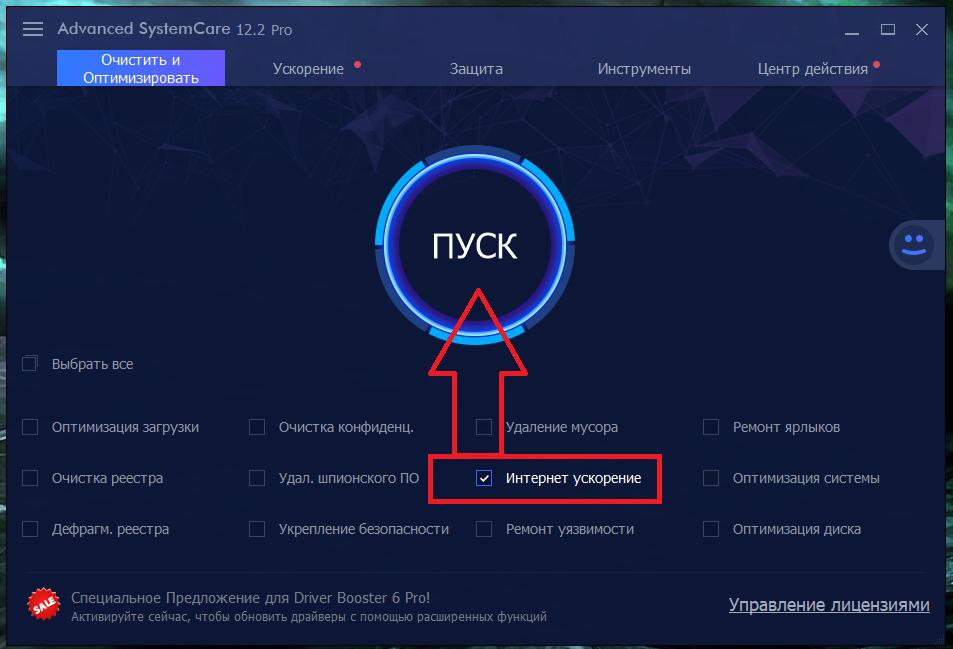
Дополнительные методы
В качестве дополнительных методик можно посоветовать еще несколько решений:
- выполните ускорение интернета в программах-оптимизаторах (например, в приложении Advanced SystemCare);
- попробуйте повысить скорость подключения за счет применения специальных утилит вроде Ashampoo Internet Accelerator, cFos Speed, Internet Speed Booster или их аналогов;
- установите обновленную прошивку для маршрутизатора (роутера);
- выполните полную проверку системы на наличие вирусов.


























