В эпоху цифровых технологий мы используем огромное количество паролей для доступа к различным сервисам и устройствам. Как сохранить все эти пароли, чтобы их не забыть и при этом не пострадала безопасность? Давайте разберемся.
Браузер Мозила Firefox предлагает удобные инструменты для хранения и синхронизации паролей между различными устройствами. Давайте рассмотрим, как правильно ими пользоваться.
Включаем функцию сохранения паролей
Чтобы Мозила начала предлагать сохранять введенные вами пароли, нужно включить соответствующую функцию.
- Откройте меню Firefox.
- Выберите раздел "Параметры".
- Перейдите на вкладку "Приватность и защита".
- В разделе "Вход и пароли" поставьте галочку напротив пункта "Запоминать введенные имена и пароли".
Теперь при каждом входе на сайт Мозила будет спрашивать, хотите ли вы сохранить пароль. Если согласитесь, данные будут запомнены для последующего автозаполнения.

Просмотр и редактирование сохраненных паролей
Чтобы просмотреть или отредактировать список паролей, сохраненных браузером:
- Зайдите в меню Firefox.
- Выберите раздел "Параметры".
- Перейдите на вкладку "Приватность и защита".
- Нажмите кнопку "Сохраненные пароли".
Здесь вы увидите список сайтов, для которых были сохранены пароли. Можно удалить ненужные записи или отредактировать сохраненные данные.
Используем менеджер паролей
Для более удобного управления большим количеством паролей рекомендуется использовать встроенный в Firefox менеджер паролей.
- Зайдите в меню Firefox.
- Выберите раздел "Параметры".
- Перейдите на вкладку "Приватность и защита".
- Нажмите кнопку "Просмотреть сведения о входе и паролях".
Здесь можно добавлять записи вручную, организовывать их в папки, генерировать надежные пароли и многое другое. Это более функциональная альтернатива простому списку.
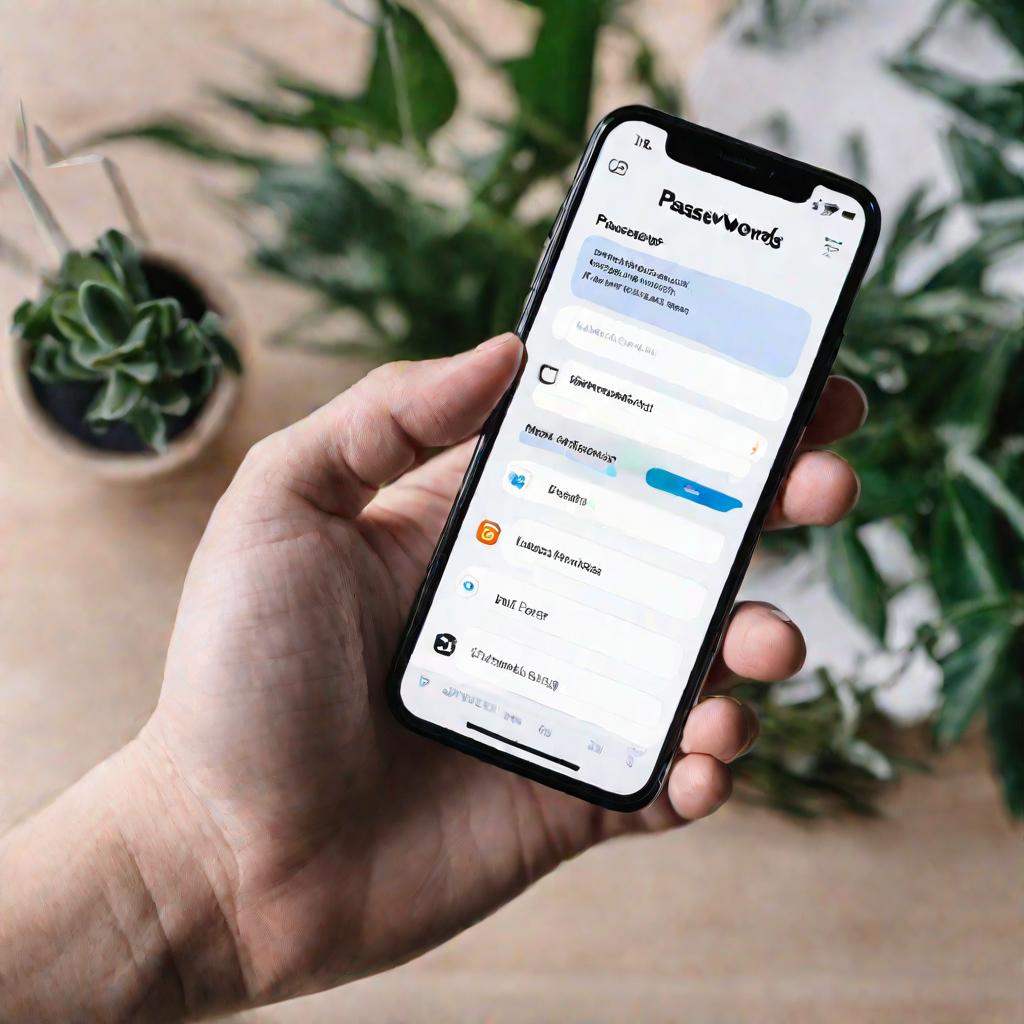
Синхронизируем пароли между устройствами
Чтобы не вводить пароли на каждом устройстве заново, можно настроить их синхронизацию. Для этого:
- Зайдите в меню Firefox.
- Выберите раздел "Параметры".
- Включите опцию "Синхронизировать" и укажите учетную запись Firefox.
После этого при входе в браузер на другом устройстве под той же учетной записью вы увидите все сохраненные ранее пароли.
Советы по безопасности
Хранение паролей в браузере удобно, но стоит позаботиться о безопасности:
- Используйте надежный мастер-пароль для доступа к сохраненным данным.
- Не включайте синхронизацию на общедоступных компьютерах.
- Регулярно очищайте список от ненужных записей.
- Используйте двухфакторную аутентификацию для учетной записи Firefox.
Следуя этим несложным рекомендациям, вы сможете комфортно и безопасно хранить свои пароли в Мозиле Фаерфокс.
В эпоху цифровых технологий мы используем огромное количество паролей для доступа к различным сервисам и устройствам. Как сохранить все эти пароли, чтобы их не забыть и при этом не пострадала безопасность? Давайте разберемся.
Браузер Мозила Firefox предлагает удобные инструменты для хранения и синхронизации паролей между различными устройствами. Давайте рассмотрим, как правильно ими пользоваться.
1. Включаем функцию сохранения паролей
Чтобы Мозила начала предлагать сохранять введенные вами пароли, нужно включить соответствующую функцию.
- Откройте меню Firefox.
- Выберите раздел "Параметры".
- Перейдите на вкладку "Приватность и защита".
- В разделе "Вход и пароли" поставьте галочку напротив пункта "Запоминать введенные имена и пароли".
Теперь при каждом входе на сайт Мозила будет спрашивать, хотите ли вы сохранить пароль. Если согласитесь, данные будут запомнены для последующего автозаполнения.
2. Просмотр и редактирование сохраненных паролей
Чтобы просмотреть или отредактировать список паролей, сохраненных браузером:
- Зайдите в меню Firefox.
- Выберите раздел "Параметры".
- Перейдите на вкладку "Приватность и защита".
- Нажмите кнопку "Сохраненные пароли".
Здесь вы увидите список сайтов, для которых были сохранены пароли. Можно удалить ненужные записи или отредактировать сохраненные данные.
3. Используем менеджер паролей
Для более удобного управления большим количеством паролей рекомендуется использовать встроенный в Firefox менеджер паролей.
- Зайдите в меню Firefox.
- Выберите раздел "Параметры".
- Перейдите на вкладку "Приватность и защита".
- Нажмите кнопку "Просмотреть сведения о входе и паролях".
Здесь можно добавлять записи вручную, организовывать их в папки, генерировать надежные пароли и многое другое. Это более функциональная альтернатива простому списку.
4. Синхронизируем пароли между устройствами
Чтобы не вводить пароли на каждом устройстве заново, можно настроить их синхронизацию. Для этого:
- Зайдите в меню Firefox.
- Выберите раздел "Параметры".
- Включите опцию "Синхронизировать" и укажите учетную запись Firefox.
После этого при входе в браузер на другом устройстве под той же учетной записью вы увидите все сохраненные ранее пароли.
5. Советы по безопасности
Хранение паролей в браузере удобно, но стоит позаботиться о безопасности:
- Используйте надежный мастер-пароль для доступа к сохраненным данным.
- Не включайте синхронизацию на общедоступных компьютерах.
- Регулярно очищайте список от ненужных записей.
- Используйте двухфакторную аутентификацию для учетной записи Firefox.
6. Резервное копирование данных
Чтобы не потерять сохраненные пароли при переустановке Мозилы или смене компьютера, рекомендуется периодически делать резервную копию. Для этого:
- Зайдите в раздел "Сохраненные логины и пароли".
- Нажмите "Экспортировать логины и пароли".
- Выберите место сохранения файла с данными.
Таким образом вы всегда сможете восстановить или перенести свои пароли, сохраненные в Мозиле.
Следуя этим несложным рекомендациям, вы сможете комфортно и безопасно хранить свои пароли в Мозиле Фаерфокс.
























