Многие начинающие пользователи Excel сталкиваются с трудностями при работе с большими наборами данных. Обычные диапазоны ячеек неудобны для анализа и форматирования. В этой статье мы подробно рассмотрим, как создавать таблицы в Excel, и объясним, почему это более эффективный способ структурирования данных по сравнению с простыми ячейками.
Вы узнаете, как быстро конвертировать произвольный набор данных в полноценную таблицу, использовать встроенные стили оформления, добавлять и удалять строки без потери форматирования. Также мы рассмотрим дополнительные возможности таблиц - фильтрацию, сортировку, создание сводных таблиц. В конце статьи вы найдете полезные советы по оптимизации работы.
Как перевести данные в табличный формат в Excel
Как в Экселе создавать таблицы? Чтобы перевести произвольный набор данных в Excel в табличный формат, необходимо выделить ячейки с данными и выбрать вкладку «Главная», далее нажать кнопку «Формат как таблицу». Появится диалоговое окно «Форматирование как таблицы», где можно настроить параметры таблицы.
Важно правильно задать диапазон ячеек, которые будут включены в таблицу. По умолчанию Excel выделяет минимальный диапазон, охватывающий все заполненные ячейки. При необходимости границы диапазона можно изменить вручную.
Далее следует выбрать нужный стиль оформления таблицы. Excel предлагает готовые варианты, которые определяют внешний вид и цветовую гамму. Также есть опция «Без стиля», если нужна простая таблица без декоративных элементов.
На этом же шаге можно указать, есть ли в выделенном диапазоне строка заголовков таблицы. Это важно для дальнейшей работы с табличными данными. При наличии заголовка их можно будет использовать для сортировки и фильтрации.
После настройки параметров следует нажать «ОК», и выделенный диапазон преобразуется в полноценную таблицу Excel. При необходимости ее можно отформатировать при помощи контекстных инструментов таблицы на вкладке «Конструктор».
Любые данные, представленные в виде произвольного списка или структурированной таблицы, можно легко преобразовать в полноценный объект «Таблица» в Excel. Это открывает дополнительные возможности для работы с данными.
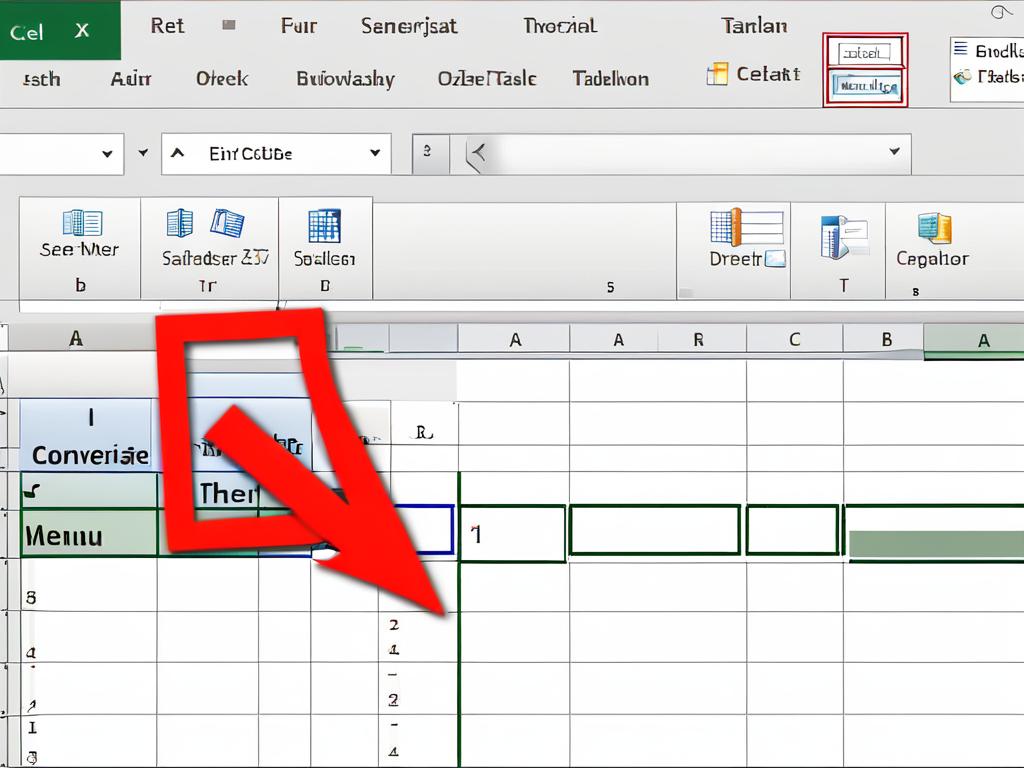
Стили оформления таблиц
В Excel доступно несколько стилей оформления таблиц, позволяющих быстро придать табличным данным профессиональный внешний вид. Стили таблиц встроены в программу и находятся на вкладке "Главная" в группе "Стили".
- Стиль "Светлая таблица" подходит, если нужно выделить область таблицы на фоне остальных данных. Ячейки таблицы получают светло-желтую заливку.
- Стиль "Таблица стиля" добавляет к таблице эффектную рамку и полосатую разноцветную заливку строк.
- Вариант "Классическая таблица 1-5" позволяет быстро различать строки таблицы, окрашивая их в разные оттенки серого.
Помимо готовых стилей можно настраивать форматирование таблицы вручную с помощью параметров шрифта, границ ячеек, заливки и других. Это позволяет добиться нужного внешнего вида таблицы и акцентировать внимание на конкретных элементах.
Использование стилей для оформления таблиц в Excel экономит время и облегчает восприятие данных. Правильно отформатированная таблица повышает удобство навигации, анализа и представления информации в отчетах и презентациях, особенно если речь идет об объемных массивах данных.
Sub FormatAsTable() Range("A1:D10").Select Selection.Style = "Table Style Light 1" End Sub
В приведенном выше VBA-коде для Excel показан пример программного применения стиля "Светлая таблица 1" к выделенному диапазону ячеек с данными.
Добавление и удаление строк в таблице
Одно из главных преимуществ работы с таблицами в Excel - возможность быстрого добавления или удаления целых строк и столбцов по мере обновления данных.
Чтобы вставить новую строку в таблицу, нужно щелкнуть правой кнопкой мыши по ячейке под таблицей и выбрать "Вставить", или воспользоваться комбинацией клавиш Ctrl+Plus. При этом все форматирование таблицы (границы, заливки, шрифты) автоматически распространится на новую строку.
Для удаления строки из таблицы следует выделить ее и нажать клавишу Delete или в контекстном меню выбрать "Удалить". Программа Excel сама скорректирует нумерацию строк, чтобы не возникало пропусков.
Благодаря этим возможностям, работать с большими объемами данных в Excel становится намного проще и удобнее. Не приходится постоянно корректировать диапазоны таблицы и переносить форматы при обновлении информации, как в обычных диапазонах ячеек.
Применение табличных форматов значительно экономит время и усилия при подготовке различных бизнес-отчетов, финансовых моделей и аналитики в Excel при частом обновлении исходных данных.
А в сочетании с возможностями сводных таблиц, подключением к внешним источникам данных и мощными аналитическими инструментами Excel позволяет быстро получать актуальную отчетность и принимать верные бизнес-решения.
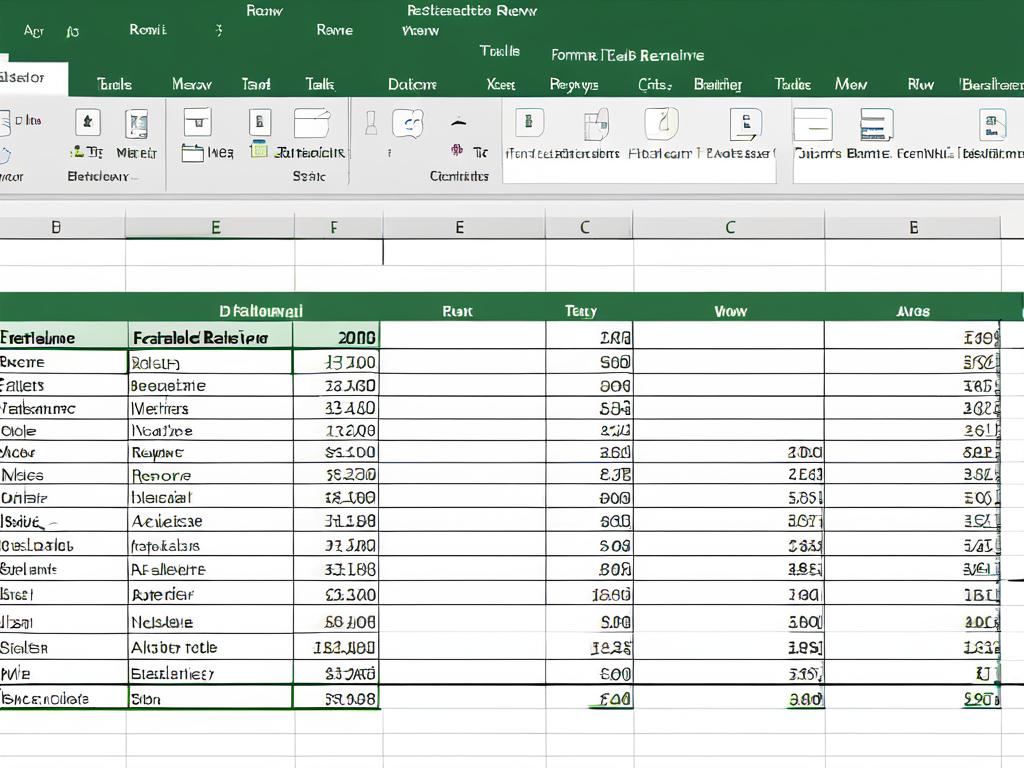
Сортировка и фильтрация табличных данных
Таблицы в Excel удобно использовать для сортировки и фильтрации больших объемов данных. Эти операции позволяют быстро найти нужную информацию и проанализировать ее.
Чтобы отсортировать данные в таблице по возрастанию или убыванию, нужно выделить столбец и нажать соответствующую кнопку на вкладке «Данные». Для многоуровневой сортировки по нескольким столбцам следует выделить их, удерживая клавишу Ctrl, и выбрать порядок сортировки для каждого.
Фильтрация в таблицах Excel позволяет скрывать строки, не соответствующие заданным условиям, и оставлять только те данные, которые необходимы для анализа. Чтобы настроить фильтр, нужно щелкнуть по значку фильтра над нужным столбцом и указать критерии.
Применение сортировки и фильтров особенно эффективно в сочетании со сводными таблицами. Это позволяет быстро получать различные разрезы и детализацию обобщенных в сводной таблице данных.
Благодаря расширенным возможностям анализа данных, таблицы в Excel позволяют быстро получать нужную информацию из больших массивов для принятия обоснованных бизнес-решений.
Создание сводных таблиц на основе данных
Сводные таблицы в Excel - мощный инструмент для обобщения и анализа больших объемов данных. Они позволяют автоматически сгруппировать числовые данные по заданным параметрам и произвести математические расчеты, например подсчитать суммы, средние значения, количество.
Чтобы создать сводную таблицу в Excel, нужно выделить ячейку в нужном месте листа, перейти на вкладку "Вставка" и нажать "Сводная таблица". Далее в открывшемся окне нужно указать диапазон с исходными данными и разместить необходимые поля в области строк, столбцов, значений и фильтров.
Ключевым преимуществом сводных таблиц является их тесная интеграция с данными на листе. При обновлении исходных данных показатели в сводной таблице автоматически пересчитываются.
Кроме того, сводные таблицы удобно использовать в сочетании с другими функциями Excel: фильтрами, сортировкой, срезами данных, промежуточными итогами по группам, сводными диаграммами и т.д.
Все это экономит много времени и усилий при регулярном анализе данных и подготовке аналитических отчетов в Excel. Построение сводных таблиц и диаграмм на их основе позволяет быстро получать обобщенную информацию и принимать эффективные управленческие решения.
Используя табличные формы данных совместно со сводными таблицами, можно максимально автоматизировать работу с большими объемами данных в Excel.
Полезные советы по работе с таблицами в Excel
Работа с таблицами может значительно упростить анализ данных и повысить эффективность при создании отчетов в Excel. Рассмотрим несколько полезных советов.
- Сразу после заполнения таблицы данными придайте ей нужный внешний вид и структуру при помощи стилей, форматирования ячеек и других инструментов оформления.
- Создавайте ячейки со списками данных (например, перечнем статусов, категорий и т. п.) и используйте их для заполнения столбцов таблицы. Это позволит избежать ошибок при вводе.
- Выделяйте заголовочные строки таблицы при помощи цветов, рамок, размера шрифта. Это облегчает навигацию при большом объеме данных.
- Используйте возможности Excel по автоматическому расширению таблицы при добавлении строк или столбцов, чтобы не переопределять диапазон таблицы после каждого добавления данных.
Также очень полезно создавать сводные таблицы на основе подготовленных данных. Это позволяет быстро получать агрегированную отчетность без дополнительных розрачетов вручную.
А с помощью инструментов сортировки и фильтрации данных в таблице можно реализовывать детализацию, группировки и срезы отчетов прямо в Excel без использования внешних средств бизнес-аналитики.
Грамотное применение табличных форм наряду с другими функциями Excel делает работу с данными намного проще и понятнее. Автоматизация рутинных операций экономит много времени и сил при подготовке любых бизнес-отчетов.




























