RegCleaner Pro - это утилита для очистки и оптимизации работы Windows. Она позволяет удалять ненужные файлы, исправлять ошибки реестра и ускорять загрузку системы. Но иногда эта программа сама становится проблемой.
По разным причинам вы можете захотеть полностью удалить RegCleaner Pro. Давайте разберемся, как это сделать правильно и без последствий для компьютера.
1. Удалите через стандартную процедуру
Первый способ - воспользоваться стандартной процедурой удаления программ в Windows. Зайдите в "Панель управления" - "Программы" - найдите RegCleaner Pro в списке установленных программ, выберите и нажмите "Удалить".
Этот метод прост, но не всегда позволяет полностью удалить программу. Часто остаются следы в реестре, папки в Program Files и другие файлы.
2. Воспользуйтесь специальной утилитой
Существуют специальные утилиты для полной очистки от остатков RegCleaner Pro. Например, IObit Uninstaller или Revo Uninstaller.
Запустите такую утилиту, найдите в списке RegCleaner Pro, выберите и нажмите "Удалить". Программа проанализирует и удалит все файлы, папки, записи реестра, связанные с RegCleaner.
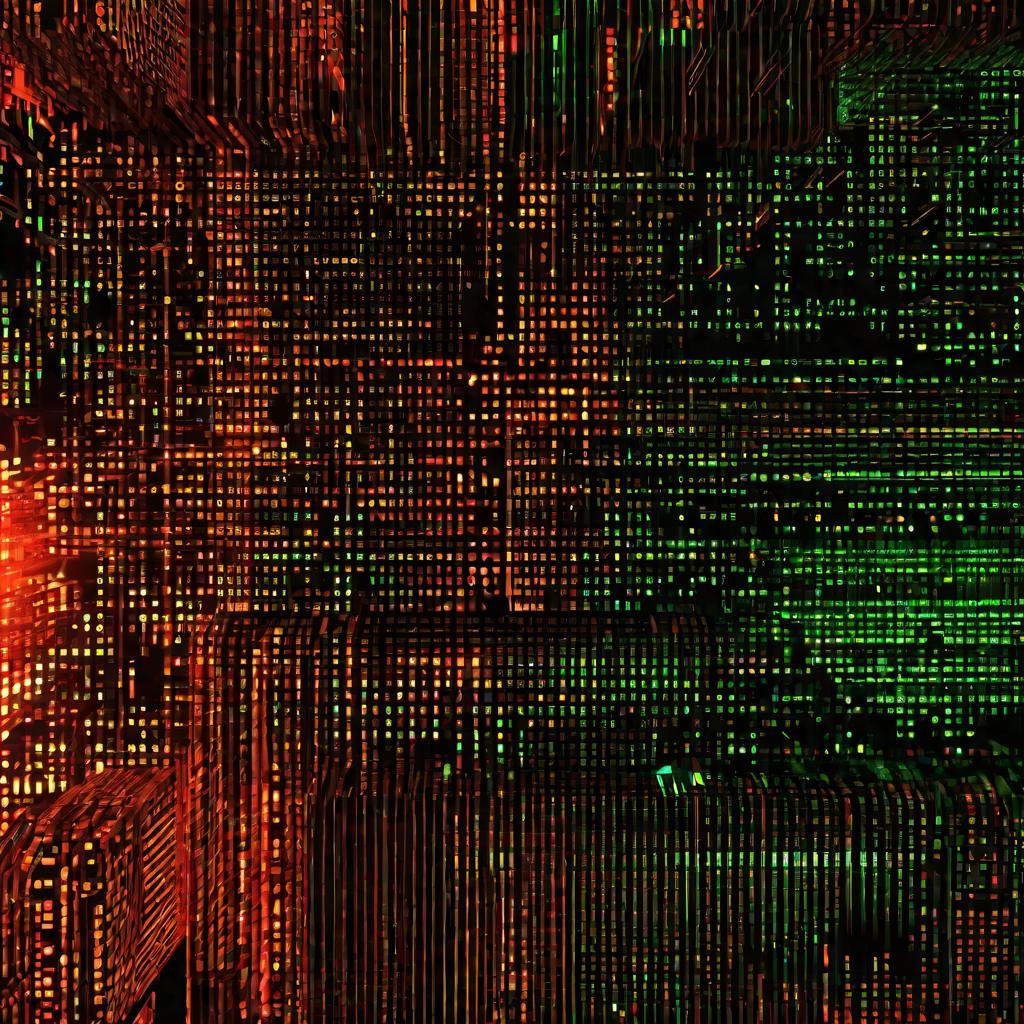
3. Вручную очистите каталог установки
Если по каким-то причинам автоматическое удаление не помогло, придется вручную очистить каталог установки RegCleaner Pro.
Обычно это папка C:\Program Files\RegCleaner Pro. Зайдите в нее и удалите все файлы и подпапки.
Не забудьте также проверить папки ProgramData и Users, там тоже могут остаться следы программы.
4. Удалите записи из реестра
RegCleaner Pro добавляет много записей в реестр Windows. Их тоже нужно удалить.
Откройте редактор реестра (regedit.exe), найдите и удалите ключи, связанные с RegCleaner в разделах HKEY_LOCAL_MACHINE, HKEY_CURRENT_USER и HKEY_CLASSES_ROOT.
Лучше предварительно сделать бэкап реестра на всякий случай.
5. Перезагрузите компьютер
После полной очистки от RegCleaner Pro обязательно перезагрузите компьютер. Это позволит завершить процесс удаления.
После перезагрузки можно зайти в диспетчер задач и убедиться, что службы и процессы RegCleaner больше не запускаются.
Также стоит еще раз проверить папки Program Files и ProgramData, нет ли там возвращенных файлов.

6. Очистите автозагрузку
RegCleaner Pro обычно добавляет себя в автозагрузку Windows, чтобы запускаться вместе с системой.
Нужно убедиться, что его службы и процессы больше не запускаются автоматически.
Для этого откройте диспетчер задач - вкладка "Автозагрузка" и отключите там все подозрительные элементы.
7. Перезагрузитесь в безопасном режиме
Иногда для полного удаления программы требуется перезагрузка в безопасном режиме.
В этом режиме запускаются только базовые процессы Windows, а сторонние приложения не запускаются.
Таким образом можно убедиться, что службы RegCleaner Pro больше не активны.
Чтобы включить безопасный режим - перезагрузите компьютер с зажатой клавишей F8, выберите нужный пункт в меню.
Такими простыми шагами вы можете полностью избавиться от RegCleaner Pro и любой другой надоедливой утилиты. Удачи!
8. Следите за обновлениями Windows
RegCleaner Pro, как и многие подобные утилиты, могут использовать уязвимости в системе для своего распространения и запуска.
Поэтому после удаления важно регулярно устанавливать все обновления безопасности для Windows, чтобы закрыть возможные дыры.
Заходите в Настройки - Обновление и безопасность - Windows Update и устанавливайте предлагаемые патчи.
Так вы защитите компьютер от повторного заражения regcleaner или другими нежелательными программами.
9. Следите за загрузкой диска
Утилиты вроде "RegCleaner Про" могут незаметно загружать диск и тормозить работу компьютера.
Поэтому после удаления полезно время от времени проверять загрузку диска в диспетчере задач.
Если какая-то программа или служба без видимых причин активно обращается к диску - это повод насторожиться.
10. Проверьте сетевую активность
Некоторые вредоносные программы могут использовать ваш ПК для атак на другие компьютеры или скачивания вредоносного ПО.
После удаления regcleaner полезно заглянуть в диспетчер задач, вкладка "Сеть" и проверить подозрительный трафик.
Также можно установить брандмауэр, чтобы блокировать нежелательные подключения.
11. Отключите неизвестные расширения браузера
Вредоносные программы часто устанавливают свои расширения в браузеры, чтобы отслеживать активность пользователя.
После удаления regclean pro рекомендуется проверить список расширений Chrome, Firefox, Edge и отключить неизвестные или подозрительные.
Так вы убережетесь от скрытого перехвата ваших данных злоумышленниками.
12. Периодически проверяйте автозапуск
Даже после кажущегося полного удаления вредоносные программы иногда умудряются вновь добавить себя в автозагрузку.
Поэтому рекомендуется раз в неделю или чаще заглядывать в диспетчер задач, вкладка "Автозагрузка" и искать там подозрительные элементы.
Своевременно обнаружив и блокировав повторный автозапуск, вы надежно защитите компьютер от regclean и ему подобных.























