iTunes - это популярная программа для управления медиатекой и приложениями на устройствах Apple. С ее помощью можно не только слушать музыку и смотреть фильмы, но и покупать контент в магазине iTunes Store.
Если вы регулярно что-то покупаете в iTunes, важно отслеживать свои траты. К счастью, посмотреть историю покупок в iTunes довольно просто как на компьютере, так и на iPhone или iPad.
1. Просмотр покупок на компьютере
Чтобы проверить список купленных вами приложений, музыки, фильмов и другого контента на компьютере, нужно:
- Запустить iTunes.
- Перейти в раздел "Моя медиатека".
- В левом меню выбрать пункт "Покупки".
Здесь будет отображен полный список всего, что вы когда-либо покупали в iTunes Store. По умолчанию контент сортируется по типу - Музыка, Фильмы, Подкасты и т.д. Но можно изменить сортировку на "По дате" и просмотреть покупки в хронологическом порядке.
2. Фильтрация списка покупок
Со временем список купленного может сильно разрастись. Чтобы быстрее найти нужный контент, используйте фильтры:
- По типу контента - Музыка, Фильмы, Книги и т.д.
- По автору или исполнителю
- За определенный период
- Только загруженные или только не загруженные покупки
Также можно воспользоваться строкой поиска - введите имя исполнителя, название фильма или приложения, чтобы быстро его найти.
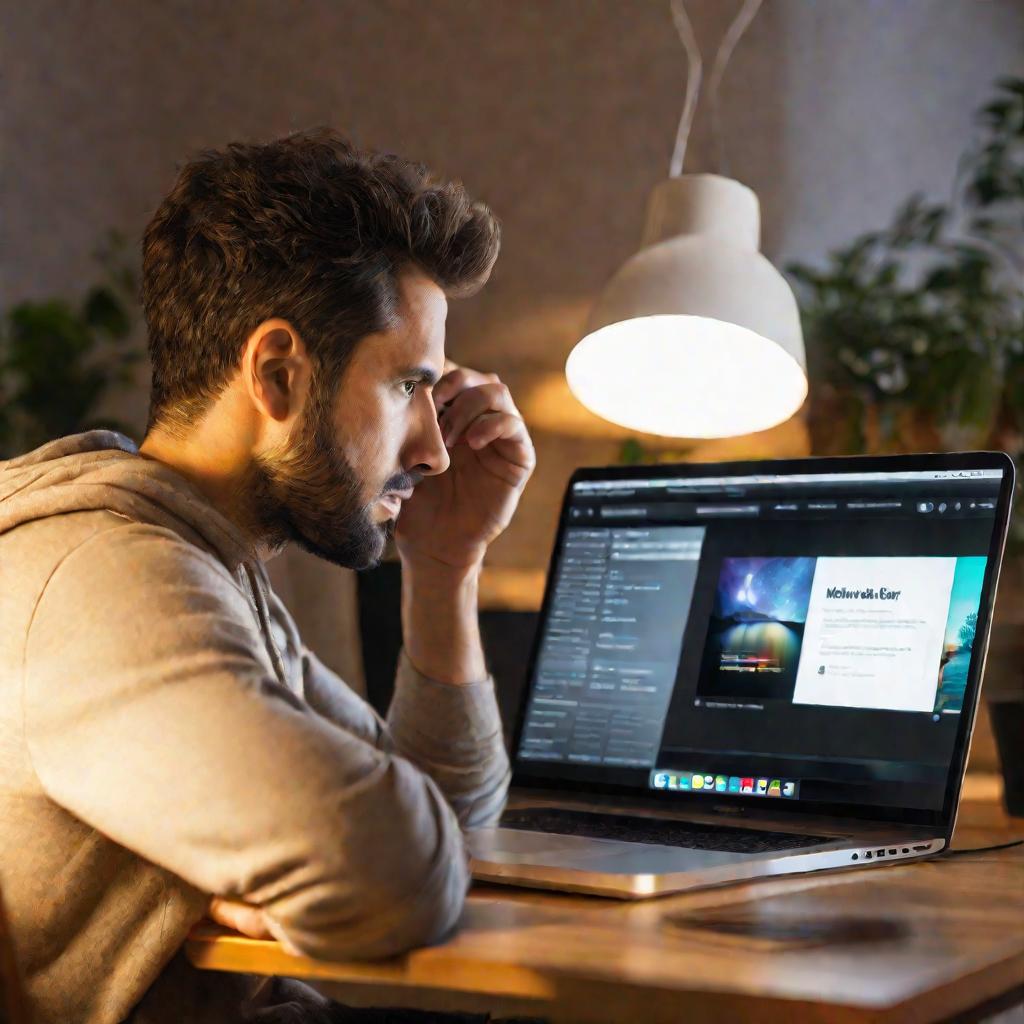
3. Просмотр истории покупок на iPhone
Чтобы посмотреть список купленного в iTunes Store на iPhone или iPad, зайдите в App Store и выполните следующие действия:
- Перейдите на вкладку "Сегодня".
- Прокрутите страницу вниз и нажмите на свое имя и аватар.
- В открывшемся окне выберите "Покупки".
Здесь вы увидите все приложения, музыку, фильмы, книги и подкасты, которые когда-либо покупали в App Store. Чтобы посмотреть только определенный тип контента, воспользуйтесь фильтром в верхней части экрана.
4. Восстановление случайно удаленных покупок
Если вы удалили с устройства какой-то контент, его можно снова скачать бесплатно, пока он доступен в iTunes Store. Для этого зайдите в список покупок и нажмите кнопку загрузки напротив нужного контента.
Таким образом, просмотреть историю покупок в iTunes и отследить свои траты можно без труда. Главное - регулярно это делать, чтобы избежать ненужных повторных покупок. А чтобы контролировать будущие расходы, можно заранее ограничить сумму, которую вы тратите в iTunes Store.
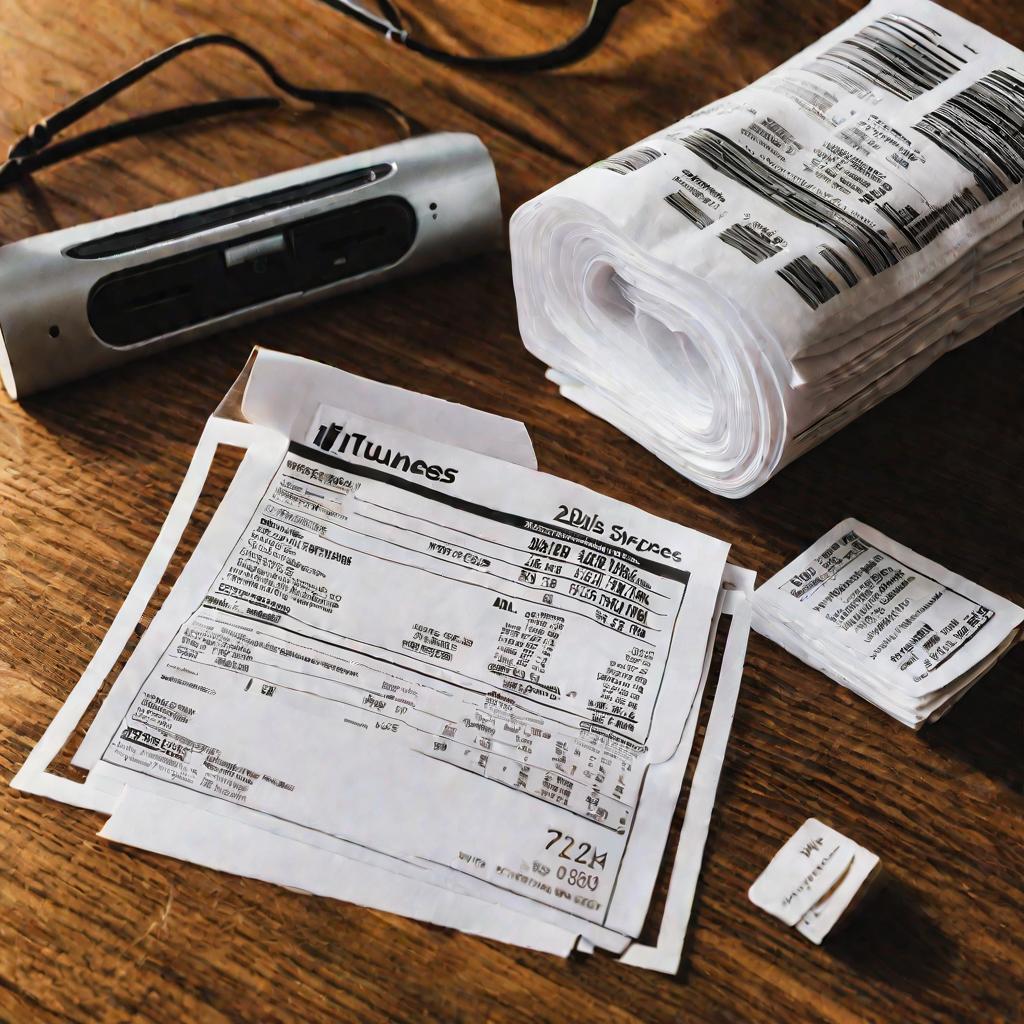
5. Сортировка списка покупок
Помимо фильтрации, в списке покупок на компьютере можно изменить сортировку для более удобного поиска нужного контента. По умолчанию покупки отсортированы по типу контента. Но с помощью раскрывающегося меню можно установить сортировку:
- По названию
- По исполнителю или автору
- По дате покупки или добавления
- По цене
Так, если нужно быстро найти последние покупки, достаточно отсортировать их по дате. А чтобы посмотреть самые дорогие или дешевые покупки, выберите сортировку по цене.
6. Просмотр информации о покупке
При выборе любого контента из списка покупок можно посмотреть дополнительную информацию о нем:
- Дата покупки
- Цена в момент покупки
- Размер файла
- Описание содержания
Это поможет лучше понять, когда и за что конкретно были потрачены деньги. Например, если цена на песню 0 рублей, значит, она была загружена бесплатно.
7. Экспорт истории покупок
Список покупок в iTunes можно экспортировать в удобный файл для хранения истории трат или дальнейшей обработки. Для этого на компьютере выполните:
- Откройте раздел "Покупки"
- Нажмите Файл - Экспортировать
- Укажите место сохранения и формат файла (HTML, XML или CSV)
Такой отчет о покупках можно распечатать или импортировать, например, в электронные таблицы для удобного анализа и подсчета трат.






















