Автокад предоставляет множество возможностей для создания чертежей любой сложности. Одним из основных элементов чертежа является блок - набор объектов, который можно многократно использовать в рамках одного чертежа или в других проектах. Создание блоков в Автокаде - это отличный способ упростить работу и сэкономить время. Давайте разберемся, как быстро и грамотно создавать блоки в Автокаде.
Подготовка исходных объектов
Прежде чем создавать блок, необходимо подготовить объекты, которые в него войдут. Это могут быть отдельные линии, дуги, окружности, многоугольники, вспомогательные линии и т.д. Главное при подготовке объектов - продумать логику построения блока, чтобы в дальнейшем его можно было легко редактировать.
Создание блока
Чтобы создать блок в Автокаде, выполните следующие действия:
- Выделите все объекты, которые должны войти в блок.
- В меню выберите Draw -> Block -> Create.
- В открывшемся окне задайте имя блока, точку вставки и другие параметры.
- Нажмите OK для создания блока.
Все выделенные объекты будут преобразованы в единый блок, который отобразится в окне Tool Palettes как отдельный элемент. Теперь этот блок можно вставлять на чертеж столько раз, сколько нужно.
Вставка и редактирование блока
Чтобы вставить блок на чертеж, выполните следующие действия:
- В окне Tool Palettes выберите нужный блок.
- Укажите точку вставки блока на чертеже.
- При необходимости измените масштаб блока.
Для редактирования блока выполните команду Refedit. Это позволит разобрать блок на составляющие элементы и изменить их по отдельности или в группе. Уроки autocad пригодятся как дизайнерам, так и домашним разработчикам.

Работа с атрибутами блоков
Одна из полезных функций при работе с блоками в Автокаде - использование атрибутов. Атрибуты позволяют присваивать блокам дополнительную информацию, например, маркировку или артикул.
Для добавления атрибута при создании блока:
- В окне Block Definition выберите Attributes.
- Задайте имя, значение и другие параметры атрибута.
- Разместите точку вставки атрибута на чертеже.
При последующем добавлении блока на чертеж откроется окно для редактирования значений атрибутов. Это позволит быстро обновлять информацию во всех экземплярах блока.
Работа с вложенными блоками
Еще одна полезная возможность Автокада - создание вложенных блоков. Это когда в состав блока входит другой, ранее созданный блок.
Чтобы вставить один блок в другой:
- Создайте блок, который будет использоваться как вложенный элемент.
- При создании основного блока выберите опцию Nested insertion.
- Укажите точку вставки и выберите нужный блок из списка.
Такая вложенность позволяет создавать более сложные и гибкие блоки для чертежей.
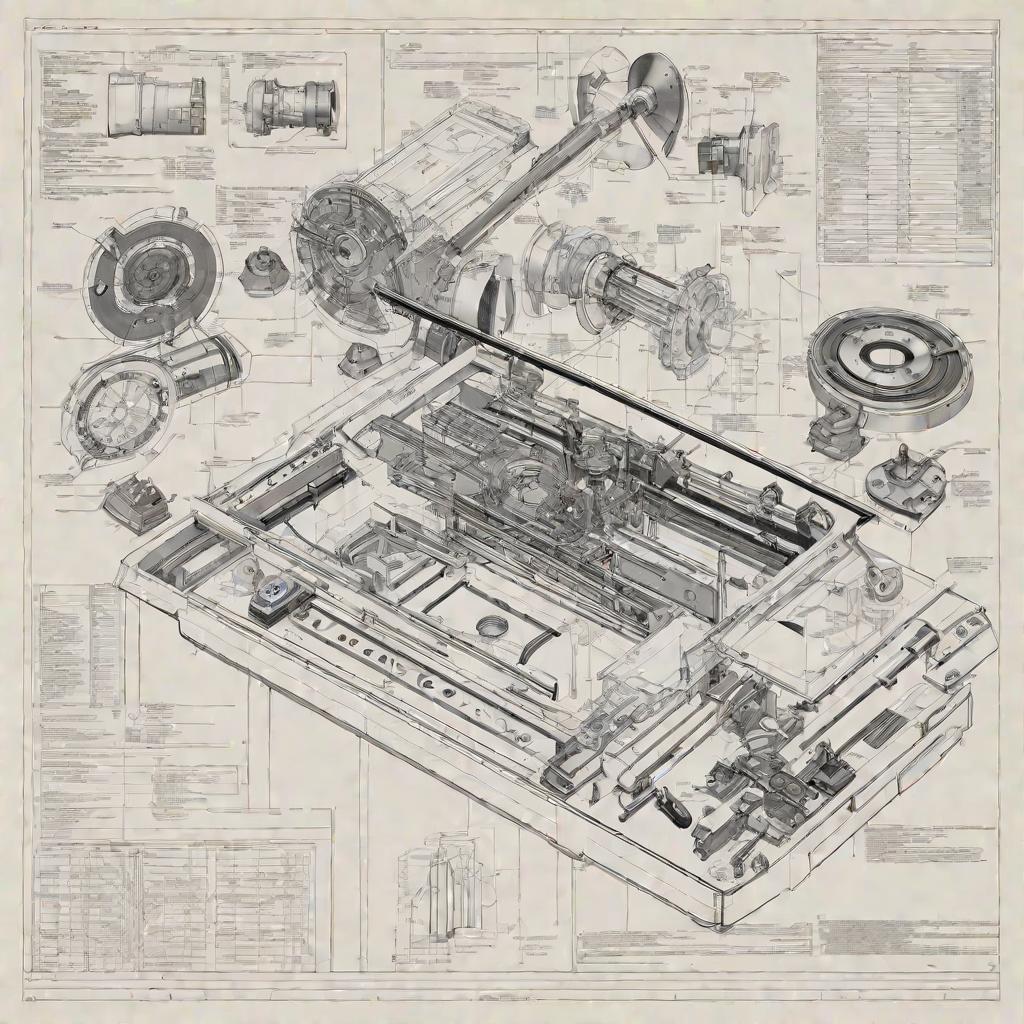
Советы по созданию блоков
В заключение давайте рассмотрим несколько полезных советов, которые помогут вам более эффективно использовать блоки в Автокаде:
- Присваивайте блокам понятные и логичные имена.
- Храните блоки в отдельных файлах для удобства поиска и использования.
- Используйте атрибуты для добавления дополнительной информации.
- Размещайте точки вставки в удобных для редактирования местах.
- При создании блока выделяйте объекты в порядке их размещения.
Следуя этим простым рекомендациям, вы сможете оптимизировать работу с блоками в Автокаде и сэкономить много времени при создании чертежей.
Сложные 3D блоки
Помимо простых 2D блоков, в Автокаде можно создавать и более сложные 3D блоки. Это позволяет использовать их для построения объемных моделей.
Для создания 3D блока нужно выполнить следующие действия:
- Создать 3D объекты, например коробку, цилиндр, сферу.
- Применить к объектам необходимые операции: выдавливание, вращение и т.д.
- Объединить объекты в группу командой Union.
- Создать из группы блок через меню Draw -> Block -> Create.
3D блоки позволяют создавать объемные модели зданий, механизмов, деталей машин и многого другого. Их можно легко поворачивать, перемещать и масштабировать.
Динамические блоки
Еще одна интересная возможность при работе с блоками в Автокаде - использование динамических блоков. Они позволяют изменять форму блока при вставке на чертеж.
Чтобы сделать блок динамическим, нужно:
- При создании блока включить опцию Block Editor.
- В режиме редактирования добавить параметры: растяжение, вращение, видимость.
- Задать диапазоны изменения параметров.
Теперь при вставке такого блока можно будет интерактивно изменять его размер, форму, положение. Это экономит время и упрощает работу.
Библиотеки блоков
Для удобства работы имеет смысл создавать библиотеки часто используемых блоков. Это позволит быстро находить и использовать нужные элементы.
Чтобы создать библиотеку блоков:
- Сохраните блоки в отдельные файлы DWG.
- Создайте один или несколько файлов-библиотек.
- Импортируйте блоки в файлы библиотек через меню Insert -> Block.
Теперь, чтобы вставить блок из библиотеки, достаточно открыть соответствующий DWG файл и выбрать нужный элемент.
Совместимость с другими версиями
При работе с блоками в Автокаде следует учитывать совместимость с предыдущими версиями программы. Например, блоки, созданные в Автокаде 2007, могут неправильно отображаться в более ранних версиях.
Чтобы обеспечить совместимость, рекомендуется:
- Хранить отдельные версии блоков для разных версий Автокада.
- При создании блока использовать опцию Block Editor для настройки внешнего вида.
- Перед использованием проверить отображение блока в нужной версии.
Соблюдение этих рекомендаций позволит избежать проблем при использовании блоков в более ранних версиях Автокада.
Оформление чертежей с помощью блоков
Использование блоков в Автокаде позволяет значительно упростить и ускорить процесс оформления чертежей.
С помощью блоков можно создавать:
- Штампы - блоки с необходимой информацией о чертеже.
- Основные надписи - типовые формы с данными проекта.
- Спецификации - таблицы с ведомостью элементов.
- Условные обозначения - стандартные условные изображения объектов.
Эти элементы достаточно создать один раз в виде блоков, а затем при оформлении новых чертежей просто вставлять их по необходимости. Для актуализации данных можно использовать атрибуты блоков.
Блоки для архитектурных чертежей
При выполнении архитектурных чертежей особенно удобно использовать типовые блоки для обозначения различных архитектурных и конструктивных элементов: окон, дверей, сантехнического оборудования, мебели и т.д.
Благодаря таким блокам можно быстро «оснастить» планы и фасады зданий всеми необходимыми деталями, не затрачивая лишнего времени на их рисование каждый раз заново.
Создание блоков для часто используемых объектов
Если в работе часто приходится рисовать однотипные объекты (мебель, приборы, детали механизмов), имеет смысл заранее создать для них блоки.
Это можно сделать следующим образом:
- Нарисовать объект.
- Преобразовать его в блок через Draw -> Block -> Create.
- Сохранить блок в библиотеку на компьютере.
В дальнейшем для быстрого вставки объекта на чертеж достаточно обратиться к подготовленной библиотеке блоков.
Уроки для начинающих пользователей
Если вы только осваиваете Автокад, рекомендуется изучить базовые уроки по созданию и редактированию блоков в программе. Это поможет быстрее разобраться в данном функционале.
Полезно будет:
- Посмотреть обучающие видео.
- Изучить пошаговые инструкции в справке Автокада.
- Потренироваться на простых примерах создания блоков.
- Попрактиковаться во вставке, масштабировании и редактировании готовых блоков.
Такой подход упростит освоение работы с блоками для начинающих пользователей Автокада.
Работа с внешними ссылками на блоки
В Автокаде есть возможность подключать блоки к чертежу через внешние ссылки. Это позволяет использовать общие блоки в разных документах.
Для работы со ссылками нужно:
- Создать блок и сохранить его в отдельный файл DWG.
- Вставить этот файл на чертеж как внешнюю ссылку через меню Insert -> External References.
- Выбрать в списке нужный блок и вставить его.
Теперь при обновлении оригинального файла с блоком, все копии также автоматически обновятся.
Системные переменные для блоков
Для автоматизации работы с блоками в Автокаде можно использовать специальные системные переменные.
Например, переменная $INSUNITS хранит текущий масштаб блока. Это позволяет автоматически корректировать размеры объектов в блоке.
Другие полезные переменные:
- $INSNAME - имя вставленного блока.
- $INSPOINT - точка вставки блока.
- $SCALE - текущий масштаб видового экрана.
Используя эти переменные, можно создавать «умные» блоки, реагирующие на окружение.
Коллекции блоков
Для удобной организации большого количества блоков в Автокаде используются коллекции (tool palettes).
Чтобы создать коллекцию блоков:
- Открыть палитру инструментов (Tool Palettes).
- Создать новую вкладку коллекции.
- Перетащить во вкладку нужные блоки.
Коллекции позволяют логически группировать блоки. Например, по типам, категориям, проектам и т.д.
Обмен блоками между чертежами
Блоки можно легко копировать между разными документами в Автокаде без сохранения в отдельный файл.
Для этого нужно:
- Открыть чертежи в разных вкладках окна Автокада.
- В одном чертеже выделить блок и скопировать (Ctrl+C).
- В другом чертеже вставить блок из буфера (Ctrl+V).
Такой способ упрощает обмен часто используемыми блоками между проектами.
Работа с блоками в команде
При коллективной работе над проектами в Автокаде удобно использовать общий набор блоков, доступный всем членам команды.
Для этого можно:
- Создать общую библиотеку блоков на сетевом диске.
- Назначить ответственного за ведение и пополнение библиотеки.
- Описать правила именования и использования блоков.
Такой подход поможет избежать дублирования работы и упростит взаимодействие в команде.
Сопряжение блоков на чертеже
Чтобы блоки правильно стыковались друг с другом на чертеже, нужно настроить их сопряжение.
Для этого есть несколько способов:
- Использовать объектные привязки.
- Задать точки базовой точки вставки блоков.
- Включить режим объектного отслеживания.
Правильное сопряжение блоков повышает качество чертежа и облегчает дальнейшую работу с ним.
Блоки в трехмерном моделировании
Блоки в Автокаде можно использовать не только в двухмерных чертежах, но и при трехмерном моделировании.
3D блоки удобны для создания типовых объектов: мебели, сантехники, растительности. Их можно быстро размещать на сцене и при необходимости редактировать.
Для работы с блоками в 3D можно также создавать специальные коллекции, например «Деревья», «Кустарники», «Малые архитектурные формы».
Локализация блоков
При использовании Автокада для проектов на разных языках, может возникнуть потребность в локализованных блоках.
Например, блок «Дверь» должен называться «Door» в английской версии или «Tür» в немецкой.
Для решения этой задачи удобно создавать разные версии библиотек блоков для каждого языка. Autocad 2007 сильно отличался от того, что мы видим сегодня и продолжает развиваться.



























