Разрешение доступа к микрофону - важный шаг для комфортного использования многих приложений и сервисов. Однако не всегда пользователи знают, как правильно настроить эти разрешения. Давайте разберемся, как разрешить доступ к микрофону в популярных браузерах и операционных системах.
Прежде всего, нужно понимать, зачем приложениям и сайтам требуется доступ к микрофону. Это может быть необходимо для голосового ввода текста, записи аудио, проведения видеозвонков и онлайн-конференций. Без разрешения на использование микрофона эти функции работать не будут.
Разрешение доступа в браузере Google Chrome
Google Chrome - самый популярный браузер в мире. Вот как разрешить доступ к микрофону в нем:
- Зайдите на сайт, которому требуется доступ к микрофону.
- В адресной строке рядом с URL появится значок микрофона.
- Нажмите на него и выберите "Разрешить доступ к микрофону".
- Подтвердите свой выбор в появившемся окне.
Теперь при каждом заходе на этот сайт доступ к микрофону будет предоставляться автоматически. Чтобы отменить разрешение, нужно зайти в настройки Chrome, выбрать раздел "Конфиденциальность и безопасность" и удалить сайт из списка разрешенных.

Разрешение доступа в браузере Mozilla Firefox
Вот как предоставить доступ к микрофону в Firefox:
- Перейдите на сайт, запрашивающий доступ.
- В адресной строке нажмите на значок замка слева от URL.
- В открывшемся меню выберите "Разрешить" напротив пункта "Использовать микрофон".
Чтобы запретить доступ конкретному сайту, нужно повторить шаги выше и нажать "Запретить" вместо "Разрешить".
Разрешение доступа в операционной системе Windows
В Windows 10 и 11 доступ к микрофону разрешается следующим образом:
- Откройте "Настройки" и выберите раздел "Конфиденциальность".
- Выберите "Микрофон" в левом меню.
- Убедитесь, что переключатель в правом верхнем углу включен.
- В списке приложений установите разрешения для нужных программ.
Здесь же можно полностью запретить доступ к микрофону, выключив основной переключатель.
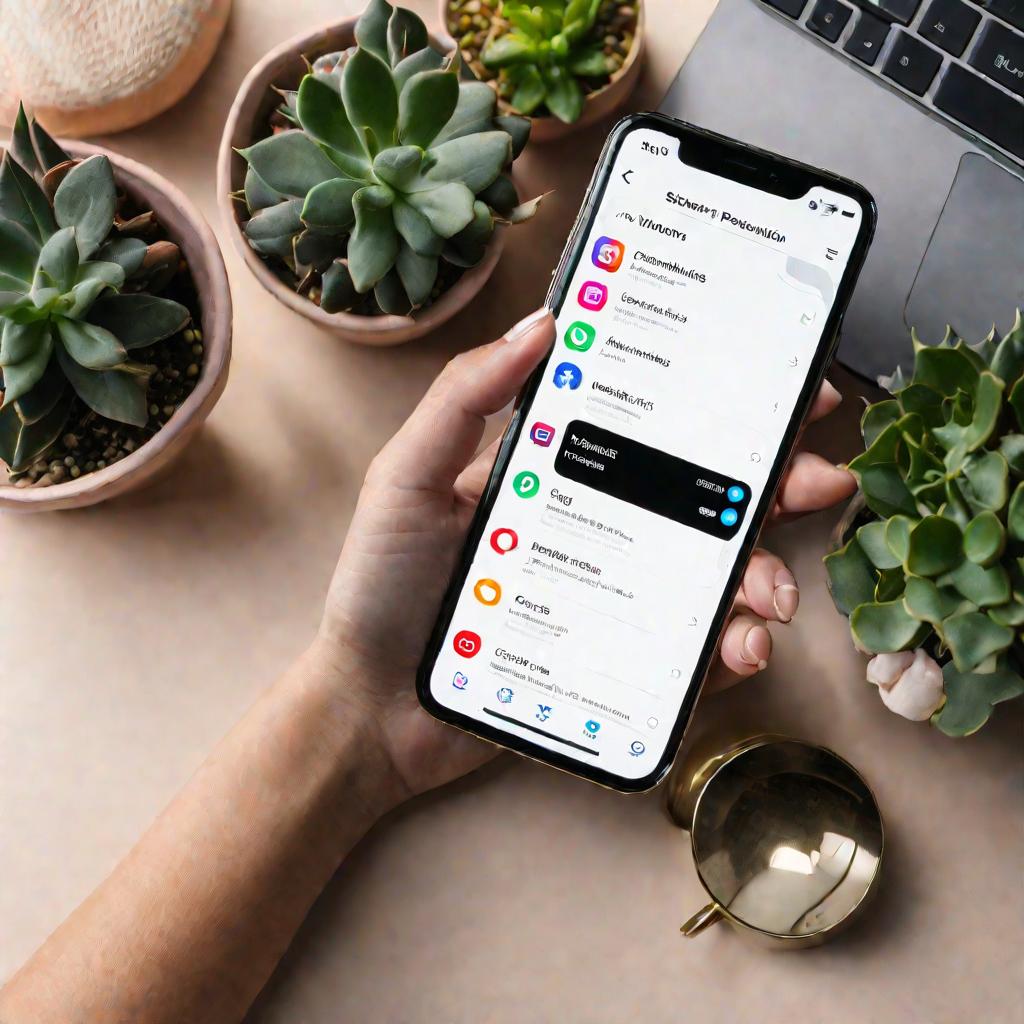
Разрешение доступа на смартфонах и планшетах
На мобильных устройствах с Android доступ к микрофону настраивается так:
- Откройте "Настройки" и выберите "Приложения и уведомления".
- Выберите приложение и нажмите "Разрешения".
- Разрешите или запретите доступ к микрофону.
В iOS на iPhone или iPad доступ к микрофону разрешается при первом запросе от приложения. Чтобы изменить настройки, нужно зайти в раздел "Конфиденциальность" - "Микрофон".
Как видите, разрешить доступ к микрофону несложно в любой системе. Главное - контролировать, каким приложениям вы даете такой доступ. И помнить, что эту настройку всегда можно отменить!
Подробнее о настройках в Android
В операционной системе Android доступ к микрофону можно настроить более детально. Давайте рассмотрим это подробнее.
Помимо разрешения или запрета доступа к микрофону для конкретных приложений, в настройках Android есть еще несколько полезных опций:
- Разрешить использование микрофона только при использовании приложения.
- Запретить доступ к микрофону, если устройство заблокировано.
- Отключить доступ к микрофону для всех приложений, кроме вызовов.
Эти настройки позволяют лучше контролировать конфиденциальность и безопасность. Например, запрет доступа при заблокированном экране не даст приложениям записывать аудио тайком.
Специальные разрешения для веб-браузеров
Веб-браузеры обычно запрашивают разрешение на доступ к микрофону для конкретных сайтов. Но в некоторых браузерах есть возможность выдавать специальные разовые разрешения.
Например, в Chrome и Firefox можно разрешить использование микрофона только один раз, после чего доступ будет автоматически запрещен. Это удобно для сайтов, которым нужен микрофон только для каких-то разовых действий.
Риски при предоставлении доступа к микрофону
Хотя микрофон необходим многим полезным приложениям, предоставление к нему доступа несет определенные риски. Злоумышленники могут записывать аудио или использовать микрофон для слежки.
Поэтому перед тем как разрешить приложению или сайту доступ к микрофону, убедитесь, что он действительно необходим для работы сервиса и приходит от надежного источника.
Альтернативы предоставлению постоянного доступа
Если вы не хотите предоставлять приложению или сайту постоянный доступ к микрофону, есть несколько альтернатив:
- Использовать веб-версию сервиса, если есть, вместо приложения.
- Предоставить разовый доступ только на время использования определенной функции.
- Использовать отдельное устройство для голосового ввода, например наушники.
Эти способы позволяют контролировать использование микрофона и избежать ненужного доступа.
Разрешение доступа к микрофону в Яндексе
Одним из популярных сервисов, использующих микрофон, является Яндекс. Рассмотрим, как разрешить доступ к микрофону в продуктах этой компании.
В браузере Яндекса доступ к микрофону запрашивается автоматически при переходе на сайты, использующие его. Например, так происходит на странице распознавания речи или при использовании Яндекс.Диалогов.
В мобильном приложении Яндекс.Карты микрофон нужен для голосового ввода адреса. Чтобы разрешить доступ, нужно в настройках приложения выбрать пункт "Разрешения" и поставить галочку напротив микрофона.
Для голосового помощника Алиса требуется постоянный доступ к микрофону. Его можно предоставить или запретить в настройках соответствующего приложения на смартфоне.
Использование микрофона в мессенджерах
Популярные мессенджеры, такие как WhatsApp, Telegram, Viber, также запрашивают доступ к микрофону. Это необходимо для голосовых и видеозвонков.
Обычно мессенджеры запрашивают доступ один раз при установке. Но в настройках приложения эти разрешения можно изменить или отозвать в любой момент.
Использование микрофона на iPhone
В операционной системе iOS на iPhone доступ к микрофону также контролируется через настройки. Чтобы увидеть, к каким приложениям подключен микрофон, нужно зайти в раздел "Конфиденциальность" - "Микрофон".
Здесь же можно полностью отключить или ограничить использование микрофона. Например, можно разрешить доступ только при использовании приложения или запретить его на заблокированном iPhone.
Безопасное использование микрофона
Чтобы использовать микрофон без ущерба для конфиденциальности, рекомендуется:
- Устанавливать приложения только из официальных магазинов.
- Предоставлять доступ только проверенным приложениям.
- Периодически проверять и сбрасывать разрешения.
- Использовать разовые разрешения, если возможно.
Соблюдая эти правила, можно комфортно и безопасно пользоваться полезными функциями, требующими микрофон.

























