Excel - один из самых популярных инструментов для работы с табличными данными. Одна из удобных его функций - создание выпадающих списков. Они позволяют структурировать данные, упростить заполнение таблиц. В статье мы подробно расскажем, как создать выпадающий список в Excel с нуля, используя разные методы.
Основы работы с выпадающими списками в Excel
Выпадающий список в Excel - это набор значений, которые можно выбрать в ячейке. При нажатии на ячейку появляется стрелка, нажав на которую, открывается список доступных вариантов.
Выпадающие списки часто используют:
- В учетных и отчетных документах для выбора значений из списка.
- При создании интерактивных дашбордов и форм.
- Для ограничения допустимых значений в ячейке.
Главные преимущества выпадающих списков:
- Упрощают ввод данных, исключая ручной набор.
- Стандартизируют данные, уменьшая количество ошибок.
- Позволяют быстро выбрать нужное значение из списка.
В Excel можно создать выпадающие списки нескольких типов:
- На основе ячеек с исходными данными.
- С ручным вводом значений.
- Используя функции Excel (СМЕЩ, ДВССЫЛ и др.).
- Динамические списки, обновляемые автоматически.
Рассмотрим базовый алгоритм создания простого выпадающего списка в Excel:
- Выделите ячейку, куда нужно добавить выпадающий список.
- Перейдите на вкладку "Данные".
- Нажмите "Проверка данных" и выберите "Параметры".
- В типе данных выберите "Список".
- В поле "Источник" укажите диапазон значений.
- Нажмите ОК.
Создание выпадающего списка на основе диапазона ячеек
Этот способ подойдет, если у вас уже есть готовый набор данных для списка. Например, список сотрудников, продуктов, городов.
Для создания выпадающего списка на основе диапазона ячеек:
- Подготовьте исходные данные, разместив их в столбце или строке.
- Выделите ячейку для выпадающего списка.
- Перейдите на вкладку "Данные" и нажмите "Проверка данных".
- В типе данных выберите "Список".
- В поле "Источник" укажите диапазон с данными, например $A$2:$A$10.
- Нажмите ОК.
Важный момент - ссылка на диапазон должна быть абсолютной, чтобы не сбивалась при копировании.
Такой подход позволяет быстро создать выпадающий список на основе имеющихся данных. Его можно использовать в отчетах, списках сотрудников, каталогах продуктов.

Создание списка вводом данных вручную
Если заранее подготовленного списка данных нет, можно ввести значения для выпадающего списка вручную.
Например, создадим список Да/Нет:
- Выделяем ячейку для списка.
- Переходим на вкладку "Данные".
- Выбираем "Проверка данных" - "Параметры".
- В типе данных ставим "Список".
- В поле "Источник" пишем: Да; Нет.
- Нажимаем ОК.
Готово! Теперь в ячейке доступен выпадающий список с двумя вариантами. Элементы списка разделяются точкой с запятой.
Такой способ удобен для небольших списков. Его можно использовать в опросах, формах, при создании фильтров.
Использование формулы СМЕЩ
Для создания выпадающих списков в Excel также можно использовать формулу СМЕЩ.
Синтаксис:
=СМЕЩ(ссылка;смещ_по_строкам;смещ_по_столбцам;высота;ширина)
Где:
- ссылка - начальная ячейка диапазона;
- смещ_по_строкам и смещ_по_столбцам - на сколько смещаться;
- высота и ширина - размеры диапазона.
Например, формула:
=СМЕЩ($A$2;0;0;5;1)
Возвращает 5-ти строковый столбец, начиная с ячейки A2. Это и будет данными для выпадающего списка.
Плюсы метода:
- Позволяет задать нужный диапазон гибко.
- Можно использовать в сочетании с другими формулами.
Минус - сложно создать динамический список, который будет расширяться.
Создание динамических списков
Динамические списки обновляют свои данные автоматически. Это удобно, когда список постоянно расширяется.
Для создания динамического списка:
- Подготовьте данные в виде таблицы.
- Дайте этой таблице имя, например "Список".
- При создании списка в поле "Источник" укажите =Список.
- Excel будет брать данные из таблицы "Список".
Можно также использовать формулу со СЧЕТЕСЛИ, чтобы указать высоту списка. Тогда новые данные будут добавляться автоматически.
Такой подход позволяет создавать списки, которые всегда актуальны и расширяются при добавлении данных.
| Это пример таблицы внутри статьи со столбцами и строками. Здесь можно разместить полезную информацию: термины, определения, сравнения. |
Динамические списки удобно применять в прайс-листах, каталогах продукции, справочниках данных.
Выпадающие списки - один из самых полезных инструментов Excel. Они помогают структурировать данные и упрощают работу с таблицами. В этой статье мы узнали несколько способов создания выпадающих списков для решения разных задач.
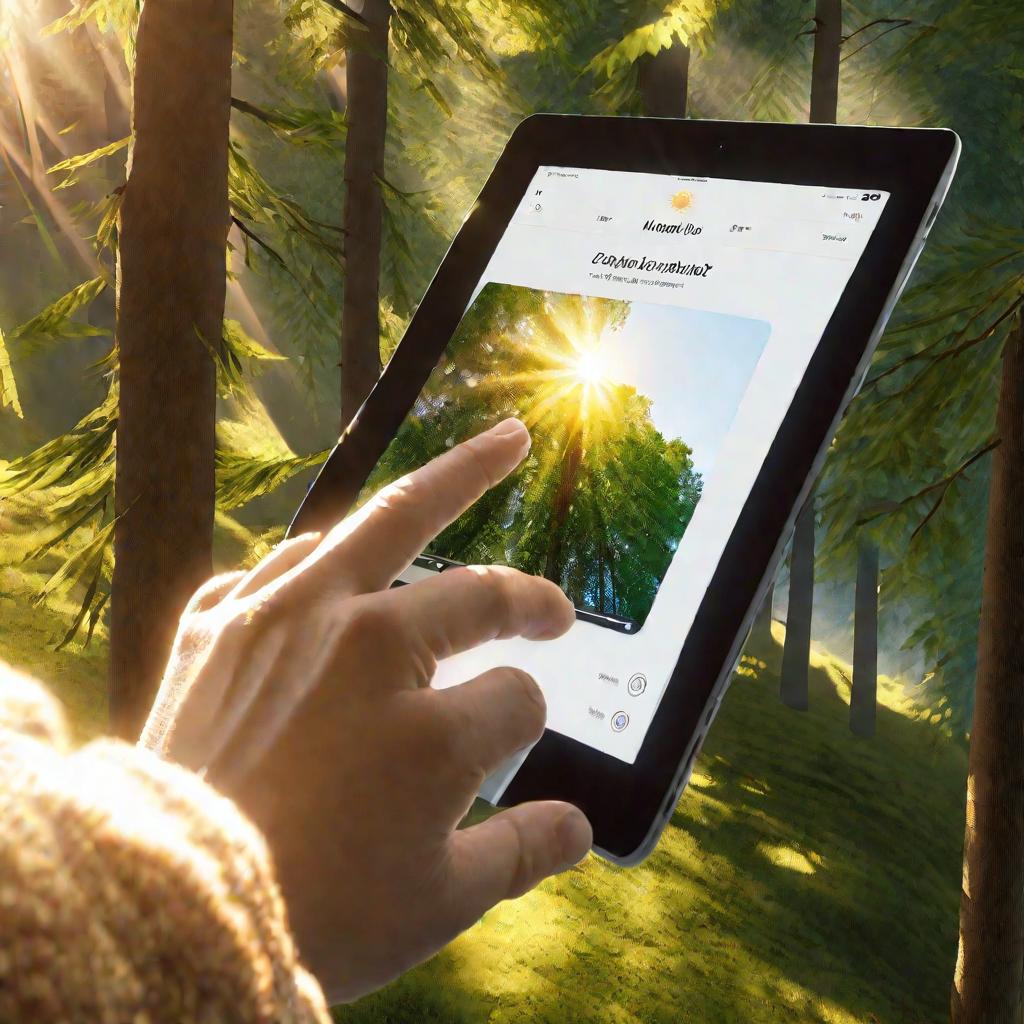
Копирование и вставка выпадающих списков
Иногда бывает нужно скопировать готовый выпадающий список из одной ячейки в другую или в целый диапазон ячеек.
Для этого:
- Выделите ячейку со списком и нажмите Ctrl+C.
- Выделите диапазон, куда нужно вставить.
- Нажмите Ctrl+V - это вставит и форматирование.
Если нужно вставить только данные без форматирования:
- Скопируйте ячейку со списком.
- Выделите ячейку для вставки.
- В контекстном меню выберите "Специальная вставка".
- Укажите "Только значения".
Также можно выделить сразу все ячейки со списками на листе. Для этого используйте команду "Выделить группу ячеек" и укажите тип - "Проверка данных". Это позволит быстро отформатировать или скопировать сразу все списки.
Работа с большими выпадающими списками
Если выпадающий список получается очень большим, с десятками или сотнями элементов, это может быть неудобно.
В таком случае рекомендуется:
- Разбить список на несколько, по категориям.
- Добавить полосу прокрутки в выпадающем окне.
- Сделать поиск по списку.
Для добавления полосы прокрутки, при создании списка в параметрах нужно указать высоту в несколько строк, например 30.
Функция поиска позволит фильтровать список по мере ввода. Чтобы ее добавить, нужно использовать VBA.
Советы по оптимизации выпадающих списков
Чтобы улучшить работу со списками, придерживайтесь таких правил:
- Старайтесь не добавлять в список пустые строки.
- Размещайте списки ближе к ячейкам использования.
- Задавайте четкое имя списку или диапазону данных.
- Регулярно проверяйте списки на актуальность данных.
Также полезно сделать выпадающий список только для чтения, чтобы избежать случайного изменения.
Для этого при создании списка нужно активировать флажок "Только для чтения".
Использование выпадающих списков в формах
Выпадающие списки очень удобны в интерактивных формах Excel.
Они позволяют пользователю выбрать вариант из заранее определенных значений вместо ручного ввода.
Чтобы добавить выпадающий список в форму:
- Разместите на листе элемент формы "Поле со списком".
- Настройте и привяжите его к ячейке со списком.
- Ограничьте выбор одним элементом.
Выпадающие списки сокращают количество ошибок при заполнении данных в форме.
Пользователю проще выбрать нужный вариант, чем вводить его вручную каждый раз.
Использование макросов для расширения функционала списков
С помощью макросов на VBA можно расширить возможности выпадающих списков в Excel.
Полезные макросы для работы со списками:
- Добавление поиска по элементам списка
- Сортировка элементов в нужном порядке
- Динамическое обновление данных в списке
- Копирование выбранного значения в другую ячейку
Например, макрос можно настроить так, чтобы при выборе значения из списка, это значение автоматически копировалось в соседнюю ячейку.
Или добавить функцию поиска, когда список фильтруется по мере ввода.
Выпадающие списки с подстановкой данных
Можно сделать выпадающие списки, которые будут подставлять данные в ячейку.
Для этого:
- Свяжите ячейку со списком и целевую ячейку.
- Используйте формулы ПОИСКПОЗ или ВПР.
Например, в ячейке A1 выпадающий список с названиями. В ячейке B1 формула, которая выбирает цену для выбранного названия.
Так можно связать выпадающий список с подстановкой нужных данных в другие ячейки.
Выпадающие списки с изображениями
Списки можно сделать более наглядными, добавив к элементам изображения или иконки.
Для этого нужно:
- Добавить столбец с путями к изображениям.
- Настроить отображение изображений в выпадающем списке.
Это может быть полезно в каталогах товаров, элементов дизайна, при выборе объектов в приложении.
Условное форматирование выпадающих списков
К выпадающим спискам можно применить условное форматирование.
Например, подсвечивать определенные значения цветом. Красный - отрицательный результат, зеленый - положительный.
Условное форматирование помогает визуально выделять элементы списка по определенным правилам.
Это повышает информативность выпадающего списка для пользователя.



























