Умные камеры видеонаблюдения становятся все более популярными. Они позволяют контролировать дом даже в ваше отсутствие и обеспечивают безопасность. Но многие пользователи сталкиваются с трудностями при подключении таких камер. В этой статье я подробно расскажу, как правильно подключить умную камеру видеонаблюдения пошагово от начала и до конца.
Выбор подходящей модели умной камеры
Перед тем как приступить к подключению, нужно определиться с выбором модели. Сейчас на рынке представлено множество вариантов умных камер от таких известных производителей как Xiaomi, D-Link, TP-Link.
При выборе камеры обращайте внимание на такие параметры как разрешение изображения, угол обзора, наличие ночного режима, возможность записи видео, двусторонней аудиосвязи. Также важно, чтобы камера была совместима с мобильными приложениями на вашем смартфоне.
Давайте сравним несколько популярных моделей:
| Модель | Разрешение | Угол обзора | Наличие ночной съемки | Запись видео | Двусторонняя связь | Цена |
| Xiaomi Mi Home Security Camera | 1080p | 110° | Есть | На карту памяти | Нет | 3500 руб. |
| D-Link DCS-8000LH | 720p | 120° | Есть | В облако | Через приложение | 4500 руб. |
| TP-Link Tapo C200 | 1080p | 360° | Есть | На карту памяти | Нет | 2500 руб. |
Как видно из сравнения, у камеры Xiaomi Mi Home Security Camera хорошее соотношение параметров и цены. А для бюджетного варианта подойдет модель от TP-Link. При выборе обратите внимание на ваши приоритеты в видеонаблюдении.
Подготовка умной камеры и смартфона к подключению

После того, как модель камеры выбрана, переходим к подготовке оборудования к подключению.
- Проведите первичную настройку камеры согласно инструкции: включите устройство, установите его в удобное место, подключите зарядное устройство для зарядки аккумулятора.
- Установите на смартфон приложение от производителя камеры, создайте и настройте учетную запись.
- Убедитесь, что ваш Wi-Fi роутер имеет надежный пароль из цифр и букв. Избегайте спецсимволов и пробелов в названии сети.
- Включите геолокацию и Bluetooth на смартфоне — это может потребоваться при настройке.
При необходимости выполните сброс настроек камеры к заводским установкам, воспользовавшись кнопкой Reset.
Теперь можно приступать к пошаговому подключению умной камеры к вашему смартфону.
Пошаговое подключение умной камеры к смартфону
Подключение умной камеры к приложению на телефоне занимает буквально пару минут.
- Откройте приложение производителя на смартфоне, перейдите в раздел добавления устройств.
- Выберите опцию подключения по Wi-Fi.
- Из списка доступных сетей выберите ваш домашний Wi-Fi.
- Поднесите смартфон к камере на 10-15 см для считывания QR-кода с настройками.
- Дождитесь оповещения об успешном подключении.
- При необходимости измените автоматически предложенное название камеры.
После этих простых шагов камера будет добавлена в вашем приложении. Вы сможете просматривать текущее видео с нее и настраивать дополнительные параметры.
Например, можно задать расписание записи, чувствительность детектора движения, уведомления о тревогах. Также в приложении реализовано хранение записанных видеофрагментов.
Большинство умных камер позволяют выполнить быстрое подключение без лишних сложностей. Главное — следовать инструкции и иметь хороший Wi-Fi сигнал. После подключения можно приступать к практическому использованию камеры видеонаблюдения.
Использование умной камеры после подключения
После того как умная камера подключена к приложению на смартфоне, можно приступать к ее практическому использованию.
Основная функция умной камеры - это, конечно же, просмотр текущего видео. Чтобы посмотреть что происходит в зоне обзора камеры прямо сейчас, откройте приложение и выберите нужную камеру. Сразу откроется онлайн-трансляция.
При необходимости можно развернуть видео на весь экран смартфона для удобства. Также в приложении реализована функция двусторонней аудиосвязи - вы можете не только видеть, но и слышать что происходит по месту установки камеры.
Просмотр записанных видеофрагментов
Большинство умных камер умеют не только транслировать видео в реальном времени, но и записывать короткие видеофрагменты при срабатывании детектора движения или в заданные по расписанию моменты.
Чтобы посмотреть записанные ранее видео, зайдите в раздел "Записи" в приложении. Здесь будут собраны все записи, что систематизирует и облегчает поиск нужных моментов.
Просмотр видео с камеры на телевизоре
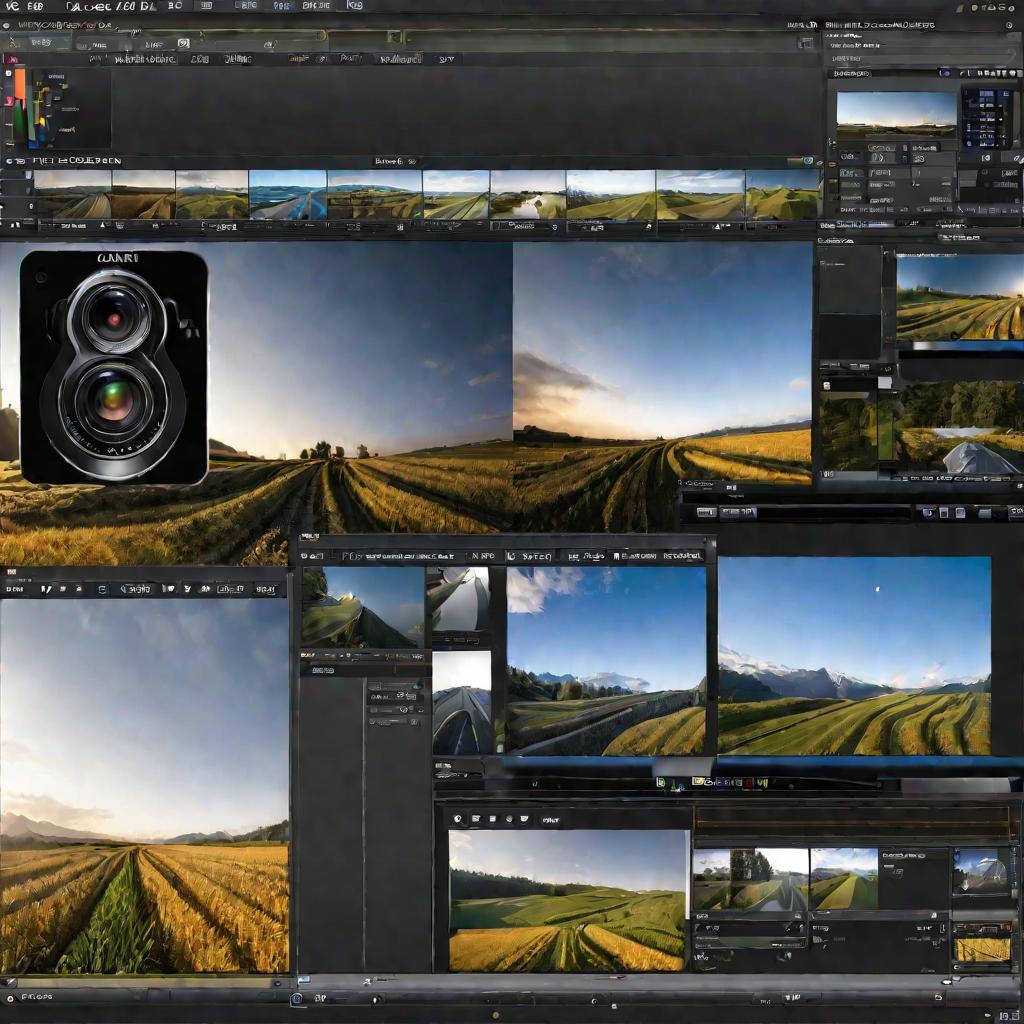
Современные умные камеры можно подключить к телевизору или другим большим экранам в доме. Это позволяет комфортно просматривать видеонаблюдение.
Чаще всего для такой интеграции используются голосовые помощники, например Алиса или Google Ассистент. Нужно лишь попросить показать видео с определенной камеры.
Рекомендации по установке камеры
Для комфортного использования умной камеры рекомендую учитывать следующие советы при ее установке:
- Выбирайте устойчивое основание, избегая сильных вибраций.
- Располагайте камеру в хорошо освещенном месте, избегая против света.
- Направляйте объектив в наиболее важную зону обзора.
- Убедитесь, что перед камерой нет препятствий для обзора.
Устранение типичных неполадок
Иногда после подключения умной камеры возникают различные проблемы - нестабильное соединение, плохое качество изображения, ошибки приложения. Рассмотрим самые распространенные неполадки и способы их решения.
- При потере связи с камерой проверьте работу вашего роутера и уровень Wi-Fi сигнала. Также помогает перезагрузка камеры и смартфона.
- При плохом качестве изображения попробуйте протереть объектив камеры салфеткой и переместите камеру ближе к освещенному месту. Также проверьте настройки битрейта в приложении.
- Если приложение выдает ошибки - убедитесь, что используется последняя версия. Также может помочь удаление приложения и чистая переустановка.
Теперь вы знаете как выбрать, подключить и использовать умную камеру видеонаблюдения для комфортного контроля дома. Правильная установка и настройка позволит максимально эффективно применять все возможности этих полезных устройств.

























