Windows 10 и 11 - популярные операционные системы, используемые миллионами пользователей по всему миру. Установка фонового изображения или обоев на рабочий стол - один из простых способов персонализации интерфейса и создания уютной атмосферы при работе на компьютере. В этой статье мы подробно рассмотрим различные варианты того, как поменять обои в Windows 10 и 11 с помощью встроенных средств операционной системы.
1. Простой и быстрый способ смены обоев в Windows 10/11
Существует несколько простых способов быстро поменять рабочий стол в Windows 10 или 11 без использования дополнительных приложений.
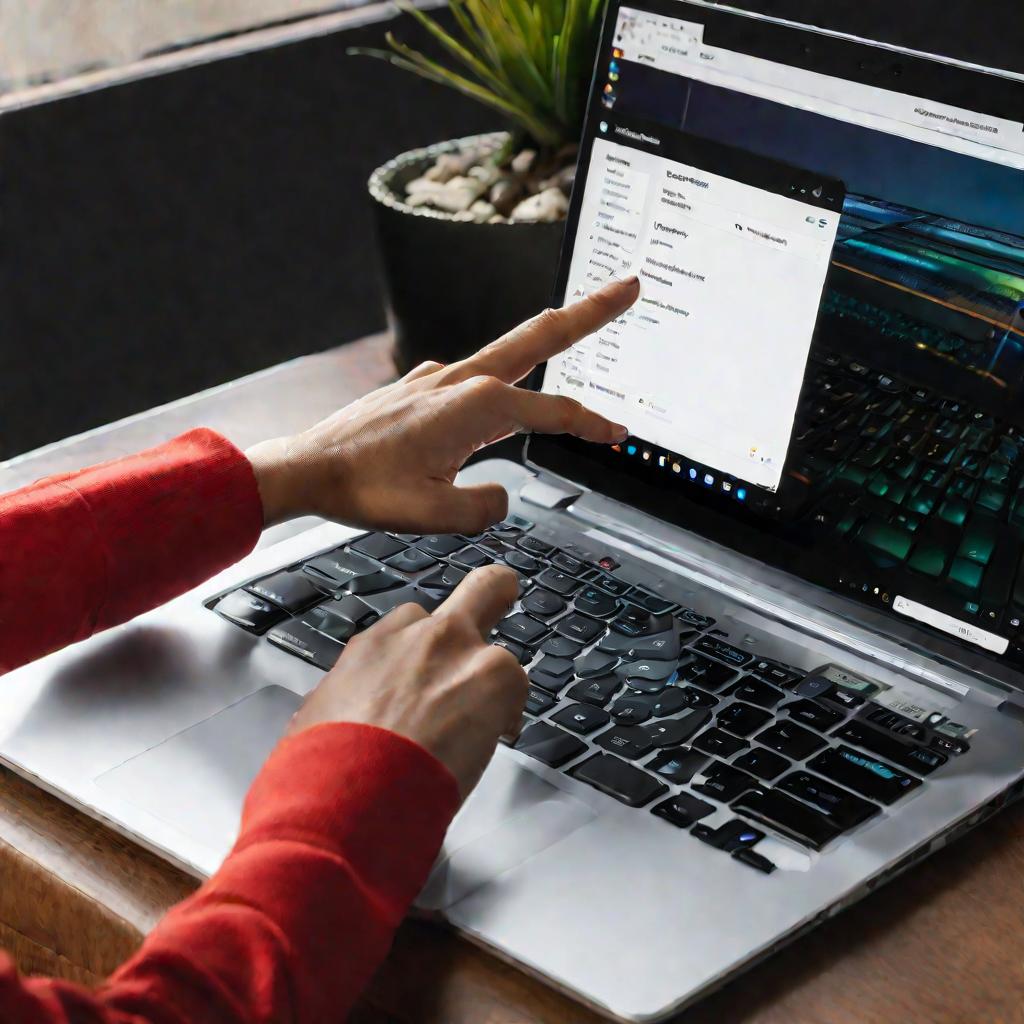
Через меню Персонализация
Это самый очевидный способ, который позволяет полностью настроить параметры отображения обоев:
- Щелкните правой кнопкой мыши по свободному месту на рабочем столе.
- В появившемся меню выберите пункт "Персонализация".
- Перейдите на вкладку "Фон" в открывшемся окне.
- Нажмите "Обзор" и выберите нужный файл с изображением.
- При необходимости настройте режим отображения обоев.

Через контекстное меню изображения
Еще проще установить конкретную картинку в качестве обоев так:
- Найдите нужное изображение в Проводнике или приложении Фотографии.
- Щелкните по нему правой кнопкой мыши.
- Выберите "Установить как фон рабочего стола".
Обои на рабочем столе сразу же сменятся, без дополнительных настроек. Этот способ отлично подходит для быстрой смены фона.
Используя приложения Фотографии и Paint
Также встроенные приложения Windows позволяют установить выбранное изображение в качестве обоев:
- В приложении Фотографии вызовите меню "..." и выберите пункты "Установить как" > "Фон".
- В Paint откройте нужное изображение и нажмите Ctrl+B.
2. Дополнительные настройки обоев в Windows
Помимо простой смены изображения, в настройках Windows доступны и более продвинутые опции оформления рабочего стола.
Выбор цветовой схемы
Чтобы изменить общий стиль интерфейса, а не только фон, воспользуйтесь разделом "Цвет" в настройках персонализации. Здесь можно выбрать готовую цветовую схему или создать свою собственную.
Эффекты прозрачности и размытия
Применяя эффекты к обоям, вы можете сделать их более естественными и гармоничными. Например, размытие уберет резкость фотографий, а прозрачность позволит частично видеть рабочий стол сквозь верхний слой изображения.
Режимы отображения: растягивание, мозаика, центрирование
Фоновое изображение на настроить по-разному:
- Растянуть на весь экран
- Замостить множеством копий
- Отцентрировать и обрезать края
Экспериментируйте с режимами, чтобы найти оптимальный для конкретной картинки.
Анимация и смена обоев через заданный промежуток
Чтобы рабочий стол не наскучил, можно настроить автоматическую смену обоев. Выберите папку с изображениями и укажите нужную периодичность.
Слайд-шоу из папки с изображениями
Аналогично, выбрав несколько отдельных файлов, можно сделать из них слайд-шоу, меняющее обои в указанном порядке.
Оформление рабочего стола в разных мониторах
Если у вас несколько мониторов, то для каждого из них можно задать свое фоновое изображение в настройках Windows.
3. Установка обоев в неактивированных Windows
В неактивированных Windows 10/11 есть ряд ограничений, в том числе и по смене обоев. Но это можно обойти несколькими способами.
Использование контекстного меню
Самый простой вариант - установить фон через контекстное меню изображения, как описано выше. Это позволяет быстро сменить обои "прямым путем".
Через Фотографии и Paint
Также без проблем можно воспользоваться встроенными приложениями Фотографии и Paint.
Ручная настройка в реестре Windows
Более сложный, но универсальный способ - добавить ключ в реестр со ссылкой на файл с обоями. Это позволит обойти ограничения неактивированной Windows.
Групповые политики в Pro и Enterprise
В версиях Pro и Enterprise можно задать фон через политики группы, минуя стандартные ограничения.
Обход ограничений сторонним ПО
Также существуют сторонние утилиты, позволяющие обойти блокировки в неактивированных Windows и поменять рабочий стол.






















