Каждый владелец смартфона на ОС Android рано или поздно задается вопросом: «Как сделать скриншот на телефоне-андроиде?». Скриншоты бывают необходимы по самым разным причинам: сохранить важную информацию, поделиться интересной картинкой или просто запечатлеть забавный момент на экране смартфона. В этой подробной инструкции для новичков мы рассмотрим все основные способы создания скриншотов на популярных моделях андроид-смартфонов.
Что такое скриншот и зачем он нужен
Скриншот - это снимок текущего содержимого экрана, своего рода мгновенная фотография активного окна на мониторе компьютера или дисплее гаджета. Наиболее часто скриншоты используются для:
- Сохранения важной информации, например, адресов сайтов, номеров телефонов, цитат, рецептов и т.д.
- Отправки собеседнику скриншота экрана для пояснения проблемы или вопроса
- Создания инструкций по использованию программ и сайтов с визуальными примерами
- Публикации забавного или необычного кадра в социальных сетях
Короче говоря, скриншоты пригождаются в самых разных ситуациях, когда требуется быстро и просто запечатлеть нужную информацию или картинку на экране устройства.
Какие бывают виды скриншотов
В зависимости от задачи, скриншоты делятся на несколько основных типов:
- Полный скриншот - снимок всего экрана целиком
- Частичный скриншот - снимок только нужного фрагмента экрана
- Длинный скриншот - снимок с прокруткой, когда информация не помещается на один экран
Полные скриншоты удобны, когда надо запечатлеть сразу весь экран - например, страницу из интернета или главное меню игры. Частичные скрины используют, чтобы выделить какой-то отдельный фрагмент - абзац текста, фото и т.д. Ну а длинные скриншоты незаменимы в случае, когда информация занимает больше места, чем помещается на экране, и ее приходится прокручивать - допустим, в длинных статьях или чатах.
Где хранятся скриншоты в андроиде
После того как вы сделали скриншот на андроид-смартфоне, изображение автоматически сохраняется в галерее устройства. Чтобы найти папку со скриншотами, откройте приложение «Галерея» и перейдите в раздел «Альбомы». Здесь должна быть отдельная папка «Скриншоты», куда складываются все сделанные снимки экрана.
Также скриншоты можно просмотреть в приложении «Файлы» - там они хранятся в папке DCIM/Screenshots. А если подключить телефон к компьютеру, то скрины можно найти в папке Screenshots на внутреннем накопителе устройства.
Полезные советы по работе со скриншотами
Чтобы скриншоты приносили максимальную пользу, рекомендуем придерживаться следующих советов:
- После создания скриншота откройте его приложение просмотра изображений, где можно выполнить обрезку ненужных частей кадра.
- Используйте возможности редактирования скриншотов - добавление текста, замазывание личной информации и т.д.
- Прикрепляйте скриншоты к сообщениям в мессенджерах, чтобы наглядно объяснить проблему собеседнику.
- Регулярно удаляйте ненужные скриншоты, чтобы не засорять память устройства.
Как сделать скриншот на андроиде: основные способы
Теперь перейдем непосредственно к рассмотрению способов создания скриншотов на android. Существует 3 основных метода:
- С помощью сочетания клавиш (кнопок)
- Используя встроенную функцию в шторке
- С помощью сторонних приложений
Рассмотрим подробнее каждый из этих способов.
Особенности съемки скриншотов на разных моделях смартфонов
Хотя общие принципы создания скриншотов одинаковы для всех андроид-устройств, некоторые производители добавляют свои фирменные функции для съемки экрана.
Например, на смартфонах Samsung есть удобная функция съемки ладонью. А в Xiaomi скриншот можно сделать свайпом тремя пальцами. А вот на Huawei и Honor часто добавляют возможность скриншота двойным касанием.
Далее мы подробно рассмотрим особенности создания скриншотов на популярных моделях от Samsung, Xiaomi, Huawei и других производителей.
Стандартные способы снятия скриншотов
Давайте теперь разберем 3 стандартных универсальных способа, которые подходят для абсолютно любых андроид-смартфонов и планшетов.
Одновременное нажатие кнопок питания и громкости
Это самый распространенный и удобный способ сделать скриншот на андроид-смартфоне. Нужно просто одновременно нажать и удерживать пару секунд кнопку питания и клавишу уменьшения громкости. При этом экран на мгновение мигнет – это значит, что скриншот сделан.
Обычно изображение скриншота сразу же появляется в левом нижнем углу экрана, откуда его можно открыть в полноэкранном режиме. Этот способ работает на любых смартфонах и планшетах с ОС Android.
Использование "шторки" в верхней части экрана
Еще один универсальный способ, доступный на всех устройствах Android – это использование встроенной функции в "шторке" уведомлений. Чтобы воспользоваться ей, нужно:
- Свайпнуть вниз с верхней части экрана, чтобы открылась шторка
- Найти и нажать на иконку "Скриншот" (изображение ножниц)
После этого будет моментально сделан скриншот всего экрана. Этот способ тоже подходит для любых андроид-устройств.
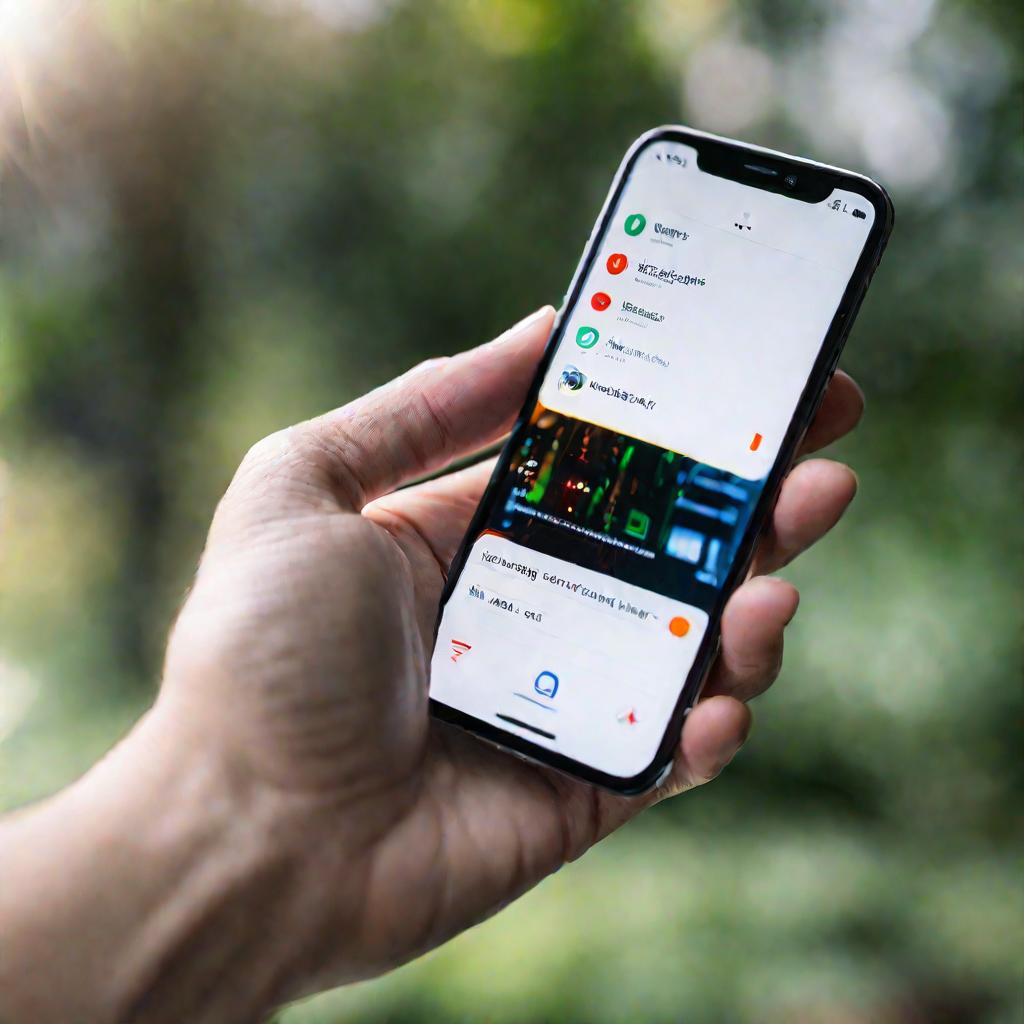
Длинный скриншот с прокруткой
Если вам нужно запечатлеть информацию, которая не помещается на один экран и требует прокрутки, можно воспользоваться функцией длинного скриншота. Она доступна на устройствах с Android 12 и новее.
Чтобы сделать длинный скрин, выполните следующие действия:
- Сделайте обычный скриншот, нажав одновременно кнопки питания и громкости
- В появившемся уменьшенном preview скриншота нажмите на опцию "Сделать длинный скриншот"
- Прокрутите экран вниз, отмечая области, которые нужно добавить
- По завершении нажмите "Готово"
В результате вы получите одно длинное изображение со всем содержимым, которое не помещалось на экране сразу.
Совместимость методов со старыми версиями Android
Функция длинных скриншотов появилась только в новейшей Android 12. Но на более старых версиях ОС тоже можно делать скриншоты с прокруткой - для этого потребуются сторонние приложения, о которых речь пойдет далее.
Что касается остальных рассмотренных выше способов, то они работают на подавляющем большинстве устройств - как новых, так и не очень. Комбинация кнопок питания и громкости подходит даже для совсем старых смартфонов и планшетов. А вот "шторка" с иконкой скриншота присутствует минимум с Android 5-6.
Подробная пошаговая инструкция для новичков
Для тех, кто впервые сталкивается с задачей сделать скриншот на андроид-смартфоне, ниже приведем подробную пошаговую инструкцию с картинками для самого распространенного способа - через кнопки питания и громкости.
- Откройте на смартфоне экран, скриншот которого вы хотите сделать. Это может быть веб-страница, фото, приложение - все, что угодно.
- Одновременно нажмите кнопку питания и клавишу уменьшения громкости. Как правило, кнопка питания располагается на правом боку смартфона, а клавиши громкости - на левом.
- Удерживайте обе кнопки нажатыми 1-2 секунды, пока экран не мигнет. Это означает, что скриншот сделан.
- Отпустите кнопки. Слева внизу экрана появится миниатюра скриншота.
- Чтобы просмотреть изображение в полноэкранном режиме, тапните по его при первой попытке скриншот не получился - экран не мигнул и миниатюра не появилась, - не расстраивайтесь. Просто попробуйте еще раз, может быть, с чуть большим усилием при нажатии клавиш. Обычно после 2-3 попыток получается сделать скриншот.
Рекомендации по настройке скриншотов в системе
Чтобы скриншоты получались максимально удобными, рекомендуется настроить несколько параметров в системе Android:
- Включить опцию быстрого доступа к скриншотам - тогда их миниатюры будут всегда доступны внизу экрана для просмотра. Включить звук при создании скриншота - так вы точно будете знать, что скрин сделан. Выбрать папку по умолчанию для сохранения - так скрины будут храниться в удобном для вас месте.
Эти настройки обычно находятся в разделе "Дисплей" или "Экран" в меню системных параметров Android на вашем смартфоне.
Примеры и скриншоты на разных моделях смартфонов
Для наглядности ниже приведены примеры того, как выглядит процесс создания скриншота на некоторых популярных моделях андроид-смартфонов.
Samsung Galaxy S22
На флагманских смартфонах Samsung обычно используется комбинация боковой клавиши питания и клавиши уменьшения громкости.

Xiaomi Redmi Note 11
В бюджетных Xiaomi также работает классический способ через кнопки питания и громкости.
Google Pixel 6
Google Pixel 6 работает на чистой версии Android, поэтому здесь используется стандартный метод скриншота для этой ОС.
Способы съемки скриншотов Xiaomi
Рассмотрим теперь, какие особенности есть у Xiaomi для создания скриншотов на их смартфонах.
Обзор возможностей по созданию скриншотов
Помимо универсальных способов через кнопки или шторку, в Xiaomi предусмотрены и свои фирменные функции.
Во-первых, это свайп тремя пальцами по экрану. Этот жест позволяет мгновенно сделать скриншот простым движением.
Во-вторых, на некоторых моделях есть комбинация кнопок "меню" + "питание". И наконец, скриншот можно сделать через пункт в шторке уведомлений.
Давайте подробнее разберем каждый из этих способов.
Свайп тремя пальцами: настройка и использование
Этот жест является одним из самых удобных способов сделать скриншот на смартфонах Xiaomi. Чтобы его активировать:
Перейдите в настройки телефона, найдите раздел "Специальные возможности" Выберите "Жесты быстрого доступа" Активируйте опцию "Сделать скриншот"После этого сделать скриншот можно будет просто свайпнув тремя пальцами по экрану сверху вниз. Жест сработает в любом приложении и меню.
Комбинация кнопок меню и питания
Если ваш Xiaomi смартфон имеет сенсорные кнопки на экране, можно воспользоваться комбинацией "меню + питание":
Одновременно нажмите на иконку "меню" (квадрат со точкой) и кнопку включения питания Удерживайте обе кнопки 1-2 секунды, пока не сработает скриншотЭтот способ работает на многих моделях Xiaomi с виртуальными кнопками в интерфейсе.
Использование кнопки в шторке уведомлений
Еще один универсальный способ, который подойдет для любых смартфонов Xiaomi - это кнопка скриншота в шторке уведомлений:
Свайпните вниз с верхней части экрана, чтобы открылась шторка Найдите и нажмите на иконку "Скриншот" (изображение ножниц)После нажатия будет мгновенно сделан скриншот текущего экрана.
Совместимость со старыми моделями смартфонов
Большинство описанных выше функций для Xiaomi работает на смартфонах, выпущенных за последние 2-3 года. У пользователей более старых моделей основным способом остается комбинация кнопок питания и громкости.
Что касается MIUI (оболочки Xiaomi), то скриншот через шторку поддерживается начиная с версии MIUI 8. А вот жест свайпа тремя пальцами появился только в MIUI 9.
Полезные советы по работе с функциями съемки скриншотов
Чтобы упростить работу со скриншотами на смартфонах Xiaomi, рекомендуем учесть несколько советов:
- Держите пальцы при свайпе строго вертикально, иначе может сработать другой жест. Начинайте свайп примерно посередине экрана, чтобы не задеть шторку уведомлений. Используйте скриншоты в чатах, общаясь с техподдержкой - так решение проблемы можно найти быстрее.
Следуя этим простым советам, вы сможете более эффективно применять функции скриншотов на смартфонах Xiaomi.
Примеры и рекомендуемые настройки
Рассмотрим на примере популярной модели - Xiaomi Redmi Note 10 Pro - как настроить и использовать разные способы съемки скриншотов.
Активация жеста свайпа тремя пальцами
Чтобы включить эту функцию, зайдите в раздел "Специальные возможности" - "Жесты быстрого доступа" и активируйте опцию "Сделать скриншот" напротив свайпа 3 пальцами.
Использование комбинации кнопок
На Redmi Note 10 Pro есть виртуальные кнопки на экране. Чтобы сделать скриншот, одновременно нажмите на кнопку "меню" (квадрат) и боковую клавишу питания.
Скриншот через шторку
Свайпните вниз на экране, найдите иконку "Скриншот" и нажмите на нее. Скрин будет сделан мгновенно.


























