Диаграммы - неотъемлемая часть презентаций в PowerPoint. Они наглядно иллюстрируют данные, делают слайды информативными и запоминающимися. Но не все знают, как правильно вставить диаграмму в PowerPoint. В этой статье я поделюсь практическими советами и лайфхаками. Вы узнаете, как быстро создать круговую, столбчатую или линейную диаграмму, настроить динамическую связь с Excel и многое другое. Поехали!
Типы диаграмм в PowerPoint
В PowerPoint доступно множество разных типов диаграмм, которые помогут наглядно представить данные:
- Столбчатые (гистограммы)
- Круговые
- Линейчатые (графики)
- Точечные
- Пузырьковые
- Карты и схемы
- Смешанные типы
- 3D-диаграммы
Рассмотрим некоторые популярные типы подробнее.
Столбчатые диаграммы
Столбчатые или гистограммы - один из самых распространенных типов диаграмм. Они подходят для сравнения нескольких значений или показа динамики одного показателя. Столбцы могут быть как горизонтальными, так и вертикальными.
Круговые диаграммы
Круговые диаграммы наглядно демонстрируют процентное соотношение частей к целому. Они хорошо подходят для отображения структуры какого-либо показателя. Круговая диаграмма отлично иллюстрирует доли расходов компании по разным статьям бюджета.
Линейчатые диаграммы
Линейчатые или графики используются для демонстрации динамики показателя за период времени. Они наглядно показывают рост и падение.
Как вставить диаграмму в PowerPoint
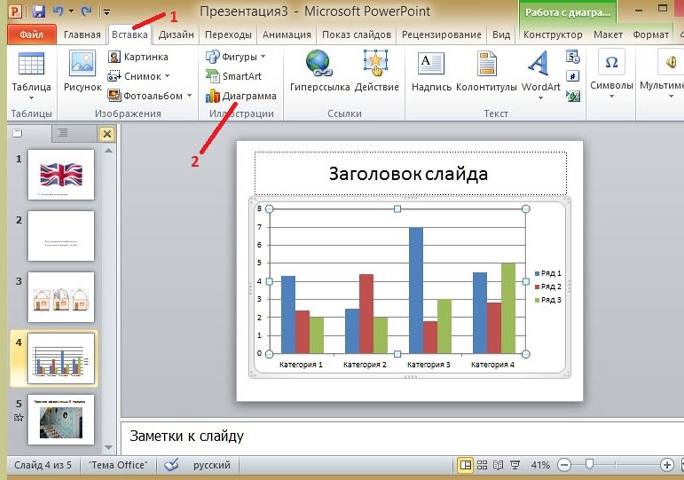
Чтобы добавить диаграмму на слайд в PowerPoint, используйте один из следующих способов:
- Через меню "Вставка"
- Используя значок на панели инструментов
- Через контекстное меню слайда
- С помощью горячих клавиш
Давайте рассмотрим подробно, как вставить диаграмму через меню "Вставка":
- Перейдите на слайд, куда нужно добавить диаграмму.
- На вкладке "Вставка" в группе "Иллюстрации" выберите "Диаграмма".
- В открывшемся окне выберите нужный тип диаграммы, например "Гистограмма".
- Выберите подходящий стиль оформления диаграммы.
- Нажмите "ОК". Диаграмма будет добавлена на слайд.
После вставки диаграммы на слайде появится таблица данных в формате Excel. В нее можно ввести свои данные, которые сразу отобразятся на диаграмме.
Настройка данных диаграммы

Чтобы настроить или отредактировать данные диаграммы, нужно работать с таблицей на вкладке "Данные" в PowerPoint.
Основные возможности при работе с таблицей данных:
- Изменение структуры таблицы: добавление или удаление столбцов и строк.
- Форматирование данных: числовые форматы, заливка ячеек и т.д.
- Сортировка и фильтрация данных.
- Добавление вычисляемых полей и формул.
Например, чтобы отсортировать данные диаграммы по убыванию, сделайте следующее:
- Выделите диаграмму на слайде.
- Перейдите на вкладку "Данные".
- Щелкните по ячейке с названием столбца, по которому нужно выполнить сортировку.
- На вкладке "Макет" в группе "Данные" нажмите кнопку "Сортировка".
- В окне "Сортировка" выберите по убыванию и нажмите ОК.
Данные в таблице и на диаграмме будут отсортированы по убыванию.
Динамическая связь диаграммы с Excel
Одна из главных особенностей диаграмм в PowerPoint - это возможность создать динамическую связь с данными в Excel. Это очень удобно, когда нужно часто обновлять данные на диаграмме.
Чтобы настроить динамическую связь, выполните следующие действия:
- Скопируйте диапазон ячеек с данными для диаграммы в Excel.
- В PowerPoint вставьте диаграмму через Ctrl+V или команду "Вставить связь".
- В появившемся окне поставьте галочку "Связать с источником данных".
- Нажмите ОК. Диаграмма будет связана с исходными данными.
После этого любые изменения данных в Excel будут автоматически отражаться в диаграмме PowerPoint. Это сэкономит много времени!
Форматирование диаграммы в PowerPoint
Чтобы диаграмма хорошо смотрелась на слайде, нужно правильно ее отформатировать:
- Подобрать подходящую цветовую схему.
- Добавить название и подписи.
- Отформатировать области диаграммы.
- Настроить стиль текстовых элементов.
Рассмотрим пример форматирования гистограммы в корпоративном стиле.
Сначала выберем цветовую схему, соответствующую фирменным цветам компании:
- Выделим диаграмму на слайде.
- Перейдем на вкладку "Конструктор" в группе "Тип" нажмем "Сменить цветовую схему".
- Выберем нужную цветовую схему, например, сине-зеленую.
Далее добавим название диаграммы и настроим стиль подписей:
- На вкладке "Макет" в группе "Заголовки" добавим основной заголовок.
- Настроим шрифт заголовка: размер 20pt, полужирный.
- Отформатируем подписи значений: цвет белый, размер 14pt.
Таким образом, правильно отформатировав диаграмму, можно сделать ее стильную и запоминающуюся для аудитории.
Размещение и масштабирование диаграммы на слайде
После создания диаграммы в PowerPoint нужно правильно разместить ее на слайде и при необходимости изменить размер.
Выравнивание диаграммы
Чтобы выровнять диаграмму, выделите ее и воспользуйтесь командами выравнивания на вкладке "Формат":
- По левому краю
- По центру
- По правому краю
Изменение размеров диаграммы
Чтобы увеличить или уменьшить диаграмму, подведите курсор к углам рамки диаграммы. Курсор примет вид двусторонней стрелки. Растягивайте рамку до нужного размера.
Также можно воспользоваться командой "Размер" на вкладке "Формат" и указать точные размеры диаграммы.
Обрезка диаграммы
Если нужно обрезать лишние участки диаграммы, воспользуйтесь командой "Обрезка" на вкладке "Формат". С помощью маркеров выделите область обрезки.
Копирование и вставка диаграммы
Готовую диаграмму можно быстро скопировать и вставить на другие слайды или в другие презентации.
Копирование диаграммы
Чтобы скопировать диаграмму, выделите ее и:
- Воспользуйтесь горячими клавишами Ctrl+C.
- На вкладке "Главная" нажмите "Копировать".
- В контекстном меню выберите "Копировать".
Вставка диаграммы
Чтобы вставить скопированную диаграмму, поместите курсор в нужное место и:
- Воспользуйтесь горячими клавишами Ctrl+V.
- На вкладке "Главная" нажмите "Вставить".
- В контекстном меню выберите "Вставить".
Работа с диаграммами в режиме слайд-шоу
В режиме слайд-шоу диаграммы можно сделать интерактивными и динамичными.
Анимация диаграммы
Чтобы элементы диаграммы появлялись последовательно:
- Перейдите на вкладку "Анимация".
- Выберите элемент диаграммы.
- Нажмите нужный эффект анимации, например "Появление".
Интерактивные возможности
Сделайте диаграмму интерактивной, чтобы в слайд-шоу можно было:
- Выделять отдельные части диаграммы.
- Скрывать и показывать данные.
- Динамически изменять значения.
Особенности диаграмм в PowerPoint Online
В браузерной версии PowerPoint доступны основные возможности при работе с диаграммами:
- Создание простых типов диаграмм.
- Редактирование и форматирование.
- Копирование и вставка.
Однако есть и некоторые ограничения:
- Меньшее количество типов диаграмм.
- Отсутствие расширенных настроек.
- Невозможность создать динамическую связь.
Полезные советы и лайфхаки
Рассмотрим несколько полезных советов и лайфхаков, которые помогут быстрее и проще создавать красивые диаграммы в PowerPoint.
Советы по созданию диаграмм
- Используйте минимум данных, чтобы не перегружать диаграмму.
- Подбирайте тип диаграммы под вид данных.
- Добавляйте подписи и пояснения к элементам.
- Выделяйте важные данные цветом или размером.
- Соблюдайте единый стиль оформления диаграмм.
Лайфхаки форматирования диаграмм
- Скопируйте цвета с логотипа компании.
- Используйте стили WordArt для заголовков.
- Сгруппируйте элементы, чтобы быстро форматировать.
- Сохраняйте настройки в шаблон.
- Делайте скриншот готовой диаграммы.
Секреты профессионального оформления
- Добавляйте эффекты: тени, обводки, заливки.
- Используйте дополнительные элементы: стрелки, значки.
- Анимируйте диаграмму по элементам.
- Сделайте диаграмму интерактивной.
- Проверяйте диаграмму на разных экранах.
Вопросы и ответы по диаграммам в PowerPoint
Рассмотрим ответы на часто задаваемые вопросы о работе с диаграммами в PowerPoint.
Как изменить тип диаграммы?
Чтобы изменить тип диаграммы, выделите ее, перейдите на вкладку "Конструктор" и в группе "Тип" выберите новый тип, например, гистограмму вместо круговой диаграммы.
Можно ли добавить данные из Excel?
Да, при вставке диаграммы выберите опцию "Вставить связь" и укажите диапазон данных в Excel. Диаграмма будет динамически связана с таблицей.
Как сохранить диаграмму для повторного использования?
Сохраните оформление диаграммы как шаблон - тогда вы сможете быстро создавать похожие диаграммы. Или экспортируйте как PNG или JPG для вставки в другие презентации.


























