Иногда после изменения DNS сервера в Windows возникают сложности с доступом в интернет или загрузкой отдельных сайтов. Это происходит по разным причинам. Во-первых, возможно, были неверно указаны адреса новых DNS серверов. Обязательно дважды проверьте правильность введенных данных. Во-вторых, после смены DNS нужно обновить кэш разрешений в системе. Для этого запустите командную строку Windows с правами администратора и выполните команду "ipconfig /flushdns". В-третьих, иногда проблемы связаны с брандмауэром или антивирусом, которые расценивают новые настройки DNS как угрозу. В этом случае разрешите работу нестандартных DNS серверов в правилах этих программ.
- Неверно указанных адресов DNS серверов - проверьте правильность введенных данных
- Неочищенного кэша DNS - выполните команду
ipconfig /flushdnsдля очистки кэша - Настроек брандмауэра/антивируса, которые блокируют новые DNS серверы - разрешите их в правилах программ
Если ничего не помогает, можно легко вернуть стандартные настройки DNS для подключения в Windows.

Как поменять DNS на Linux
Существует несколько способов изменения DNS-сервера на популярных дистрибутивах Linux вроде Ubuntu или CentOS. Выбор метода зависит от настроек системы.
Изменение DNS через netplan (Ubuntu)
В Ubuntu 18.04+ netplan является рекомендованной утилитой для настройки сети. Его конфигурационный файл /etc/netplan/01-netcfg.yaml выглядит так:
network: version: 2 renderer: NetworkManager ethernets: enp0s3: dhcp4: yes Чтобы поменять ДНС сервер, добавьте строки nameservers с адресами желаемого сервера:
network: version: 2 renderer: NetworkManager ethernets: enp0s3: dhcp4: yes nameservers: addresses: [8.8.8.8, 8.8.4.4] Теперь примените изменения командой:
sudo netplan apply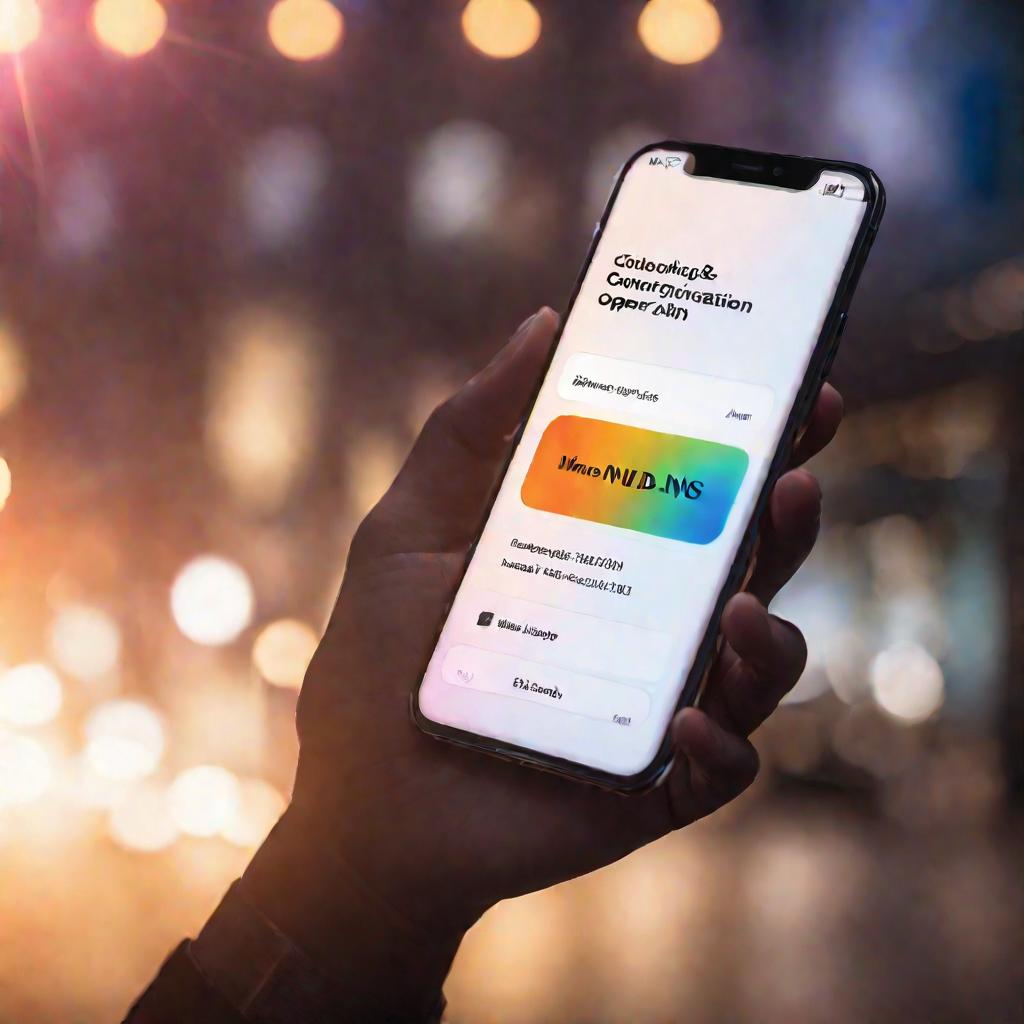
Редактирование файла resolv.conf
В некоторых случаях все еще используется "старый" способ настройки DNS через файл /etc/resolv.conf. Откройте его и добавьте нужные адреса DNS серверов:
nameserver 8.8.8.8 nameserver 8.8.4.4 Сохраните изменения и перезагрузите систему. Также можно просто выполнить:
sudo systemctl restart systemd-resolvedПроверка параметров DNS в Linux
Чтобы поменять сервер ДНС, сначала нужно выяснить текущие настройки. В Ubuntu и Debian это можно сделать командой:
systemd-resolve --statusВ CentOS проверить DNS поможет:
cat /etc/resolv.confКак поменять DNS на Mac
Чтобы изменить адреса DNS серверов на компьютере Mac, выполните следующие действия:
-
Перейдите в Системные Настройки -> Сеть
-
Выберите подключение Wi-Fi в левом меню и нажмите «Дополнительно»
-
Откройте вкладку DNS и нажмите на +, чтобы добавить адрес нужного вам DNS сервера
-
Повторите шаг 3 для второго адреса DNS (например, введите 8.8.8.8 и 8.8.4.4 для Google Public DNS)
-
Сохраните настройки и перезагрузите Mac
Проверка параметров DNS на Mac
После перезагрузки можно проверить текущие адреса DNS командой:
networksetup -getdnsservers Wi-FiГде Wi-Fi нужно заменить на имя вашего подключения. Также адреса отображаются в настройках DNS в Системных параметрах.
Как поменять ДНС сервер на iPhone и iPad
На мобильных устройствах iOS процесс настройки DNS аналогичный, отличается только интерфейс.
-
Заходим в Настройки -> Wi-Fi и нажимаем на синий кружок рядом с сетью
-
В поле DNS удаляем стандартные адреса
-
Добавляем адрес выбранного DNS сервера, например 8.8.8.8 от Google
-
Сохраняем изменения и перезагружаем устройство
Как поменять DNS на Android: настройка DNS на Android смартфонах
Чтобы поменять адреса DNS серверов на Android устройствах, выполните следующие шаги:
-
Перейдите в Настройки и выберите подключение Wi-Fi
-
Нажмите и удерживайте сеть, для которой нужно изменить DNS
-
Выберите "Изменить сеть"
-
В открывшемся меню нажмите "Дополнительно"
-
Установите режим "Статический" в меню IP
-
В поля DNS 1 и DNS 2 введите адреса нужного вам DNS сервера
-
Сохраните настройки и перезагрузите Android устройство
Полезные приложения для контроля DNS
Для мониторинга и быстрого переключения параметров DNS на Android смартфонах существуют удобные приложения. Например:
- DNS Changer
- Open DNS Changer
- Cloudflare WARP
С их помощью можно не только поменять ДНС сервер, но и проверить скорость работы разных DNS, применить дополнительные фильтры контента и многое другое.
Чтобы изменить адреса DNS серверов на компьютере Mac, выполните следующие действия:
-
Перейдите в Системные Настройки -> Сеть
-
Выберите подключение Wi-Fi в левом меню и нажмите «Дополнительно»
-
Откройте вкладку DNS и нажмите на +, чтобы добавить адрес нужного вам DNS сервера
-
Повторите шаг 3 для второго адреса DNS (например, введите 8.8.8.8 и 8.8.4.4 для Google Public DNS)
-
Сохраните настройки и перезагрузите Mac























