Visual Studio — популярная интегрированная среда разработки для создания приложений на разных языках программирования. Чтобы начать разработку, нужно создать проект. В этой статье мы подробно разберем, как создать свой первый проект в Visual Studio с нуля, используя шаблоны и пустые решения. Пошаговое руководство поможет быстро освоиться в среде разработки и приступить к кодингу.
Обзор проектов и решений в Visual Studio
Проект в Visual Studio предназначен для организации и структурирования всего кода и ресурсов, необходимых для создания конкретного приложения. Например, проект для консольного приложения на C# будет содержать файлы с исходным кодом на этом языке, настройки компиляции, ресурсы вроде картинок или звуковых файлов.
Решение объединяет несколько отдельных, но связанных проектов. Это позволяет группировать, например, проект с бизнес-логикой приложения и отдельный проект с пользовательским интерфейсом.
Проекты и решения в Visual Studio можно просматривать в специальном окне инструментов - "Обозреватель решений". В нем отображается древовидная структура с решениями и входящими в них проектами, а также отдельными файлами этих проектов.
Из решения, содержащего несколько проектов, можно выбрать запускаемый проект - тот, который будет выполняться при нажатии кнопки запуска в Visual Studio. Это удобно, когда, например, нужно протестировать клиентское приложение, вызывающее веб-API из другого проекта в решении.
К существующему решению можно добавлять новые проекты, используя команду "Добавить > Новый проект" или "Добавить > Существующий проект" в меню "Проект". Это позволяет постепенно наращивать функциональность и не загромождать изначально пустое решение.
Также можно создать совершенно пустое решение без проектов и затем постепенно добавлять в него нужные проекты. Для этого используется шаблон "Пустое решение" в мастере создания проектов.
Список преимуществ использования проектов и решений:
- Структурированная организация кода и ресурсов.
- Удобство группировки связанных проектов.
- Возможность выбора запускаемого проекта.
- Общие настройки на уровне решения.
- Быстрый обзор структуры кода в обозревателе решений.
Хотя проекты и решения - стандартный подход к разработке в Visual Studio, эту среду можно использовать и без них. Например, открыв просто папку с файлами кода, скачанными или склонированными из репозитория.
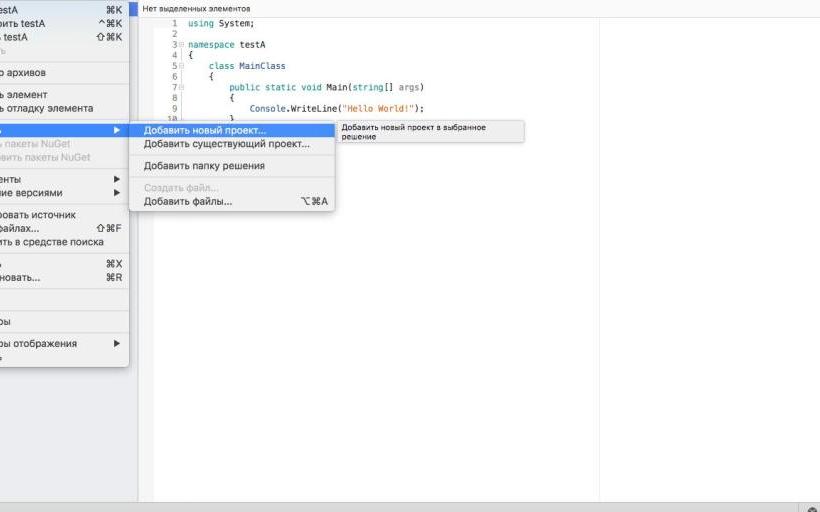
Создание проекта из шаблона
Создать новый проект в Visual Studio можно несколькими способами, но самый простой и быстрый - использовать готовые шаблоны проектов. При первом запуске Visual Studio отображается стартовое окно, где сразу можно выбрать пункт Создать проект.
Если среда разработки уже запущена, то для вызова мастера создания проектов нужно в главном меню выбрать "Файл > Создать > Проект" или нажать сочетание клавиш Ctrl+Shift+N.
В открывшемся диалоговом окне слева будет список недавно использованных шаблонов проектов. Справа - все доступные шаблоны, которые можно фильтровать по языку, платформе и типу проекта.
Например, можно выбрать С#, Windows и Console App, чтобы найти шаблон для консольного приложения на C#. Если нужного шаблона нет, можно запустить установку дополнительных компонентов прямо из этого окна.
Список популярных шаблонов проектов:
- Консольное приложение.
- Приложение Windows Forms.
- Приложение WPF.
- Веб-приложение ASP.NET.
- Библиотека классов.
- Юнит-тест.
После выбора шаблона на следующем этапе нужно задать имя проекта и расположение, а также другие важные параметры, такие как фреймворк .NET.
Нажатие кнопки Создать генерирует проект с кодом, ресурсами и настройками в соответствии с выбранным шаблоном. После чего можно приступать к доработке проекта и написанию бизнес-логики приложения.
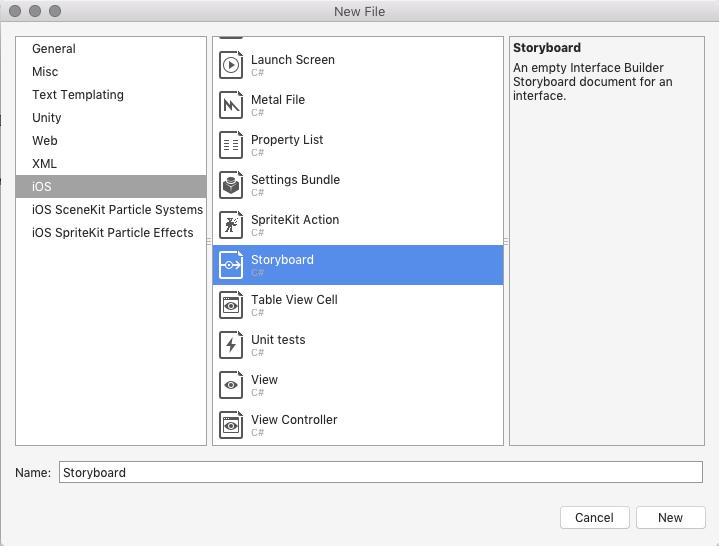
Добавление существующего кода в проект
Если у вас уже есть готовые файлы кода, их можно добавить в новый проект Visual Studio, воспользовавшись мастером импорта. Это позволяет быстро создать проект на базе существующих файлов.
Чтобы запустить этот мастер, выберите в главном меню пункт "Файл > Новый > Проект" из существующего кода. Затем нужно указать путь к папке с файлами кода и выбрать язык и тип создаваемого проекта, например, классическое приложение C++.
После нажатия кнопки Готово, Visual Studio сгенерирует проект и подключит к нему указанные файлы кода. При необходимости структуру проекта можно доработать вручную.
Список рекомендаций по импорту существующего кода:
- Использовать для небольших объемов кода.
- Выбрать подходящий тип проекта.
- Проверить включение всех необходимых файлов.
- При необходимости очистить структуру проекта.
Файлы, не связанные напрямую с проектом, а относящиеся к решению в целом, можно добавить через контекстное меню узла решения в обозревателе решений, используя пункт "Добавить > Существующий элемент".
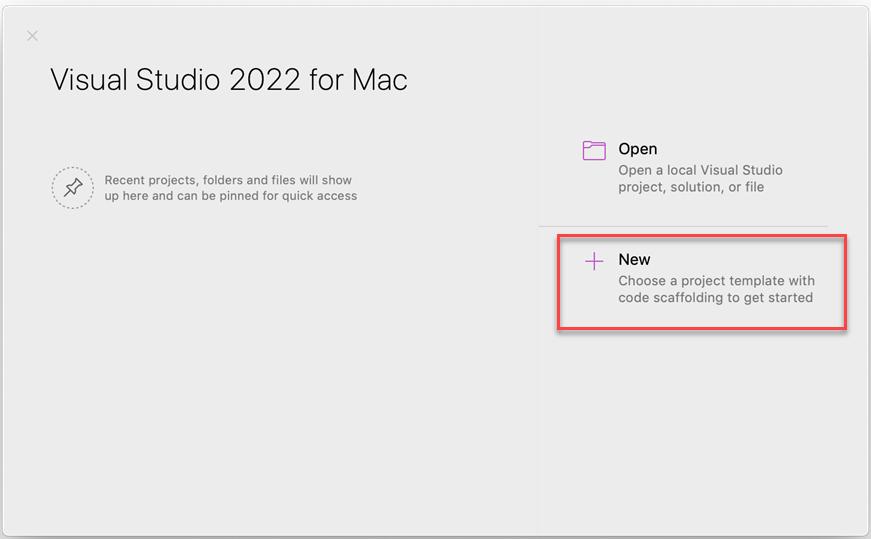
Создание пустого проекта
Иногда удобнее создать абсолютно пустой проект и написать весь код с нуля. Для этого в мастере создания проектов нужно выбрать шаблон Пустой проект.
После указания имени и расположения для проекта, если это консольное приложение C++, нужно явно указать подсистему консоли в настройках проекта (меню "Проект > Свойства").
Затем с помощью команды Добавить > Новый элемент можно создать файл кода, например main.cpp, и написать программу "Hello World!". После чего проект уже можно запустить на выполнение и отладку.
Список типов проектов для создания из нуля:
- Консольное приложение.
- Библиотека классов.
- Веб-API.
- Приложение WPF.
- Приложение UWP.
Пустые проекты удобно использовать, когда требуется полный контроль над структурой и архитектурой приложения с самого начала.
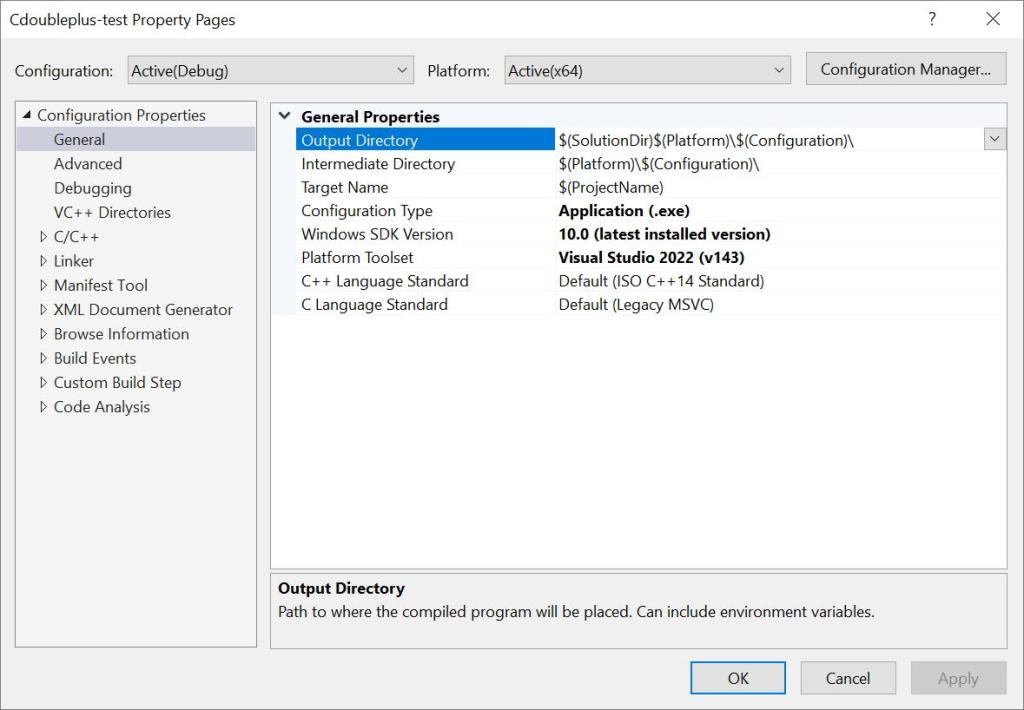
Управление проектами и решениями
После создания одного или нескольких проектов в решении, зачастую требуется управлять этими проектами: добавлять или удалять, настраивать свойства, выбирать запускаемый проект и так далее. Для этого в Visual Studio предназначен Обозреватель решений.
Чтобы добавить в решение новый проект, нужно щелкнуть правой кнопкой мыши на узле решения и выбрать "Добавить > Новый проект". Для добавления существующего проекта используется пункт "Добавить > Существующий проект".
Аналогичным образом через контекстное меню можно удалять ненужные проекты или отдельные файлы из проектов текущего решения.
Чтобы изменить настройки проекта или решения целиком, следует открыть их свойства через одноименный пункт в меню Проект. Например, можно выбрать другую версию .NET framework для проекта.
Для выбора запускаемого проекта в решении со множеством проектов, нужно щелкнуть правой кнопкой мыши на желаемом проекте и нажать "Назначить запускаемый проект".
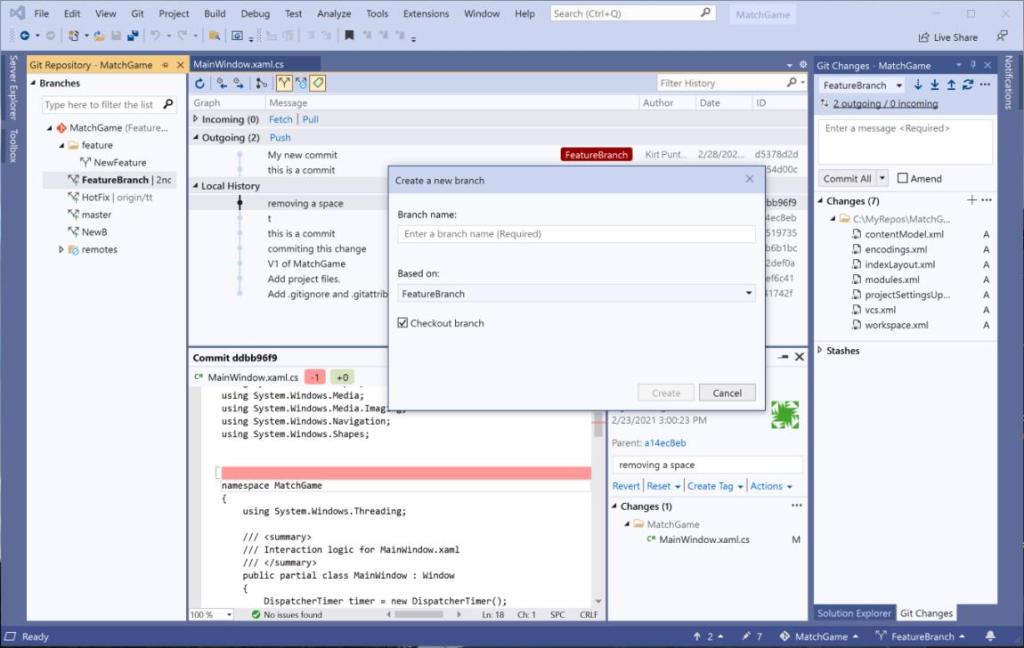
Работа с GitHub в Visual Studio
Visual Studio позволяет работать с кодом из репозиториев GitHub, не выходя из среды разработки. Для этого нужно подключить свою учетную запись GitHub в меню "Вид > Панели инструментов > Подключения".
После этого репозитории GitHub можно просматривать прямо в Visual Studio и клонировать их, чтобы получить локальную копию кода. На основе склонированного репозитория удобно создать новый проект.
Внесенные в код изменения можно зафиксировать с помощью коммитов, а затем отправить обратно на GitHub, используя встроенную функцию синхронизации. Также поддерживается работа с ветками кода.
Развертывание проекта
После завершения работы над проектом в Visual Studio, его нужно опубликовать, чтобы приложение заработало и стало доступно пользователям. Для веб-приложений требуется развернуть проект на веб-сервере.
В настройках публикации проекта можно выбрать целевую платформу развертывания, например веб-сервер IIS, указать данные для подключения к серверу, а также настроить конфигурации Debug и Release.
После развертывания приложения можно протестировать его работу, а также опубликовать обновления кода напрямую из Visual Studio.


























