Презентации стали неотъемлемой частью нашей жизни. Мы создаем их для работы, учебы, отдыха. Иногда в презентации появляются лишние или неудачные слайды. Как быстро и просто избавиться от них? Узнайте в этой статье.
Подготовка к удалению слайдов
Прежде чем удалять слайды из презентации, нужно понять, зачем это нужно и к чему может привести.
Причины удаления слайдов
Существует несколько распространенных причин для удаления слайдов:
- Ненужность, избыточность информации
- Некорректность, устарелость данных
- Дублирование контента
- Неудачный дизайн, размещение элементов
- Ошибки в тексте, цифрах
Например, вы подготовили презентацию к конференции, но не все слайды в итоге пригодились для доклада. Устарели данные, которые не стоит использовать. Какие-то разделы повторяют контент друг друга.
Избавившись от лишних слайдов, можно сделать презентацию более лаконичной и четкой. Меньше шансов запутать или утомить аудиторию.
Варианты работы со слайдами
Удаление - не единственный вариант. Можно выбрать и другие действия:
- Полное удаление
- Частичное редактирование контента
- Перемещение в другую презентацию
- Скрытие слайда от показа
- Замена слайда на новый
Допустим, слайд содержит полезную информацию, но неудачно оформлен. Его можно отредактировать, не удаляя полностью. Или скрыть от показа, но оставить в резерве.

Последствия удаления слайдов
Стоит учитывать возможные последствия удаления слайдов:
- Нарушение связей между слайдами
- Потеря нужной информации
- Сбои в работе элементов оформления
Например, на удаляемом слайде была вставлена диаграмма, данные для которой берутся из другого слайда. Могут возникнуть ошибки.
Поэтому перед удалением слайдов стоит сохранить резервную копию презентации, проверить все зависимости элементов друг от друга.
Способы удаления одного слайда
Рассмотрим основные способы удаления отдельного слайда из презентации.
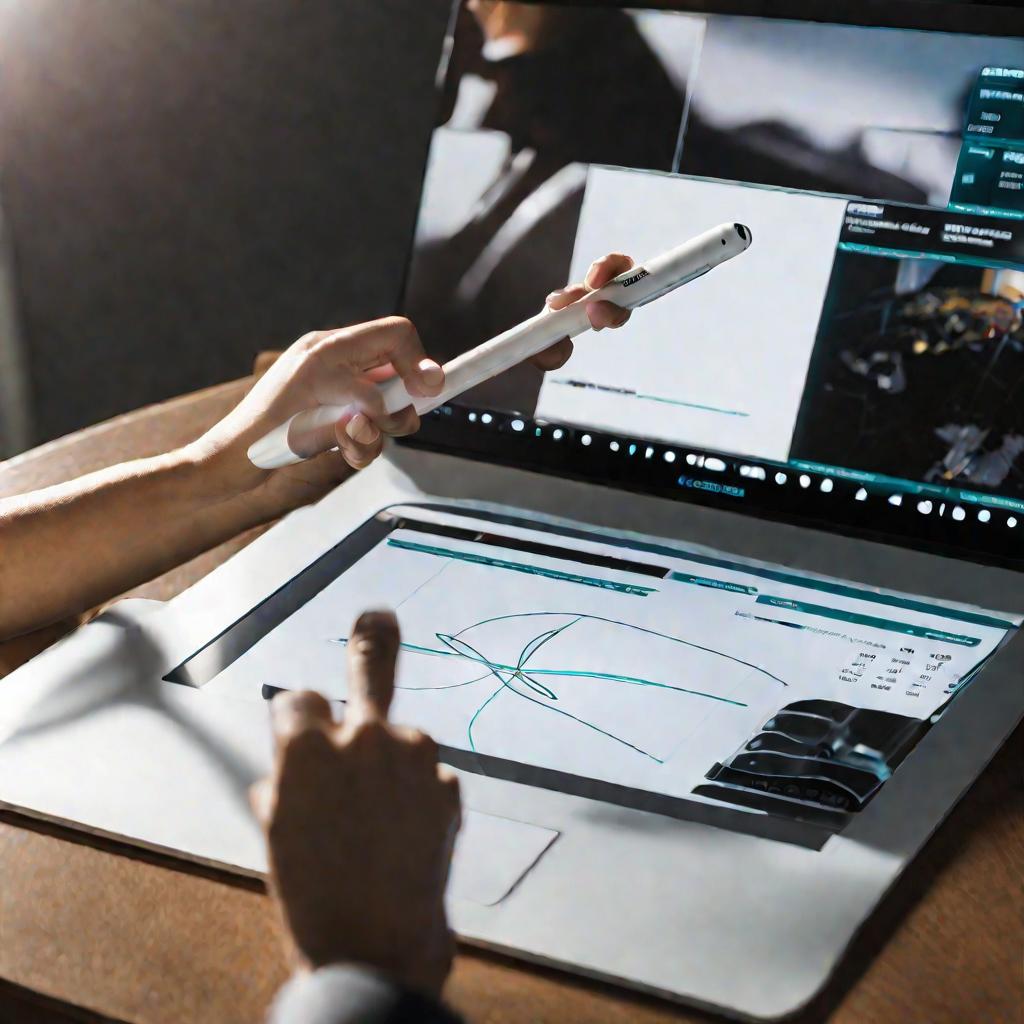
Вариант 1 - через контекстное меню
- Перейдите на левую панель навигации в презентации, где отображаются эскизы всех слайдов
- Щелкните правой кнопкой мыши по слайду, который нужно удалить
- В появившемся меню выберите пункт
Удалить слайд
Слайд будет моментально удален из презентации. Этот способ удобен тем, что сразу видно, какой слайд удаляется, по сравнению с выделением в режиме показа слайдов.
Вариант 2 - клавиша Delete на клавиатуре
Удалить слайд можно быстрым нажатием клавиши:
- Перейдите в режим показа слайдов, выберите нужный
- Нажмите кнопку
Deleteна клавиатуре
Этот способ быстрее, если слайд уже открыт. Но при выборе в панели слева проще контролировать, какой именно слайд удаляется.
| Способ удаления | Скорость | Контроль |
| Контекстное меню | Нормально | Хороший |
| Клавиша Delete | Быстро | Плохой |
Как видно из таблицы, каждый способ имеет свои плюсы и минусы.
Удаление группы слайдов
Рассмотрим особенности группового удаления слайдов из презентации PowerPoint.
Подготовка к групповому удалению
Перед удалением сразу нескольких слайдов:
- Сохраните резервную копию презентации на всякий случай
- Убедитесь, что между удаляемыми слайдами нет взаимосвязей
- Определите, какие именно слайды хотите удалить
Это позволит минимизировать возможные негативные последствия и провести операцию точно и быстро.
При групповом удалении риски потери важных данных или нарушения работы элементов возрастают.
Выделение группы слайдов
Для удаления сразу нескольких слайдов их нужно предварительно выделить.
Варианты выделения:
- Удерживая клавишу
Ctrl, выбрать отдельные слайды - Удерживая
Shift, выбрать диапазон подряд идущих слайдов - Воспользоваться комбинацией
Ctrl+Aдля выбора всех
После выделения ненужных слайдов можно переходить непосредственно к удалению.
Удаление через контекстное меню
Далее рассмотрим вариант удаления уже группы слайдов через меню:
- Выделим слайды удерживая
Ctrl - Вызовем контекстное меню щелчком правой кнопки мыши
- Выбираем
Удалить слайд
Все отмеченные слайды будут удалены из презентации одновременно.
Комбинации клавиш для выделения
Кроме мыши, для выделения группы слайдов можно использовать горячие клавиши:
- CTRL + клик мыши по нужным слайдам - для выборочного выделения
- SHIFT + клик по начальному и конечному слайдам - для выделения диапазона
- CTRL + A - для выбора всех слайдов сразу
Это быстрее чем только мышью, но требует хорошего знания расположения слайдов в презентации.
Отмена группового удаления
Групповое удаление сложнее отменить, чем для одного слайда. Варианты возврата удаленных слайдов:
- Команда "Отменить" сразу после удаления
- Восстановление из резервной копии
- Возврат слайдов по одному из буфера обмена
Первые два способа проще и быстрее. Последний требует многократных действий.
Лучший способ защиты от необратимой потери данных - регулярное резервное копирование.
Альтернативы удалению слайдов
Рассмотрим другие варианты работы с ненужными слайдами помимо полного удаления.
Скрытие ненужных слайдов
Если слайд содержит важную информацию, его можно скрыть.
Для этого:
- Выделите слайд в панели навигации
- В контекстном меню выберите "Скрыть слайд"
Теперь он не будет отображаться в режиме показа, но данные останутся в презентации.























