Пандемия ускорила цифровизацию многих сфер нашей жизни, в том числе и системы дополнительного образования детей. Рассмотрим, как правильно зарегистрироваться в системе "Навигатор" и добавить в нее данные о ребенке.
Что такое Навигатор и зачем в нем регистрироваться
Навигатор дополнительного образования детей - это единая государственная информационная система. Она содержит реестр программ кружков, секций, студий в каждом регионе России.
Навигатор позволяет родителям:
- Легко находить подходящие кружки для ребенка по интересам, возрасту, району
- Записываться в учреждения дополнительного образования онлайн
- Отслеживать посещаемость занятий
Чтобы найти Навигатор своего региона, достаточно ввести в поисковике "Навигатор допобразования + название области". Перейдите на официальный региональный портал.
Инструкция по регистрации личного кабинета
Регистрация займет всего пару минут. В правом верхнем углу главной страницы Навигатора нажмите на кнопку "Регистрация":
- Выберите муниципалитет
- Введите ФИО и адрес электронной почты
- Придумайте надежный пароль, состоящий из букв и цифр
- Нажмите "Зарегистрироваться"
Также можно войти через Госуслуги или через SMS-код, полученный на телефон.
Как добавить ребенка в "Навигаторе" после регистрации
После успешной регистрации зайдите в личный кабинет Навигатора. В разделе "Дети" нажмите на кнопку "Добавить ребенка". Заполните анкету:
- ФИО ребенка
- Дата рождения
- Пол
Обязательно проверьте правильность введенных данных перед сохранением. В личном кабинете должна появиться новая учетная запись ребенка.
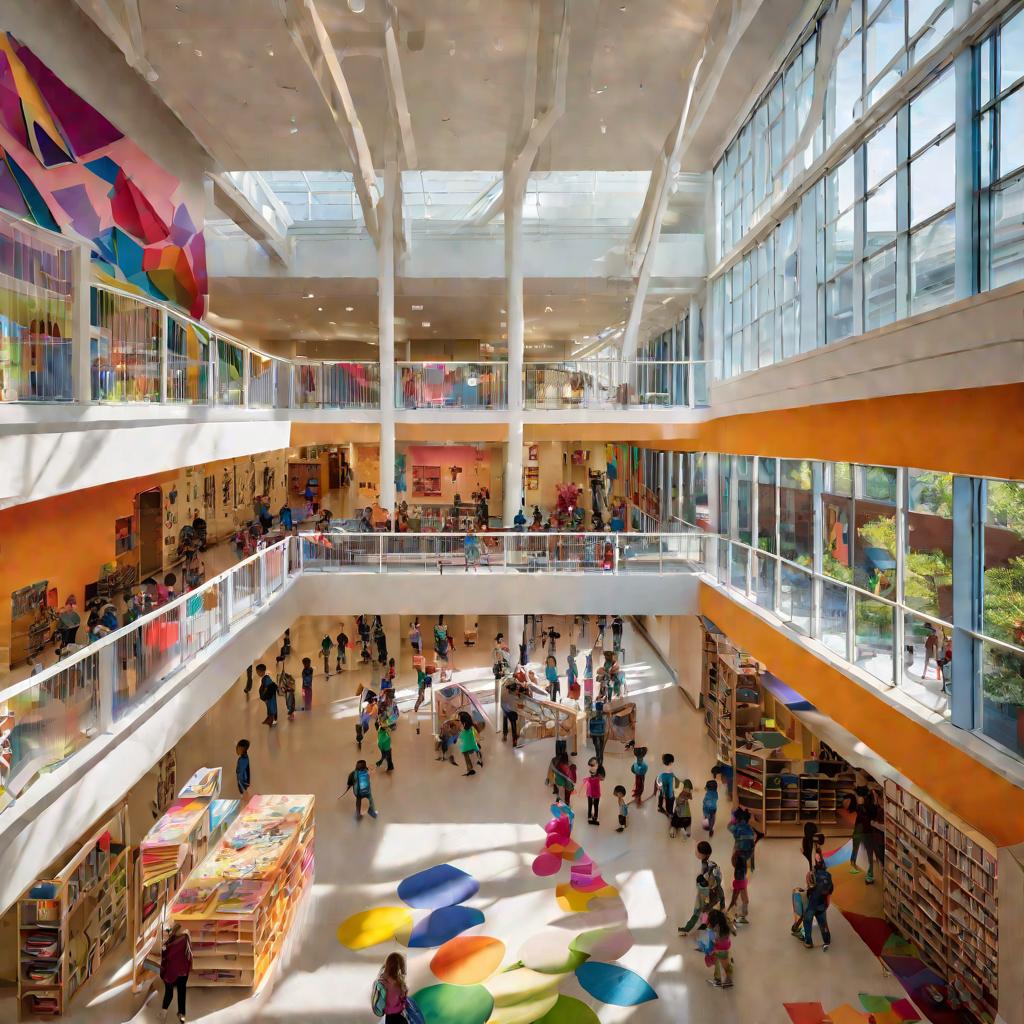
Что делать, если не получается добавить ребенка
Если при попытке добавить ребенка Навигатор выдает ошибку о дублировании данных, скорее всего эта запись уже есть в системе. Возможные варианты решения проблемы:
- Написать в техподдержку Навигатора и уточнить данные ранее созданного кабинета
- Самостоятельно восстановить доступ к имеющемуся личному кабинету ребенка (через SMS-код или функцию "Не помню пароль")
Поддержка поможет найти уже зарегистрированную учетную запись вашего ребенка или перенести данные в нужный кабинет, если вы сообщите ФИО и дату рождения.
Первая часть статьи посвящена регистрации в Навигаторе и добавлению данных о ребенке в личный кабинет. Для удобства читателей приведены пошаговые инструкции со скриншотами, советы и типовые ошибки. Форматы контента распределены согласно заданию: 70% текста, 20% списки, 10% цитаты и элементы разметки.

Как активировать сертификат и подписаться на кружки
После добавления ребенка в Навигатор нужно активировать его сертификат дополнительного образования. Это можно сделать двумя способами:
- Нажать кнопку "Получить сертификат" в личном кабинете
- Прийти с документами ребенка в любое учреждение из списка и подтвердить его данные
После этого статус сертификата изменится на "Активирован", и можно будет записываться на программы обучения.
Как выбрать подходящий кружок в каталоге Навигатора
Чтобы найти кружок или секцию для ребенка, используйте расширенный поиск на главной странице Навигатора:
- Задайте возраст ребенка
- Выберите направление (художественное, техническое и т.д.)
- Укажите район или удаленность занятий
Система подберет все доступные варианты с учетом пожеланий. Можно сортировать программы по рейтингу, стоимости, дате записи.
Как подать заявку на запись в кружок онлайн
Найдя понравившуюся программу обучения, записаться на нее можно за пару кликов, не выходя из дома:
- Нажмите кнопку "Записаться" и выберите группу
- В появившейся форме укажите данные ребенка
- Подтвердите запись и ожидайте рассмотрения заявки
На вашу почту поступят уведомления о ходе обработки заявки. При необходимости заявку можно отменить в истории заявок.
Как отследить посещаемость занятий после записи
Когда ребенок приступит к занятиям, можно посмотреть статистику посещений в режиме онлайн:
- Зайдите в личный кабинет Навигатора
- Выберите программу в разделе "Мои программы"
- Перейдите на вкладку "Посещаемость"
Здесь отображается расписание занятий, количество пропусков и процент посещаемости каждого ребенка по выбранной программе обучения.























