Интернет стал неотъемлемой частью нашей жизни. Мы постоянно сохраняем полезные ссылки и сайты в закладки браузера. Но что если они вдруг пропадут? Где хранятся наши закладки и как их восстановить? Давайте разберемся!
Физическое расположение закладок Google Chrome
Закладки в браузере Google Chrome хранятся локально на компьютере в виде HTML-файла с именем Bookmarks. Его можно найти по следующему пути в операционной системе Windows:
C:\Users\[Имя пользователя]\AppData\Local\Google\Chrome\User Data
Папка AppData по умолчанию является скрытой, поэтому для доступа к ней необходимо включить отображение скрытых файлов и папок.
Далее нужно зайти в папку User Data. Если у вас только один профиль в Chrome, то там будет папка Default. Если профилей несколько, может быть Profile 1, Profile 2 и так далее.
В папке профиля и находится файл Bookmarks со всеми закладками. Также может присутствовать резервная копия Bookmarks.bak.
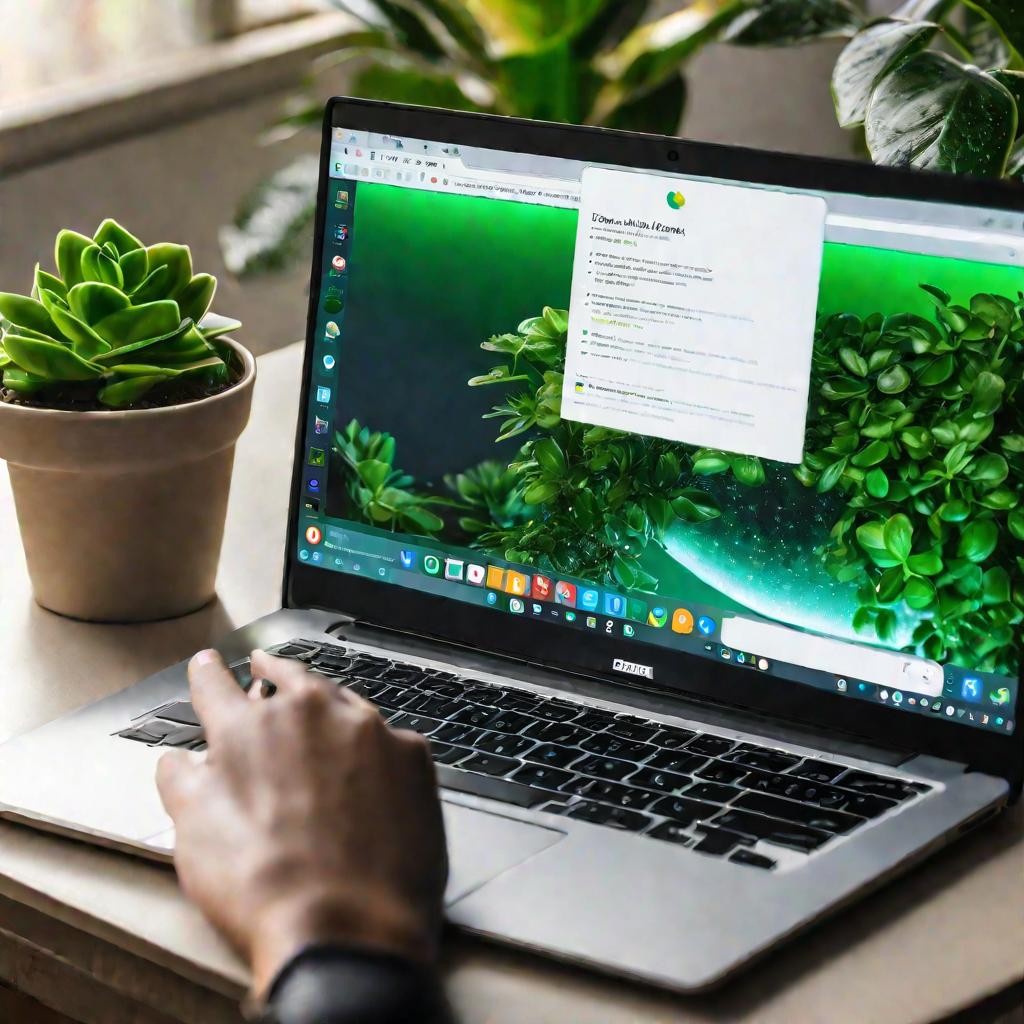
Особенности при наличии нескольких профилей
Если у вас в Chrome несколько профилей, то в папке User Data будет столько же папок с цифрами или другими именами. Например, Profile 1, Profile 2 и так далее.
Чтобы определить, какая папка соответствует тому профилю, где хранятся нужные вам закладки, можно:
- Запустить Chrome и посмотреть имя профиля вверху справа
- Открыть файл
Bookmarksв текстовом редакторе и проверить URL-адреса сайтов - Сравнить даты и размеры файлов
Bookmarksв разных папках
Пошаговая инструкция по поиску закладок
Итак, подробный алгоритм поиска файлов с закладками:
- Открыть папку
C:\Users\[Имя пользователя]в проводнике - Включить опцию отображения скрытых папок (если нужно)
- Зайти в папку
AppData\Local\Google\Chrome\User Data - Определить нужный профиль (папку
Defaultили с цифрой) - Найти в этой папке файл
Bookmarksи при необходимостиBookmarks.bak
Теперь, когда мы знаем точное расположение закладок Google Chrome, можно приступить к резервному копированию или переносу этих данных.

Резервное копирование закладок в Google Chrome
Существует несколько способов создания резервных копий закладок Chrome на случай их потери или поломки компьютера:
Экспорт закладок напрямую из Chrome
Самый простой способ сделать резервную копию - экспортировать закладки прямо из браузера Chrome:
- Открыть меню Chrome и выбрать пункт "Закладки"
- Нажать на "Диспетчер закладок"
- Нажать на иконку меню справа вверху
- Выбрать пункт "Экспорт закладок"
- Указать путь и имя файла, например
chrome_bookmarks_2023.html - Нажать "Сохранить"
В результате будет сохранен HTML-файл со всеми данными о закладках из этого профиля Chrome.
Копирование файла Bookmarks
Можно просто скопировать файл Bookmarks и Bookmarks.bak из папки профиля вручную и поместить копии в надежное место на компьютере или облаке. Например, на внешний HDD, флешку, Google Диск и так далее.
Автоматическое резервное копирование
Для комфорта можно настроить автоматическое резервное копирование закладок Chrome при помощи специальных расширений, таких как «Xmarks» или «Awesome Screenshot». Они позволяют задать расписание автоматического сохранения файлов Bookmarks в облако или на локальный диск.
Варианты хранения резервных копий
Подойдут такие варианты надежного хранения резервных копий:
- Флеш-накопитель или внешний жесткий диск
- Папка на локальном диске компьютера, отличная от
User Data - Облачное хранилище данных, например Google Диск, OneDrive, Dropbox
- Почтовый или файловый сервер компании при наличии
Регулярное резервирование
Рекомендуется делать бэкап закладок не реже 1 раза в месяц, особенно если вы активно добавляете новые ссылки.
При смене компьютера или переустановке Chrome точно стоит выполнить резервирование, чтобы гарантированно сохранить все данные о закладках.
Восстановление закладок Google Chrome
Как вернуть потерянные или удаленные по ошибке закладки в браузер Chrome? Давайте рассмотрим основные варианты.
Импорт файлов закладок
Если у вас есть резервная копия закладок в виде HTML-файла, его можно импортировать обратно в Chrome:
- Открыть меню Chrome
- Выбрать "Закладки" - "Импортировать закладки и данные"
- Выбрать пункт "Из файла закладок HTML"
- Указать путь к файлу резервной копии
- Нажать "Открыть", затем "Готово"
После импорта все закладки должны появиться в Chrome.
Восстановление из резервной копии Bookmarks
Можно вручную вернуть файл закладок из резервной копии:
- Найти папку профиля Chrome
- Удалить или переименовать текущий файл Bookmarks
- Скопировать файл Bookmarks.bak и переименовать его в Bookmarks
- Перезапустить Chrome
Таким способом восстанавливаются закладки из последней сохраненной версии.
Синхронизация с другими устройствами
Если на других устройствах у вас включена синхронизация Chrome, то при входе в аккаунт Google закладки автоматически восстановятся из облака.
Главное, чтобы на одном из устройств сохранилась актуальная версия закладок, которая может синхронизироваться.
Восстановление после поломки ПК
При критической поломке компьютера или потере данных на жестком диске восстановить закладки можно только из внешней резервной копии.
Например, из файла закладок на флеш-накопителе, из облачного хранилища или с почтового сервера.
Предотвращение повторной потери
Чтобы впредь не потерять ценные закладки в Chrome, нужно:
- Регулярно делать их резервные копии
- Использовать надежные способы хранения бэкапов
- Проверять наличие синхронизации Chrome на всех устройствах

























