Многие начинающие пользователи Автокада сталкиваются с трудностями при простановке размеров на чертежах. Эта статья - подробное пошаговое руководство, которое поможет раз и навсегда разобраться с основными приемами работы с размерами в Автокаде.
1. Основные понятия и виды размеров в Автокаде
Размеры в Автокаде - это аннотации, которые показывают геометрические величины объектов чертежа: длину, ширину, высоту и другие размеры.
Как проставлять размеры в Автокаде? Давайте разберемся, из каких частей состоит размер.
- Выносные линии
- Размерная линия со стрелками или засечками
- Значение размера (число)
В Автокаде используется 11 видов размеров, которые делятся на три основных типа:
- Линейные
- Радиальные
- Угловые
Давайте подробнее разберемся с видами линейных размеров, которые чаще всего используются на чертежах:
- Горизонтальные - показывают расстояние между точками по горизонтали
- Вертикальные - показывают расстояние между точками по вертикали
- Параллельные - размерная линия параллельна измеряемому отрезку
- Повернутые - размерная линия под произвольным углом
- Ординатные - от единой базовой линии
- Базовые - от общей базовой точки
- Размерные цепи - последовательный ряд размеров
Как видите, размеры в Автокад довольно разнообразны. Давайте теперь перейдем к инструментам, с помощью которых эти размеры создаются.
2. Инструменты для работы с размерами
Все необходимые инструменты для создания размеров расположены на панели Размеры на вкладке Аннотации:
Как видите, для каждого типа размеров есть свой инструмент:
- Линейный размер - для линейных размеров
- Угловой размер - для углов
- Радиус и Диаметр - для радиальных размеров
- Быстрый размер - для автоматической простановки размеров сразу на несколько объектов
- Размерная цепь - для последовательных цепочек размеров
Давайте подробнее разберем особенности каждого из этих инструментов.
Линейный размер
Самый распространенный вид размера для обозначения длины отрезков на чертеже. Проставляется в два клика мыши - сначала указываются точки, между которыми измеряется расстояние, затем задается положение размерной линии.

Угловой размер
Позволяет обозначить величину угла между двумя линиями. Проставляется аналогично: сначала выбираются два отрезка, образующих угол, потом указывается место для размерной линии.
Радиус и Диаметр
Служат для обозначения радиусов дуг и окружностей на чертеже. Радиус проставляется от центра объекта до его окружности, диаметр - сразу по диаметру.
Остальные инструменты размеров в Автокад мы подробно разберем в следующих главах этой статьи.
Помимо панели Размеры, можно вызывать инструменты из командной строки или с помощью горячих клавиш:
| Команда | Горячая клавиша |
| РЗМЛинейный | DIMLINEAR |
| РЗМУгловой | DIMANGULAR |
| РЗМРадиус | DIMRADIUS |
Как видите, все команды размеров в Автокад начинаются с префикса "РЗМ".
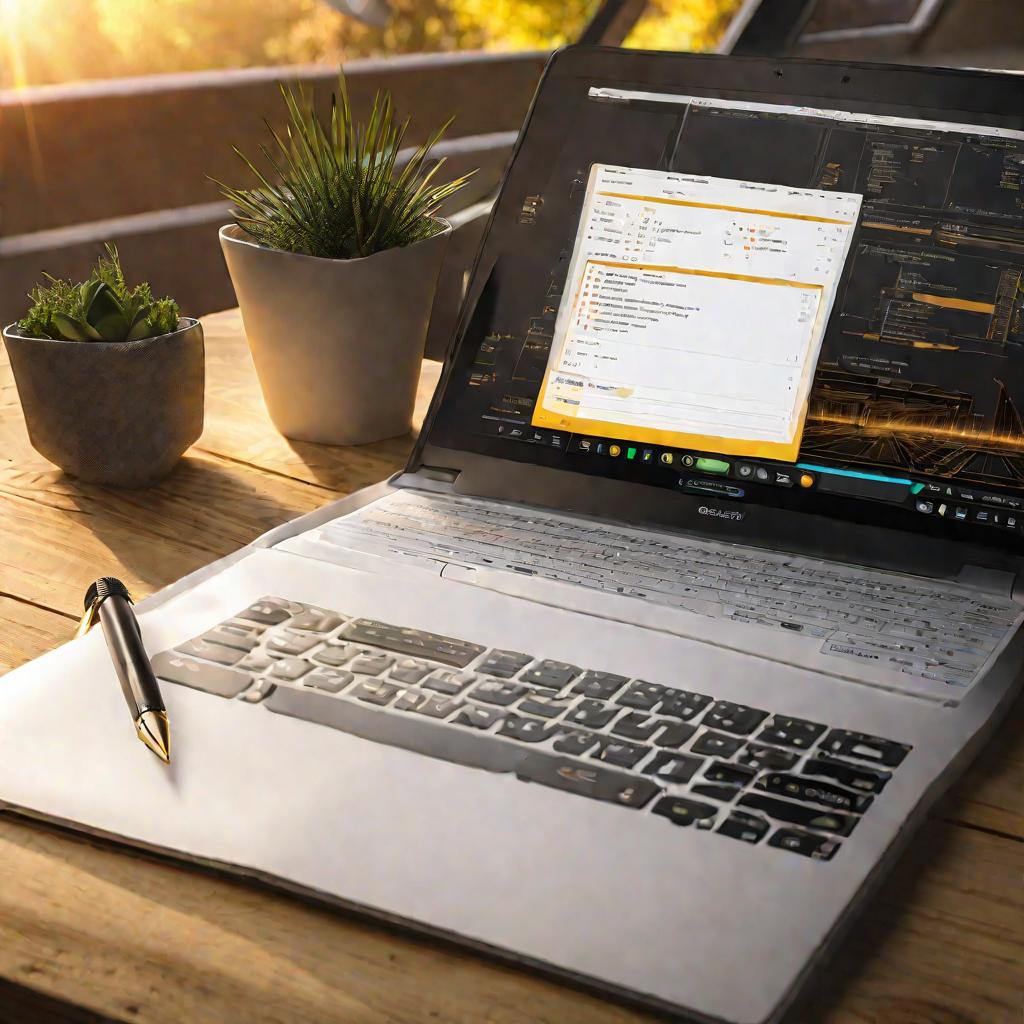
3. Простановка размеров в Автокаде
Итак, теперь, когда мы разобрались с основными понятиями и инструментами, пришло время проставлять размеры в Автокаде на практике.
Простановка линейного размера
Давайте пошагово разберем, как проставить обычный линейный размер в Автокад:
- На вкладке Аннотации выбираем инструмент Линейный размер
- Указываем мышью первую точку размера на объекте
- Указываем вторую точку размера
- Задаем положение размерной линии, отводя курсор на нужное расстояние от объекта
- Фиксируем положение размерной линии кликом мыши
Обратите внимание, по умолчанию расстояние от объекта до размерной линии составляет 10 мм согласно ГОСТ. Но его можно задать и другим в зависимости от ваших потребностей.
Аналогично проставляются и другие виды размеров, только вместо инструмента "Линейный размер" нужно выбрать "Угловой размер" или "Радиус".
Размерные цепи
Как проставлять размеры в Автокаде в виде цепочки? Для этого используется инструмент "Размерная цепь". Давайте разберем последовательность действий:
- Сначала нужно поставить на чертеж хотя бы один отдельный размер
- Затем активируем команду "Размерная цепь"
- Выбираем точки для следующего звена цепочки
- Указываем положение размерной линии
- Аналогично добавляем следующие звенья цепи
Таким образом можно быстро проставить несколько последовательных размеров.
Быстрый размер
"Быстрый размер" в Автокад позволяет автоматически проставить размеры сразу на несколько объектов. Для этого:
- Выделяем нужные объекты чертежа
- Вызываем команду "Быстрый размер"
- Указываем положение первой размерной линии
После чего Автокад сам разместит размеры на всех выделенных объектах.
4. Дополнительные параметры и опции
Кроме основных приемов простановки размеров в Автокад существует еще множество дополнительных настроек и опций, о которых полезно знать.
Размещение размерного текста
При создании размера Автокад предлагает ряд опций размещения текста:
- Мтекст - редактирование текста размера
- Текст - изменение значения размера
- Угол - поворот текста
- Горизонтальный - горизонтальное расположение
- Вертикальный - вертикальное расположение
- Повернутый - размещение текста под углом
Эти опции позволяют гибко управлять отображением размерных надписей на чертеже.
Выносные и размерные линии
С помощью команд "Прикрепить" и "Разорвать" в Автокад можно изменять положение выносных линий размера и разрывать пересекающиеся размерные линии.
А с помощью мультивыносок размерный текст можно вынести за пределы загроможденных областей чертежа для облегчения восприятия.
5. Настройка параметров размеров
Помимо непосредственной простановки размеров, в Автокаде можно настраивать различные параметры их отображения.
Для этого служит Диспетчер размерных стилей, который отвечает за внешний вид размеров.
Создание пользовательского стиля
Вместо стандартного стиля удобно создать собственный - например, для чертежей СПДС:
- Открываем Диспетчер размерных стилей
- Нажимаем кнопку "Новый"
- Задаем имя стиля, например "СПДС"
- Настраиваем параметры отображения во вкладках "Символы и стрелки", "Текст" и др.
Так можно получить размеры в едином стиле с нужными стрелками, шрифтом, цветом и другими свойствами.
Добавление аннотативных масштабов
Если чертеж выводится на печать в разных масштабах, то к размерам можно добавить несколько аннотативных масштабов - например 1:100 и 1:200:
- Выделяем размеры на чертеже
- В окне Свойств размера добавляем нужный масштаб
- Теперь размеры будут отображаться в двух масштабах
6. Решение типичных проблем
Давайте теперь разберемся, как исправить типичные ошибки при работе с размерами в Автокаде.
Невидимые размеры
Иногда размеры "исчезают" с чертежа. Чаще всего, это связано с тем, что их размер слишком мал и они не видны при текущем масштабе чертежа.
Чтобы решить эту проблему, достаточно подкрутить колесико мыши, чтобы увеличить нужный фрагмент чертежа и размеры отобразятся.
Потеря ассоциативности
Иногда размер "отвязывается" от объекта и перестает обновляться при его изменении. На чертеже при этом появляются восклицательные знаки около размера.
Чтобы восстановить ассоциативную связь, нужно чуть-чуть сместить выносную линию размера в сторону, а затем вернуть на место с помощью команды "Прикрепить".
7. Полезные советы
В завершение давайте рассмотрим несколько полезных советов, которые упростят вам работу с размерами в Автокаде.
Использование объектных привязок
Чтобы точно указать нужные точки объекта при простановке выносных линий, очень удобно использовать Объектные привязки (F3).
Блокировка объектов
Чтобы случайно не сдвинуть объекты, к которым привязаны размеры, их можно заблокировать командой "Заблокировать" (FROZEN).
Создание шаблонов
Если вы часто работаете с однотипными чертежами, удобно создать шаблон с нужным размерным стилем, чтобы не настраивать его каждый раз.



























