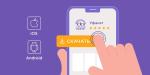Уфанет - один из крупнейших интернет-провайдеров Башкортостана. Многие жители республики пользуются его услугами для доступа в интернет и просмотра цифрового телевидения. Однако не все знают, как правильно подключить и настроить Уфанет. В этой статье мы подробно разберем все нюансы и дадим пошаговые инструкции для каждого случая.
Виды подключения к Уфанет
Существует несколько способов подключения к интернет-провайдеру Уфанет:
- Кабельное подключение
- Беспроводное подключение через Wi-Fi роутер
- Через специальную приставку-модем
Рассмотрим подробнее каждый из вариантов.
Кабельное подключение
Это самый распространенный на сегодняшний день способ подключения к Уфанет. Суть его заключается в том, что от ближайшей точки присутствия провайдера до квартиры абонента прокладывается специальный кабель (коаксиальный или витая пара).
Один конец этого кабеля подключается к оборудованию Уфанет, а второй - непосредственно к компьютеру пользователя через сетевую карту.
Плюсы кабельного подключения:
- Высокая надежность
- Стабильная скорость, не зависящая от удаленности от точки доступа
Минусы:
- Требуется прокладка кабеля от точки доступа провайдера
- Ограничена мобильность - можно использовать только в месте прокладки кабеля

Беспроводное подключение через Wi-Fi роутер
Этот способ подразумевает использование беспроводного маршрутизатора (роутера). Роутер принимает сигнал от провайдера по кабелю, а затем транслирует его дальше по беспроводной сети Wi-Fi.
Для подключения к Wi-Fi сети роутера необходимо знать ее название (SSID) и пароль. Эти данные указаны на стикере на корпусе роутера.
Преимущества беспроводного подключения:
- Мобильность - можно подключаться в зоне действия Wi-Fi сети
- Нет необходимости прокладывать кабели
Недостатки:
- Скорость зависит от удаленности от роутера и количества подключенных пользователей
- Менее надежно, чем кабельное подключение
При выборе модели роутера стоит обращать внимание на:
- Поддержку стандарта Wi-Fi (желательно 802.11n или ac)
- Количество одновременных подключений
- Радиус действия Wi-Fi сети
- Наличие внешних антенн
- Поддержку МИМО
Через приставку
Еще один способ - использование специальной приставки-модема, предоставляемой Уфанет. Она подключается к телевизионному кабелю и принимает сигнал провайдера.
Затем сигнал передается на роутер по кабелю Ethernet. Далее роутер транслирует интернет на подключенные устройства по Wi-Fi или проводу.
Плюсы использования приставки:
- Не требуется настройка - "включил и работает"
- Позволяет смотреть ТВ через приставку
Минусы:
- Нужно брать приставку в аренду за дополнительную плату
- Менее гибкая настройка по сравнению с роутером

Настройка роутера для Уфанет
Чтобы настроить роутер для работы с Уфанет, нужно выполнить следующие действия:
- Войти в web-интерфейс роутера по IP адресу
- Создать PPPoE соединение, указав данные от Уфанет
- Настроить параметры беспроводной сети Wi-Fi
- Сохранить настройки
Рассмотрим подробнее:
Вход в web-интерфейс роутера
Чтобы попасть в настройки роутера, нужно открыть браузер и ввести в адресной строке IP-адрес устройства. Обычно это:
- 192.168.0.1
- 192.168.1.1
Точный IP адрес указан в инструкции к роутеру или на стикере на корпусе.
Для входа потребуется ввести логин и пароль. В большинстве случаев это:
- Логин - admin
- Пароль - admin
Настройка PPPoE соединения
Чтобы настроить PPPoE соединение, нужно найти соответствующий раздел в web-интерфейсе роутера. У разных производителей он может называться по-разному:
- Интернет
- WAN
- Провайдер
В этом разделе необходимо:
- Выбрать тип соединения PPPoE
- Ввести логин и пароль, выданные Уфанет
- При необходимости изменить MTU на 1492
- Сохранить настройки
Настройка Wi-Fi
Чтобы задать параметры беспроводной сети Wi-Fi, зайдите в соответствующий раздел web-интерфейса роутера и выполните следующие действия:
- В поле SSID задайте название вашей беспроводной сети
- Выберите режим работы (например, 802.11n)
- Установите шифрование WPA2-PSK и придумайте пароль
- При необходимости задайте другие опции
- Сохраните изменения
После этого можно будет подключаться к Wi-Fi сети с настроенными параметрами.
Подключение Уфанет напрямую в Windows
Если у вас нет роутера, Уфанет можно настроить напрямую на компьютере с Windows.
Для этого подключите провод от Уфанет непосредственно к сетевому адаптеру ПК.
Затем перейдите в параметры сети:
- В Windows 10 это меню "Сеть и интернет"
- В Windows 7 - "Центр управления сетями и общим доступом"
Далее создайте новое сетевое подключение, выбрав тип "PPPoE" и указав данные от Уфанет - логин и пароль.
После этого соединение с Уфанет должно установиться автоматически.
Если возникли проблемы с подключением, попробуйте:
- Переподключить или заменить сетевой кабель
- Обновить драйвер сетевой карты
- Вручную настроить IP адрес в свойствах сетевого адаптера
- Связаться со службой поддержки Уфанет
При подключении Уфанет напрямую через Windows важно регулярно проверять работоспособность соединения и обновлять настройки при смене пароля или логина.