При работе в текстовом редакторе Word иногда возникают ситуации, когда пользователь сталкивается с сообщением о невозможности внести правки в документ или его фрагмент. Давайте разберемся, откуда берутся такие ограничения и как можно разрешить редактирование заблокированных участков.
Причины блокировки фрагментов и документов в Word
Существует несколько причин, по которым в Word могут возникнуть проблемы с редактированием текста:
- Защита авторских прав и конфиденциальности
- Совместная работа в облаке
- Истек срок действия пробной версии Word
- Включен режим совместимости со старыми версиями
Рассмотрим подробнее каждую из этих причин.

Защита авторских прав и конфиденциальности
Автор документа может установить парольную защиту или запрет на копирование текста, чтобы не допустить несанкционированного использования информации. В таком случае при открытии файла Word запросит ввести пароль, а некоторые операции, например, копирование текста будут заблокированы.
Совместная работа в облаке
При совместном редактировании документа в облачных сервисах (Google Документы, Office 365) один пользователь может заблокировать фрагмент текста, пока вносит в него правки. Другие участники в этот момент не смогут изменить заблокированный текст.
Такое изменение запрещено, поскольку выделенный фрагмент заблокирован другим пользователем.
Истек срок действия пробной версии Word
В trial-версиях Word через 30 дней блокируется дальнейшее редактирование документов. Пользователь может открывать и читать файлы, но не вносить в них изменения.
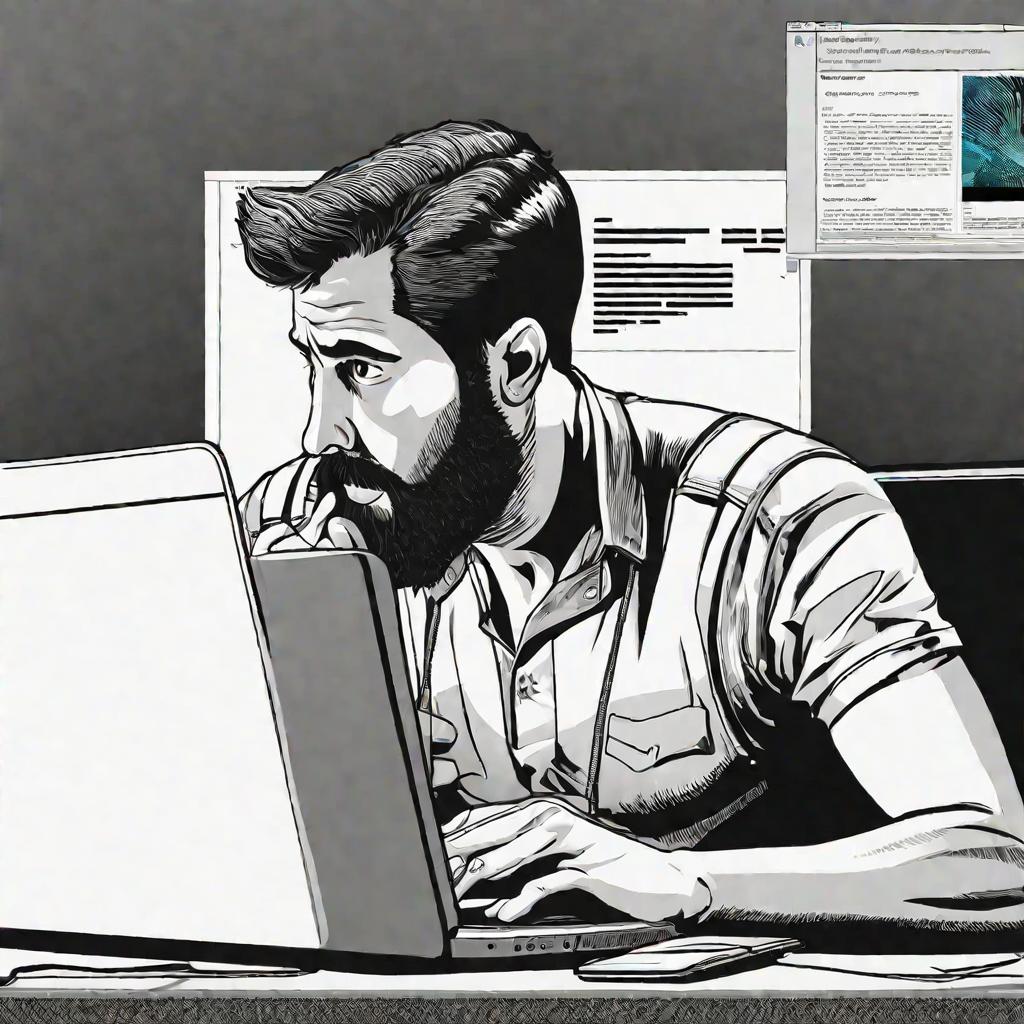
Признаки блокировки текста и документа
Как определить, что фрагмент текста или весь документ заблокированы и не доступны для редактирования? Вот основные признаки:
- Невозможно выделить и скопировать текст
- Не работают клавиши Backspace и Delete для удаления символов
- При попытке внести правки выдается сообщение об ошибке
Рассмотрим эти ситуации подробнее.
Невозможно выделить и скопировать текст
Если при выделении абзаца или слов курсор прыгает через защищенный фрагмент текста, значит, на эту область наложен запрет. При попытке скопировать такой текст в буфер обмена ничего не происходит.
Не работает клавиша Backspace и Delete
Если при нажатии на клавишу удаления предыдущего или выделенного символа ничего не происходит, это тоже признак блокировки.
Сообщение об ошибке при попытке редактирования
Когда пользователь пытается вставить или удалить текст, отредактировать форматирование в заблокированном фрагменте, выводится сообщение:
Такое изменение запрещено, поскольку выделенный фрагмент заблокирован.
Способы снятия блокировки в Word
Как только вы столкнулись с проблемой невозможности редактирования в Word из-за блокировки фрагмента или документа, нужно предпринять меры по снятию этого ограничения. Рассмотрим основные способы:
Отключение защиты через панель Рецензирования
Если весь документ или его часть защищены паролем от изменений, можно попробовать снять эту защиту.
- Перейдите на вкладку Рецензирование в меню Word
- Нажмите на кнопку "Защитить документ"
- Выберите команду "Отключить защиту"
- Если появится запрос, введите пароль
После этих действий документ должен разблокироваться.
Сохранение как нового документа
Другой действенный способ - сохранить заблокированный Word файл как новый документ. При этом снимаются ранее установленные ограничения на изменения. Чтобы применить этот метод:
- Нажмите Файл - Сохранить как
- Задайте имя нового документа
- Выберите тип файла - Word документ
- Нажмите Сохранить
После сохранения закройте старый файл и продолжайте работу в новом, разблокированном документе.
Изменение типа документа на "Документ Word"
Иногда блокировки возникают из-за неправильно указанного типа документа. Чтобы избавиться от них, примените следующие действия:
- Файл - Сохранить как - Тип файла
- В списке типов выберите "Документ Word"
- Нажмите Сохранить
Теперь можно вносить любые правки в текст.
Рекомендации по предотвращению проблем с блокировкой
Чтобы в дальнейшем избежать ситуаций с недоступностью текста для редактирования в Word, рекомендуется придерживаться следующих советов:
Правильная настройка параметров защиты и совместного доступа к документам
Если вы сами устанавливаете защиту или ограничения на изменения, учитывайте следующее:
- Используйте защиту только в необходимых случаях
- Задавайте пароли к доступу и записи документов
- Не злоупотребляйте полной блокировкой текста
- При совместной работе ставьте блокировки только на необходимое время правок
Работа в правильно выбранном режиме совместимости
Неполадки часто случаются при открытии в новых версиях Word документов, созданных в более старых. Чтобы этого избежать:
- При сохранении выбирайте формат для текущей версии редактора
- При открытии старых файлов используйте режим совместимости соответствующей версии
Своевременное обновление и активация Word
Работая в устаревшей версии программы или с просроченной подпиской, вы рискуете столкнуться с проблемами редактирования. Поэтому рекомендуется:
- Следить за обновлениями Word и своевременно их устанавливать
- Поддерживать активную подписку Office 365 для доступа к последним версиям
- Периодически перезапускать Word для очистки кэша и временных файлов
Соблюдая эти советы, вы существенно снизите риск блокировки частей документов.























