Фотошоп - мощный графический редактор, позволяющий создавать уникальные визуальные эффекты. Однако даже опытные пользователи часто сталкиваются с проблемой поиска и установки новых стилей. В этой статье мы подробно разберем, как скачать и установить любые стили в Фотошоп из интернета с нуля.
1. Зачем нужны стили в Фотошопе
Стили в Фотошопе - это готовые наборы эффектов для оформления текста, фигур и других элементов изображения. С помощью стилей можно быстро применить к объектам различные визуальные эффекты и текстуры - металл, лед, огонь, вода и многое другое.
Основные преимущества использования стилей:
- Экономия времени при оформлении изображений
- Возможность быстро тестировать разные эффекты
- Удобный способ создания похожих объектов в едином стиле
С помощью стилей можно решать такие задачи:
- Оформление текста - создание заголовков, логотипов, подписей
- Декорирование фигур и фотографий - рамки, текстуры, блики
- Имитация различных материалов и эффектов
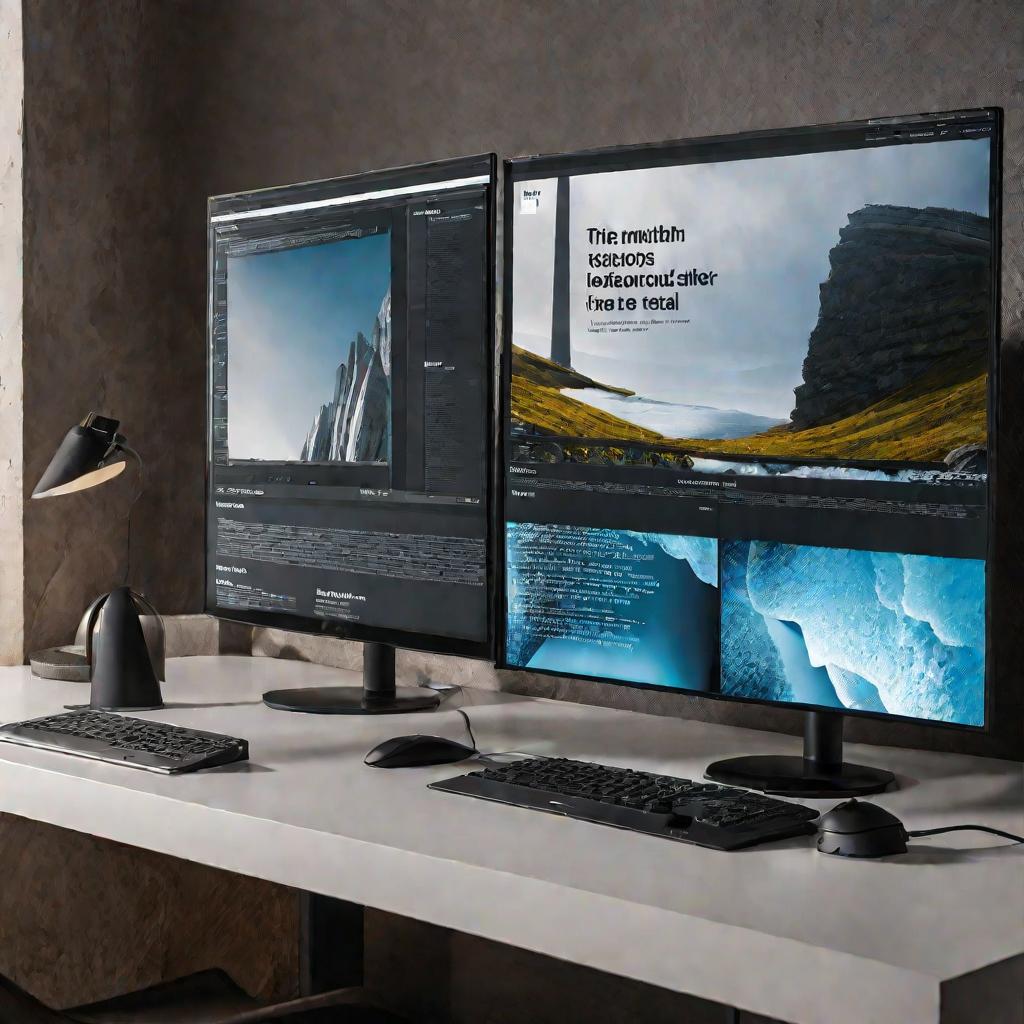
2. Подготовка к установке стилей
Перед установкой стилей нужно выполнить ряд подготовительных действий:
-
Проверить конфигурацию ПК и версию Фотошопа:
- ОЗУ не менее 8 Гб Свободного места на диске С не менее 1 Гб Фотошоп версии не ниже CS5
-
Выполнить базовые настройки Фотошопа:
- Отобразить панель Слои Отобразить панель Стили В меню Редактирование активировать пункт "Управление наборами"
-
Определить нужный формат стилей:
- .asl - для стилей слоя .abr - для стилей кисти
Для Фотошопа CS6 есть некоторые особенности установки стилей. Например, папки со стилями по умолчанию располагаются в другом месте. Подробнее об этом дальше.
3. Поиск и скачивание стилей из интернета
Стили для Фотошопа можно найти на многих специализированных ресурсах, например:
- Creativemarket.com
- Graphicriver.net
- Brusheezy.com
При выборе стилей важно обращать внимание на отзывы пользователей и рейтинг продавца. Это поможет избежать низкокачественных или вредоносных стилей.
Сравнение бесплатных и платных стилей:
| Критерий | Бесплатные | Платные |
| Качество | Среднее | Высокое |
| Количество | Мало | Много |
| Техподдержка | Нет | Есть |
Как видно из таблицы, платные стили выигрывают по всем параметрам, кроме цены. Поэтому при выборе нужно учитывать задачи и бюджет проекта.
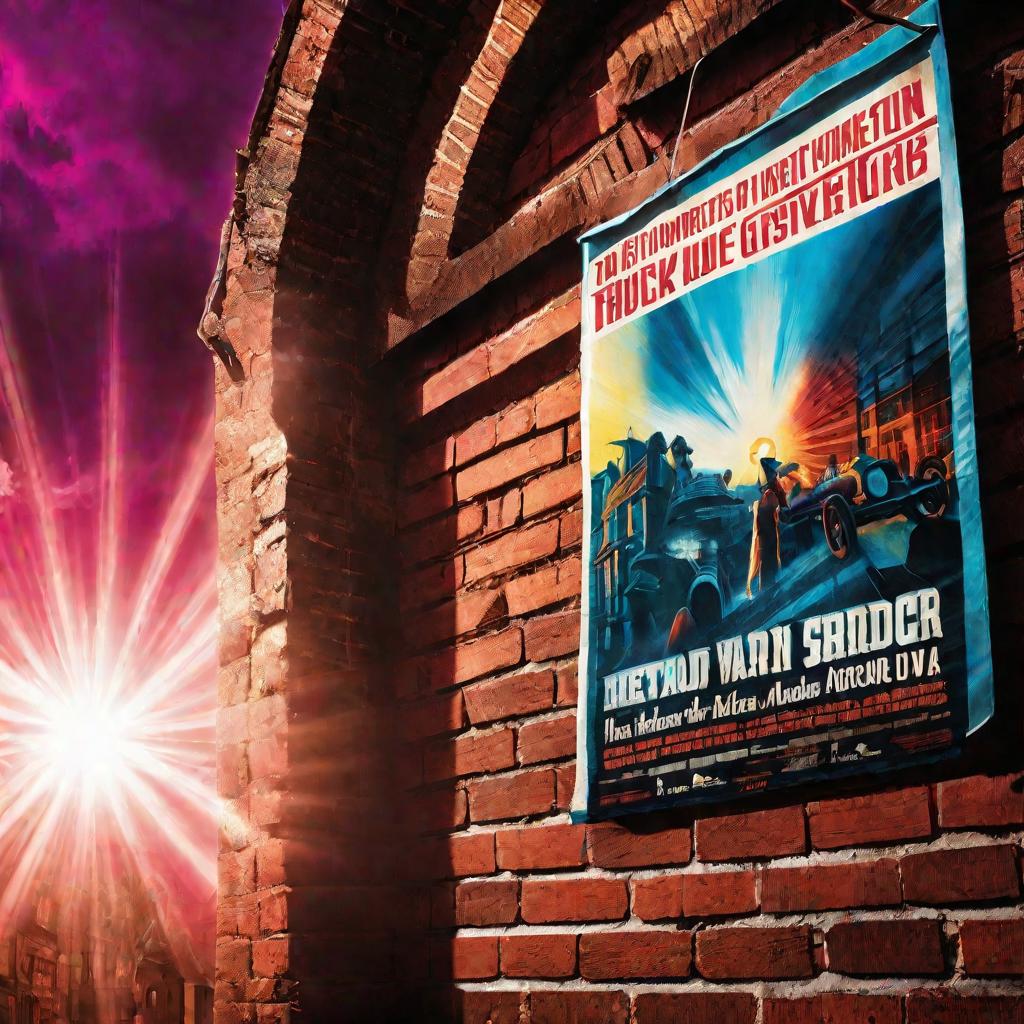
4. Установка загруженных стилей в Фотошоп
После скачивания архива со стилями, его нужно распаковать в удобную папку на компьютере. Для установки стилей в Фотошоп есть 2 основных способа:
Способ 1: Установка через менеджер наборов
Это самый надежный способ, позволяющий избежать конфликтов и ошибок. Для установки выполните следующие действия:
- Запустите Фотошоп и откройте окно "Управление наборами"
- В разделе "Стили" нажмите кнопку "Загрузить"
- Укажите путь к папке со скачанными стилями
- Выберите нужные стили и нажмите "Открыть"
Способ 2: Прямая установка файлов стилей
Этот способ быстрее, но может привести к ошибкам. Для установки просто скопируйте файлы стилей формата .asl или .abr в папку сътандартными стилями Фотошопа. Для Фотошопа CS5 и старше это обычно:
C:\Program Files\Adobe\Adobe Photoshop CS5\Presets\Styles
Для Фотошопа CC соответственно:
C:\Program Files\Adobe\Adobe Photoshop CC 2014\Presets\Styles
После установки стилей нужно перезапустить Фотошоп, чтобы они появились в списке доступных.
5. Использование установленных стилей
После успешной установки стилей в Фотошоп, их можно начинать использовать в своих проектах.
Применение стилей к тексту и графике
Чтобы применить стиль в Фотошопе, выполните следующие действия:
- В панели Слои выделите нужный слой с объектом
- В панели Стили выберите понравившийся стиль
- Настройте параметры стиля при необходимости
Так можно стилизовать как текст, так и любые фигуры или изображения на отдельных слоях.
Настройка параметров стилей
Большинство установленных стилей имеют различные параметры, которые можно подстроить под себя.
Например, для стиля "Тень" можно настроить:
- Направление света
- Цвет тени
- Прозрачность
- Размытие
Экспериментируйте с настройками стилей, чтобы добиться нужного вам эффекта.
Создание собственных стилей
На базе установленных стилей можно создавать свои собственные.
Для этого примените исходный стиль, настройте параметры как надо, после чего сохраните его под новым именем в папке своих стилей.
Так вы получите персональную библиотеку любимых эффектов для установить стили фотошоп.
Экспорт примененных стилей
Если понадобится перенести стилизованный объект в другой Фотошоп или проект, можно экспортировать примененные к нему установить стили.
Для этого выделите нужный слой, скопируйте его стиль через контекстное меню, после чего вставьте стиль на другой слой или в другом файле.
6. Решение проблем при установке стилей
В процессе установки стилей в Фотошоп могут возникнуть ошибки.
Если загруженные стили не появляются в списке, попробуйте:
- Перезагрузить Фотошоп
- Проверить правильность установки стилей
- Временно отключить антивирус
Также при активации некоторых стилей возможны сбои и вылеты Фотошопа. Это говорит о несовместимости или ошибках в коде самих стилей.
В таких случаях рекомендуется удалить проблемные стили и установить другие версии, возможно из других источников.
Для удаления ненужных или некачественных стилей в Фотошопе откройте менеджер наборов, выберите стили и нажмите кнопку "Удалить".
После удаления проблемных стилей, можно попробовать загрузить альтернативный набор стилей того же разработчика или установить стили из другого источника.

























