Microsoft Word - популярный текстовый редактор. Его функционал огромен. Но иногда возникают неудобства при работе из-за исчезновения нужных панелей инструментов. В этой статье рассмотрим несколько способов, как закрепить панели в Word раз и навсегда.
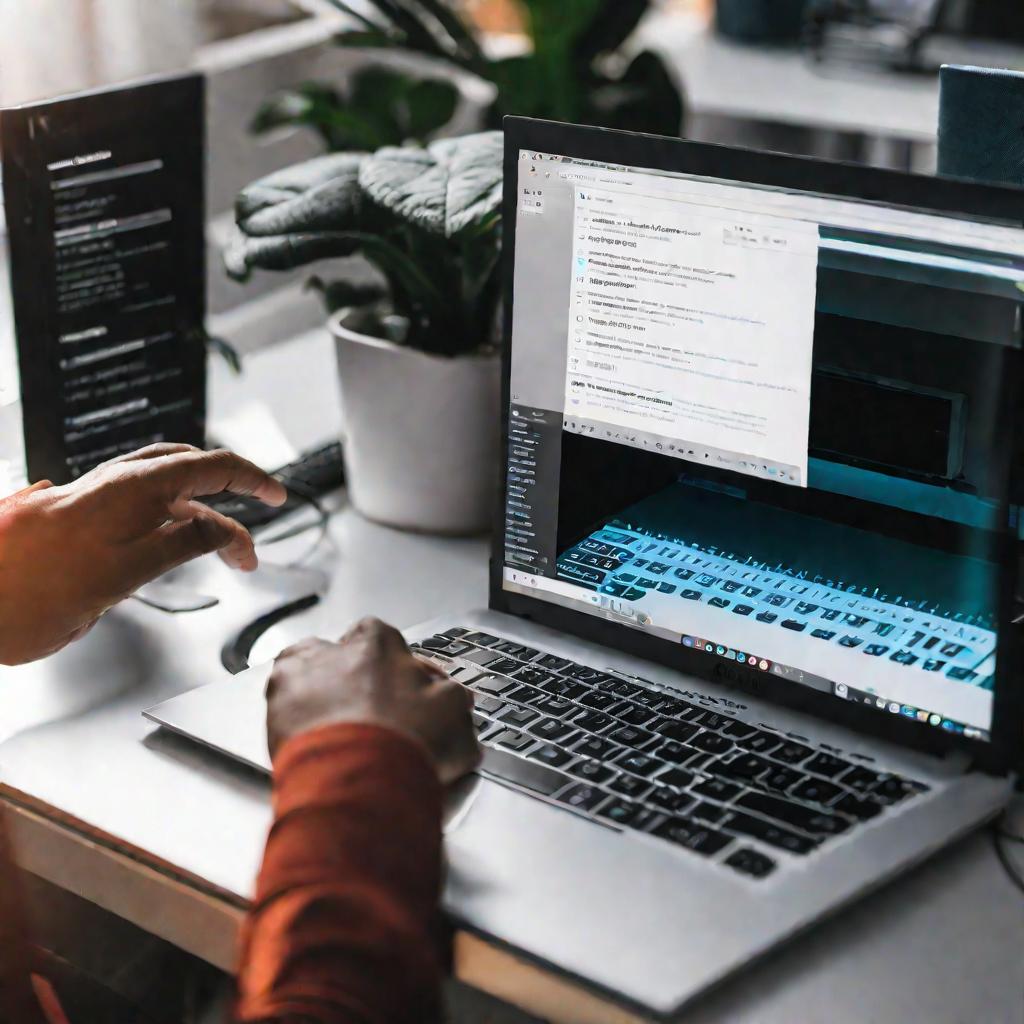
1. Почему панели прячутся и что с этим делать
Причины исчезновения панелей инструментов в Word во время работы могут быть разными:
- Установлен режим автоскрытия ленты для экономии места
- Случайно задан неверный параметр отображения
- Проблема совместимости с конкретной версией Word
Для панели быстрого доступа, располагающейся сверху или снизу главной ленты, достаточно нажать на маленькую черную стрелочку вправо от нее и выбрать вариант Всегда отображать. Тогда она перестанет прятаться.
Чтобы закрепить основную панель инструментов есть несколько способов:
- Двойной клик по любой вкладке
- Настройка отображения через меню "Файл"
- Использование ярлыка на клавиатуре CTRL+F1
Большинство этих вариантов работает в Word версии 2007 и новее. Для более ранних выпусков есть особенности, о которых речь пойдет далее.

2. Пошаговая инструкция закрепления панели в Word 2016-2019
Для современных версий Word существует удобный функционал настройки отображения ленты. Рассмотрим как им воспользоваться.
Переходим в меню "Файл" и выбираем пункт "Параметры". Далее в открывшемся окне выбираем ссылку "Настройка ленты":
Здесь можно указать какие именно элементы должны отображаться:
- Только вкладки
- Вкладки и часто используемые команды
- Все доступные команды сразу
Также есть возможность настраивать состав панели быстрого доступа, добавляя туда часто используемые кнопки разных команд.
Добавление кнопок на панель быстрого доступа
Чтобы попасть в нужный раздел настроек, кликаем по стрелочке справа от панели быстрого доступа и выбираем "Другие команды":
Дальше в поле справа ищем в списке нужную нам команду и нажимаем кнопку "Добавить". Команда появится в левом списке панели быстрого доступа. Ее можно перемещать в нужное место при помощи стрелок.
Также есть возможность указать применять ли эти настройки для текущего или для всех открываемых документов Word.
После добавления всех необходимых команд жмем ОК для сохранения изменений.
Особенности закрепления панелей в более ранних версиях Word
Для версий Word 2007-2013 процедура настройки панелей инструментов аналогична, но есть небольшие отличия:
- Вместо кнопки "Файл" используется кнопка с логотипом Microsoft
- Нет отдельного пункта "Настройка ленты", нужный раздел находится в "Параметрах"
- Меньше готовых вариантов команд для панели быстрого доступа
Пошаговая инструкция для Word 2007-2013
Итак, для настройки панелей в этих версиях Word нужно:
- Перейти по кнопке Microsoft - Параметры
- В разделе "Настройка ленты" указать нужные параметры
- Добавить вручную команды на панель быстрого доступа
- Сохранить выбранные настройки
Особенности Word 2003
В данной версии процесс закрепления панели инструментов еще менее автоматизирован и требует вручную:
- Установить галочки нужных команд в меню "Вид - Панели инструментов"
- Перемещать панели по рабочей области и фиксировать их
Закрепить процедуру для панелей можно, но требуются дополнительные манипуляции в настройках. К сожалению, возможности Word 2003 ограничены.
Рекомендации по использованию старых версий Word
При работе в Word 2003 лучше использовать уже имеющиеся панели и не пытаться создавать свои с нуля. Также рекомендуется по возможности обновить версию редактора.
Word 2007-2013 хорошо подходят для повседневных задач, но некоторый функционал все же ограничен по сравнению с актуальными выпусками. Так что при появлении такой возможности лучше обновить ПО до последних версий Word 2016+.
С современными выпусками легко "закрепить ворде" любые панели инструментов без особых усилий и это позволяет оптимизировать работу с документами.
Как в Ворде закрепить панель инструментов
Как уже неоднократно упоминалось, в Word 2016+ процедура закрепления панелей максимально упрощена.
Достаточно в меню настроек выбрать вариант "Всегда показывать вкладки и команды". Также можно добавить на "панель быстрого доступа" необходимый набор кнопок разных команд.
Сделав такие простые действия один раз, можно раз и навсегда "закрепить верхнюю панель ворде" и настроить ее под свои нужды.






















