Настройка звука на ноутбуке иногда может вызывать проблемы. Внезапно пропадает звук в динамиках или наушниках, слышен только в отдельных приложениях или совсем отсутствует. Чтобы восстановить звук, нужно выполнить ряд настроек на уровне программного обеспечения и оборудования.
В этой статье мы подробно рассмотрим типичные причины проблем со звуком на ноутбуках и пошаговые инструкции по их устранению. Приведены скриншоты настроек и пояснения для лучшего понимания процедур.
Проверка программных настроек звука в Windows
Первым делом нужно проверить настройки звука в самой операционной системе Windows. Для этого откройте значок громкости в системном трее. Если он отсутствует или помечен красным крестиком - звук отключен программно. Щелкните по значку правой кнопкой мыши и выберите пункт «Открыть микшер».
В открывшемся микшере перейдите на вкладку «Воспроизведение» и убедитесь, что громкость в разделе «Устройство» выставлена не на нуле. Также проверьте вкладку «Звуки» - возможно, системные звуки случайно отключены.
Если звук есть в отдельных приложениях, но отсутствует системный звук, загляните в раздел «Приложения» микшера. Найдите там нужное приложение и проверьте уровень громкости на соответствующей вкладке.
- Проверка громкости в системном трее
- Проверка настроек в микшере Windows
- Проверка громкости в настройках приложений
Если все настройки в порядке, но звука по-прежнему нет, значит, проблема глубже и требует дополнительных действий, о которых речь пойдет далее.
Помните, что для изменения настроек звука вам нужны права администратора. Если вы работаете под ограниченной учетной записью, то не сможете полноценно настраивать звук.
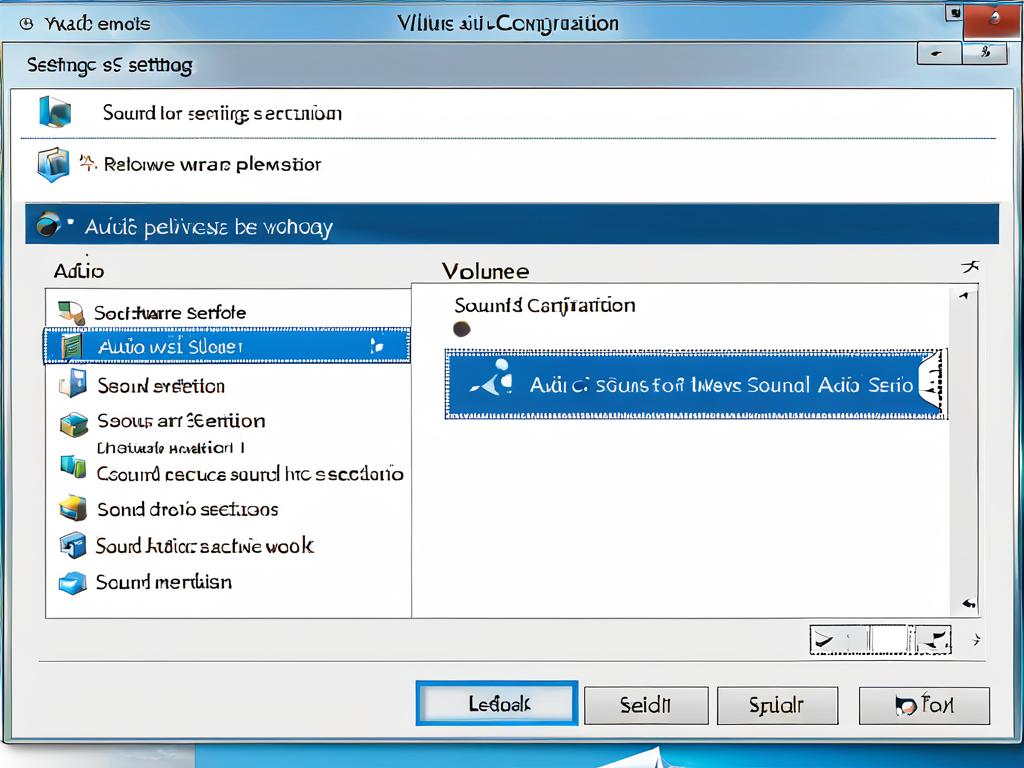
Обновление или установка драйверов звуковой карты
Если настройки звука в Windows в порядке, а проблема со звуком сохраняется, скорее всего, нужно обновить или переустановить драйвер звуковой карты. Дело в том, что без драйверов Windows не может корректно определить и использовать оборудование компьютера.
Чтобы проверить состояние драйвера звука, зайдите в Диспетчер устройств. Нажмите правой кнопкой мыши на значок звуковой карты и выберите пункт «Обновить драйвер». Система сама попытается найти и установить последнюю версию.
Если автоматическое обновление не помогло, загрузите нужный драйвер вручную. Для этого зайдите на сайт производителя вашего ноутбука и найдите в разделе поддержки драйверы для вашей модели. Скачайте драйвер звука, разархивируйте и установите его вручную через Диспетчер устройств.
После установки драйвера перезагрузите компьютер и проверьте наличие звука. Если проблема не решилась, попробуйте поставить драйвер звука из другого источника. Иногда актуальные версии драйверов можно найти на сторонних сайтах или в комплекте к материнской плате.
Обратите внимание, что некоторые новые драйверы могут вносить проблемы со совместимостью. Если после обновления драйверов звук стал хуже, откатитесь к предыдущей стабильной версии через Диспетчер устройств.
Помните, что для установки драйверов вам нужны права администратора в Windows. Также рекомендуется сделать резервную копию системы перед экспериментами с драйверами, чтобы иметь возможность отката.
Установка правильных драйверов - ключевой момент для корректной работы любых компонентов компьютера. Часто проблемы со звуком решаются именно обновлением драйверов.
Запуск службы Windows Audio
Следующей возможной причиной проблем со звуком может быть остановленная или некорректно работающая служба Windows Audio. Эта системная служба отвечает за общую работу звуковых устройств в Windows.
Чтобы проверить ее состояние, зайдите в диспетчер служб Windows. Наберите в поиске «services.msc» и найдите в списке службу Windows Audio. Посмотрите на статус службы - если он не «Работает», значит, служба остановлена.
Чтобы запустить службу, нажмите на нее правой кнопкой мыши и выберите «Запустить». Также убедитесь, что в свойствах службы выставлен тип запуска «Автоматический». Это гарантирует, что служба будет запускаться автоматически при каждой загрузке Windows.
После запуска службы проверьте наличие звука. Если проблема сохраняется, попробуйте перезапустить компьютер, чтобы изменения вступили в силу.
Сбои в работе службы Windows Audio могут возникать из-за некорректного завершения работы ПК, программных конфликтов, проблем после обновлений и по другим причинам. Если служба постоянно останавливается, возможно, придется устранять более глубокие неполадки в системе.
Также имеет смысл проверить важные системные службы «Plug and Play», «Windows Modules Installer», «Windows Update» - их корректная работа необходима для стабильной работы звука и других компонентов. При необходимости перезапустите их.
- Запустите диспетчер служб Windows
- Найдите службу Windows Audio
- Проверьте ее состояние и при необходимости запустите
- Проверьте наличие звука
Управлять службами можно только от имени администратора. При работе под ограниченной учетной записью вы не сможете запустить или изменить параметры служб.
Корректная работа системных служб Windows критически важна для стабильной работы ПК. Регулярно проверяйте их состояние и при необходимости перезапускайте, не дожидаясь серьезных проблем.
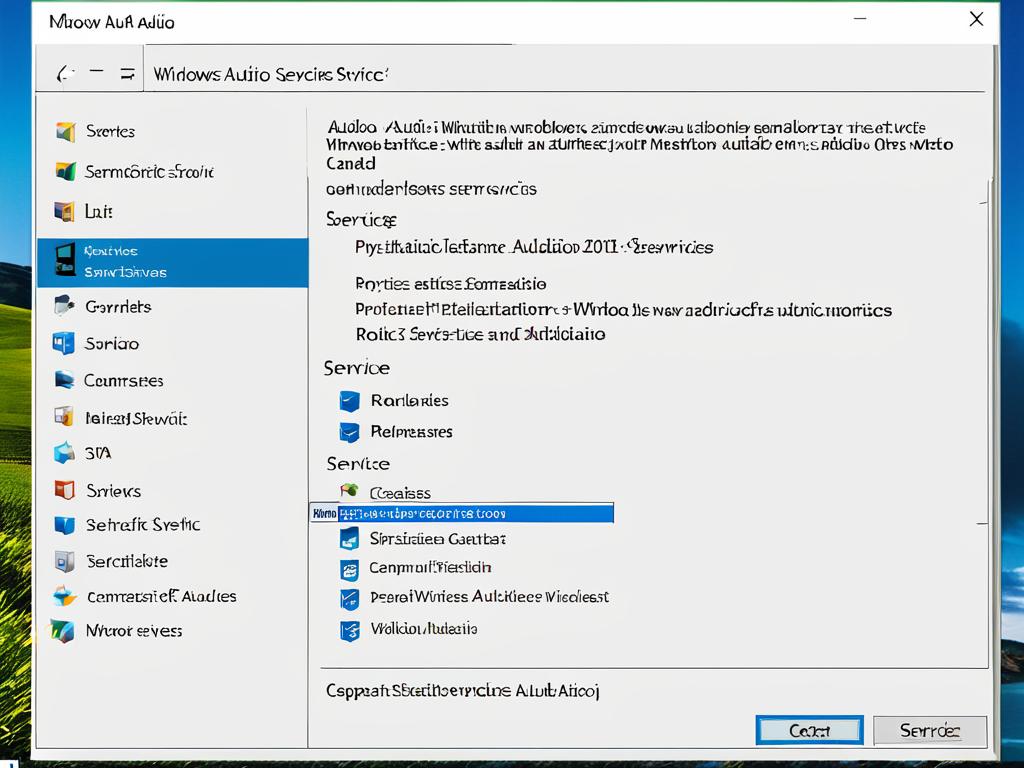
Включение звуковой карты в BIOS ноутбука
Другой возможной причиной отсутствия звука может быть отключение звуковой карты на уровне BIOS. BIOS (Basic Input/Output System) - это встроенное ПО, отвечающее за загрузку компьютера и работу низкоуровневых компонентов.
Иногда после сбоев, обновлений BIOS или других нештатных ситуаций настройки звука могут сброситься, и звуковая карта окажется отключена на аппаратном уровне.
Чтобы проверить настройки в BIOS, нужно загрузиться в меню BIOS Setup. Как правило, чтобы попасть в BIOS, нужно нажать клавишу DEL, F1, F2 или F12 на экране загрузки системы. Точная клавиша зависит от модели ноутбука.
Далее в разделе Advanced Settings или Integrated Peripherals нужно найти пункт, отвечающий за настройку звука. Это может быть Onboard Audio, HD Audio или иметь другое название. Убедитесь, что параметр включен и не стоит в значении Disabled.
Если звуковая карта оказалась отключена, включите соответствующий параметр и нажмите F10 для сохранения настроек BIOS. После перезагрузки проверьте наличие звука в Windows.
Сброс или изменение настроек BIOS может потребоваться и в других случаях. Например, если после установки новой оперативной памяти перестал определяться Wi-Fi модуль или Bluetooth.
Однако будьте аккуратны при работе с BIOS. Некорректные настройки могут привести к серьезным проблемам вплоть до поломки компьютера. Изменяйте только те параметры, в которых уверены.
- Загрузитесь в BIOS ноутбука
- Найдите раздел с настройками звука
- Убедитесь, что звуковая карта включена
- Сохраните изменения и перезагрузитесь
Работа с BIOS требует повышенного внимания и осторожности. Прежде чем менять настройки, изучите руководство для своей модели ноутбука и удостоверьтесь в правильности действий.
Проверка физических подключений динамиков
Если звук пропал после разборки ноутбука или посещения сервисного центра, причиной может быть ошибка при сборке. Возможно, динамики просто не подключили обратно или подключили неправильно.
Чтобы проверить это, аккуратно разберите ноутбук и найдите разъемы для подключения динамиков. Они располагаются на материнской плате рядом с вентилятором и имеют характерный вид.
Убедитесь, что кабели от всех динамиков подключены в соответствующие разъемы. Проверьте также целостность самих кабелей - возможно, один из них поврежден и нуждается в замене.
После проверки аккуратно соберите ноутбук в обратной последовательности. Подключите батарею, закрепите все винты и крышки. Затем включите ПК и проверьте наличие звука в динамиках.
При сборке обратите внимание на следующие моменты:
- Кабели динамиков должны быть плотно и до упора вставлены в разъемы
- Следите за правильной полярностью подключения
- Не перепутайте разъемы между собой
- Избегайте сильных перегибов и натяжения кабелей
Если динамики подключены верно, а звука по-прежнему нет, возможно, вышел из строя сам динамик или его усилитель. В этом случае потребуется обращение в сервис для замены неисправной детали.
Разборка и сборка ноутбука требует аккуратности и уверенных навыков. Если сомневаетесь в своих силах, лучше доверить эту работу специалистам.
Проверка физических подключений - важный шаг при поиске неисправности. Зачастую проблемы возникают из-за элементарных ошибок сборки, которые легко устранить.
Дополнительные варианты решения проблем со звуком
Если ни один из перечисленных способов не помог решить проблему со звуком, есть еще несколько вариантов, которые стоит попробовать.
Во-первых, можно попытаться установить предыдущую версию драйверов звука. Иногда новые драйверы вносят несовместимости и баги. Откат на проверенную рабочую версию часто помогает.
Также имеет смысл обновить BIOS до последней версии. Производители регулярно выпускают обновления BIOS, устраняющие ошибки и проблемы совместимости.
Можно попробовать установить сторонние утилиты вроде Realtek HD Audio Manager. Они позволяют точно настроить параметры звука и иногда решают проблемы.
Не забывайте проверять настройки энергосбережения. Возможно, звуковая карта отключается из-за перехода в энергосберегающий режим.
В крайнем случае, если проблему так и не удалось решить, может потребоваться переустановка Windows или обращение в сервисный центр. Но сначала обязательно проверьте все основные моменты, перечисленные выше.
Главное - действуйте методично, проверяя возможные решения по порядку. Со звуком на ноутбуках возникает множество разных проблем, но алгоритмический подход поможет справиться с большинством из них.


























