Многие геймеры, использующие популярную игровую платформу Steam, рано или поздно задаются вопросом: где хранятся скриншоты из игр? Ведь часто возникает потребность найти какой-то конкретный скриншот, чтобы поделиться им в соцсетях или для других целей. Давайте разберемся, как можно найти нужные скриншоты.
В этой статье мы подробно рассмотрим несколько способов поиска скриншотов, сделанных в играх через клиент Steam. Расскажем, как отыскать скрины на компьютере вручную и через интерфейс самого клиента Steam. А также узнаем, как можно изменить папку по умолчанию, куда сохраняются все новые скриншоты из игр.
Как найти папку со скриншотами вручную
Платформа Steam позволяет делать скриншоты прямо во время игры одним нажатием клавиши F12. При этом изображения автоматически сохраняются в определенную папку на компьютере пользователя. Однако найти эту папку вручную не так просто, поскольку она расположена в глубине файловой структуры Steam.
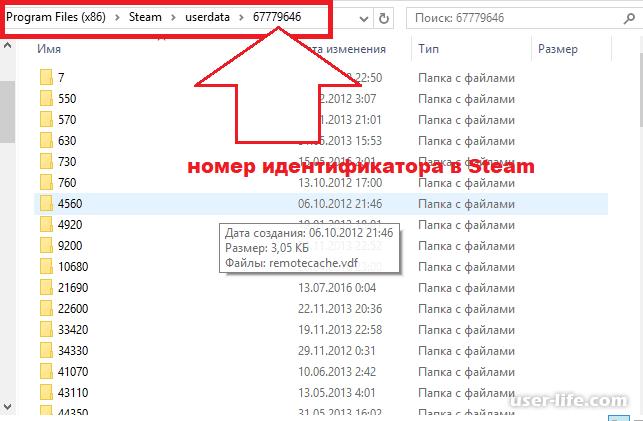
Чтобы отыскать папку со скриншотами из Steam вручную, нужно проделать следующие действия:
- Открыть диск, куда установлен Steam (чаще всего это диск C или D)
- Найти папку с названием Steam и зайти в нее
- Далее перейти в папку userdata, где хранится информация об аккаунтах
- В папке userdata найти папку со своим персональным номером (например, 12345678)
- Зайти в эту папку и просмотреть вложенные папки с номерами - каждая из них соответствует отдельной игре в Steam
- В каждой папке искать вложенную папку screenshots, где как раз и находятся нужные скриншоты
Как видно из описания, этот способ довольно трудоемкий. Проще воспользоваться поиском скриншотов через интерфейс самого Steam.
В большинстве случаев скриншоты Steam хранятся в папке по умолчанию. Однако иногда по разным причинам (переустановка Steam, смена диска и т.п.) местоположение папки со скриншотами может измениться. Тогда приходится искать ее вручную. Этот способ поможет найти папку в любой ситуации.
При поиске папки со скриншотами Steam вручную важно правильно ориентироваться в структуре папок и знать принцип их расположения. У каждого пользователя папка будет в другом месте в зависимости от настроек установки Steam и игрового аккаунта.
Поиск скриншотов через интерфейс Steam
В отличие от поиска папки со скриншотами вручную, гораздо проще и быстрее найти нужные изображения непосредственно через интерфейс программы Steam.
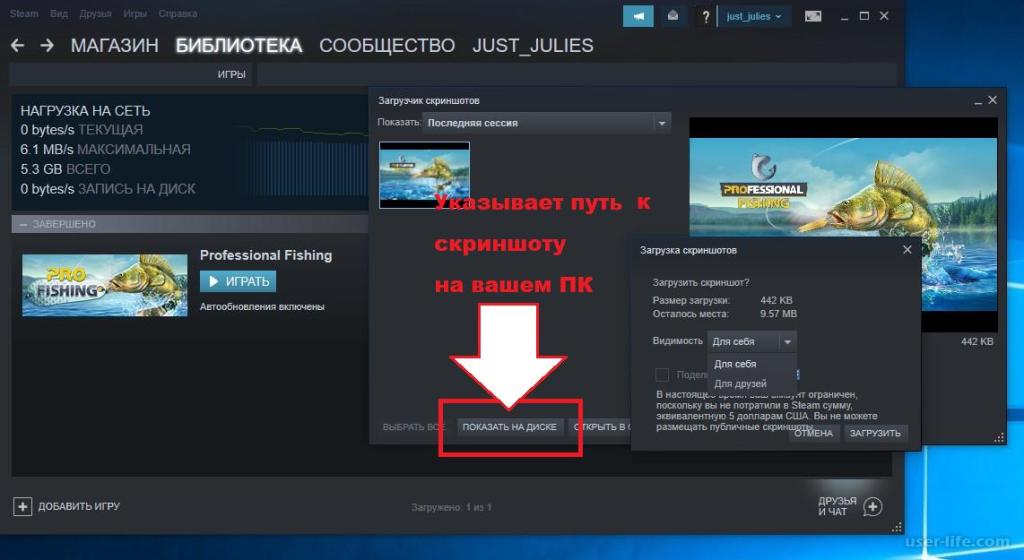
Для этого необходимо:
- Запустить клиент Steam
- Перейти в раздел "Библиотека"
- Найти игру, из которой нужно найти скриншоты
- Щелкнуть правой кнопкой мыши по значку игры и в выпадающем меню выбрать пункт "Просмотреть скриншоты"
- В открывшемся окне будут показаны все скриншоты из данной игры, сохраненные на компьютере
Таким образом, используя встроенные инструменты Steam, можно легко найти любые скриншоты без ручного поиска папок. При необходимости изображения можно отсортировать по дате, названию и другим параметрам.
Кроме того, в окне со скриншотами есть несколько полезных кнопок:
- Показать на диске - откроет папку со скриншотами в проводнике
- Загрузить - отправит выбранные скриншоты в облачное хранилище Steam
- Удалить - удалит скриншоты с жесткого диска
Также в Steam реализован удобный веб-интерфейс для просмотра скриншотов, загруженных в облако. Он позволяет делиться снимками в соцсетях и комментировать их.
Итак, основные преимущества поиска скриншотов Steam через интерфейс программы:
- Быстрый и удобный поиск без ручного просмотра папок
- Сортировка и фильтрация скриншотов
- Прямой доступ к папке со скриншотами на диске
- Загрузка в облако и удаление ненужных скриншотов
Используя встроенные функции Steam, можно легко найти любые скриншоты из игр за считанные секунды. Это гораздо удобнее, чем вручную просматривать системные папки в поисках нужных изображений.
Однако стоит помнить, что по умолчанию скриншоты Steam хранятся в определенной папке на жестком диске компьютера. Поэтому в случае каких-либо проблем с клиентом Steam или доступом к облаку, скриншоты можно найти вручную.
Изменение папки для скриншотов в настройках
По умолчанию Steam сохраняет все скриншоты, сделанные в играх, в определенную системную папку. Однако при желании пользователь может изменить это местоположение в настройках программы.
Это может потребоваться в таких ситуациях:
- Нехватка места на диске, где расположена папка по умолчанию
- Желание хранить скриншоты на другом диске
- Облегчение резервного копирования скриншотов
Чтобы изменить папку для скриншотов в Steam, нужно:
- Запустить клиент Steam
- Перейти в раздел "Настройки"
- Выбрать опцию "В игре"
- Найти пункт "Папка скриншотов" и нажать на кнопку для выбора папки
- В открывшемся окне указать новое местоположение для скриншотов
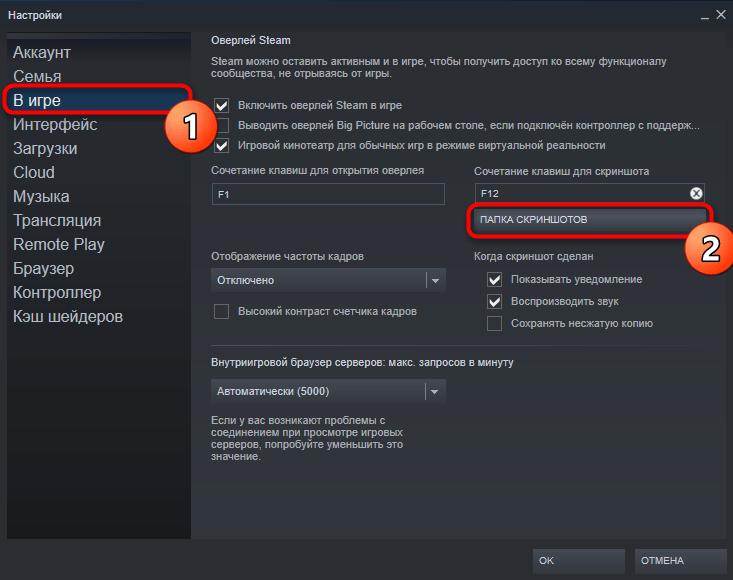
После этого все новые скриншоты будут автоматически сохраняться в выбранную папку вместо стандартной.
При этом старые скриншоты останутся в прежнем месте - их можно скопировать вручную в новую папку или оставить как есть.
Стоит отметить несколько важных моментов при смене папки:
- Лучше выбирать папку на том же диске, где установлен Steam, чтобы не было проблем с доступом
- Новая папка должна быть пустой или созданной специально для скриншотов, чтобы не перемешивать разные файлы
- Если вы хотите хранить скриншоты на внешнем диске, лучше всего подключать его к одному и тому же порту компьютера, чтобы местоположение не менялось
Изменение папки для скриншотов может понадобиться при реорганизации файловой системы, установке второго жесткого диска или просто для удобства доступа к скриншотам.
Обычно рекомендуется сохранять их на тот же диск, что и игры, чтобы не возникало проблем с отображением в интерфейсе Steam. Но главное - чтобы новая папка находилась в легкодоступном месте и имела достаточно места.


























