Многие пользователи хотят как-то разнообразить скучный внешний вид рабочего стола в Windows. Один из простых способов сделать это - установить нестандартный курсор мыши вместо традиционной стрелки. В этой статье мы рассмотрим различные варианты смены курсора в Windows 10 и более ранних версиях. Существует несколько способов установки пользовательского курсора мыши. Можно воспользоваться встроенными настройками Windows, можно скачать готовые темы курсоров или даже создать свой собственный уникальный курсор!
Стандартные средства Windows
В операционной системе Windows изначально предусмотрено несколько вариантов курсоров мыши. Хотя они и не отличаются разнообразием, зато это самый простой способ сменить курсор, не прибегая к сторонним приложениям.
- Чтобы изменить курсор мыши в Windows, нужно зайти в настройки. В Windows 10 для этого нажмите сочетание клавиш Win+I. В открывшемся окне выберите раздел "Устройства", а затем - "Мышь". В Windows 7 аналогично откройте меню Пуск, выберите "Панель управления", затем раздел "Мышь".
- В настройках мыши найдите пункт "Указатели" или "Схемы указателей". Здесь представлен список встроенных курсоров Windows. Среди них можно встретить черный, белый, разноцветный и даже увеличенный курсор для слабовидящих пользователей.
- Чтобы установить другой курсор, просто выберите понравившийся вариант из списка и нажмите ОК. Курсор изменится мгновенно, не требуя перезагрузки.
Стоит отметить, что некоторые сторонние утилиты для работы с курсором предлагают сохранить текущую схему указателей перед заменой. Это позволит легко вернуть оригинальные курсоры, если новые по какой-то причине не понравятся.
Изменение отдельных курсоров
Также в настройках Windows можно поменять не всю схему целиком, а только отдельные курсоры.
- Для этого выделите нужный курсор в списке и нажмите кнопку "Обзор".
- В появившемся окне укажите путь к файлу курсора на вашем ПК. Файл должен иметь расширение .CUR или .ANI.
- http://jpg.by/allimg/c/o3pict/17/07_g/22-1.jpg Выбор файла курсора в окне настроек 367 308
Теперь при перемещении мыши будет использоваться только что загруженный курсор. Остальные останутся без изменений.
Ограничения стандартных средств
Хотя смена курсора через настройки и не требует дополнительных усилий, у этого подхода есть некоторые недостатки:
- Мало вариантов курсоров. Встроенный набор довольно скудный.
- Невозможно использовать анимированные курсоры (.ANI файлы) для некоторых стандартных операций (например, при выделении текста).
- Придется менять каждый указатель по отдельности вместо установки целых наборов.
Из-за этих ограничений многие пользователи выбирают альтернативные методы смены курсоров в Windows. О них речь пойдет дальше.
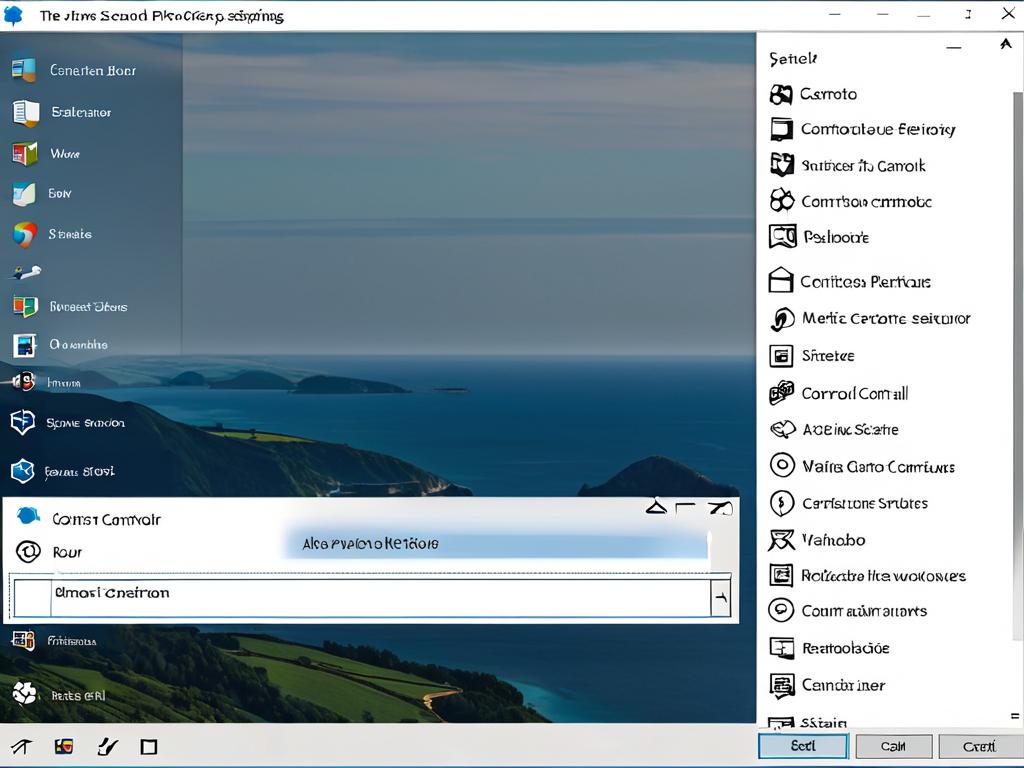
Установка курсоров из интернета
В интернете существует огромное количество сайтов, где можно скачать готовые курсоры для Windows. Это удобный способ расширить скучный набор стандартных указателей в системе.
Среди популярных ресурсов можно выделить следующие:
- Cursors-4u.com - обширная коллекция как авторских, так и классических курсоров. Можно скачать по отдельности или целыми пакетами.
- RealWorldGraphics.com – еще один каталог курсоров с удобными фильтрами поиска.
- IconArchive.com – здесь представлены иконки, курсоры, заставки, шрифты и прочая графика.
Помимо узкоспециализированных сайтов, курсоры часто можно найти на торрент-трекерах, форумах и просто при поиске в Гугле.
Установка загруженных курсоров
Как изменить курсор мыши? Нужно просто зайти в настройки и выбрать скачанный файл, как описано в предыдущем разделе. Обычно в папке с курсорами находится файл-установщик с расширением .INF.
Двойной клик по этому файлу автоматически установит все курсоры из набора. После появится сообщение об успешной установке.
Кроме того, некоторые архивы содержат исполняемый файл (.EXE), запускающий установщик. В этом случае тоже достаточно просто запустить его и следовать инструкциям.
Ручная установка отдельных курсоров
Если в папке нет INF-файла или установщика, придется ставить курсоры вручную. Сделать это можно прямо в настройках Windows.
Откройте свойства мыши и перейдите на вкладку "Указатели", как описано в предыдущем разделе. Затем нужно по очереди выделять каждый курсор и указывать путь к заменяющему файлу на диске.
Это довольно утомительный процесс, но он того стоит. В результате вы получите интересный и неповторимый набор курсоров без посторонних приложений.
Автоматизация процесса
Чтобы облегчить ручную установку, существуют специальные утилиты-помощники. Например, программы PointerSoftware.com Cursor Scheme Editor или Windows 10 Mouse Pointer Changer.
Они позволяют быстро применить целую папку курсоров без рутинных манипуляций в настройках Windows. Достаточно указать путь к папке и нажать одну кнопку.
Такие помощники упрощают установку курсоров из интернета. Кроме того, с их помощью можно сохранять собственные наборы, чтобы в случае переустановки ОС или поломки системы легко вернуть прежние курсоры.
Подводные камни
При загрузке файлов курсоров из интернета стоит соблюдать осторожность. Вот несколько полезных советов:
- Скачивайте наборы только с проверенных и надежных ресурсов.
- Обязательно просканируйте файлы антивирусом перед установкой.
- Не запускайте подозрительные EXE-файлы без предварительной проверки.
Если же курсоры по какой-то причине не работают или начинают вести себя странно, можно вернуть стандартные указатели через настройки Windows.
Создание собственного курсора
Если готовых наборов курсоров показалось мало, можно попробовать сделать собственный уникальный курсор. Это отличный способ добавить в систему что-то по-настоящему персональное.
При желании можно нарисовать указатель в графическом редакторе или взять за основу любое понравившееся изображение.
Создание простого статического курсора
Для начала рассмотрим самый простой способ изменить курсор мыши без лишних усилий. Его достаточно, чтобы сделать обычную стрелочку или другой неподвижный указатель.
Создайте картинку нужного размера, формы и цвета в любом графическом редакторе. Для курсора хорошо подходит формат PNG с прозрачным фоном.
Затем загрузите изображение на один из онлайн-конвертеров, например: Convertio, Online-Convert или Zamzar. Укажите в настройках конвертации формат CUR - чтобы получить готовый курсор.
После загрузки скачайте CUR файл и установите его в систему через настройки Windows, как описано в предыдущих разделах.
Создание анимированного курсора
Для создания анимированного указателя мыши потребуется уже более серьезный инструментарий.
Лучше всего для этого подходит специальное ПО типа Anicursor, RealWorld Cursor Editor, PE Cursor или CursorFX. Они позволят с легкостью создать курсор формата ANI на основе набора кадров.
В целом процесс выглядит так:
- Подготовить отдельные кадры анимации (в формате BMP или PNG).
- Загрузить их в выбранный инструмент.
- Настроить параметры анимации (частота кадров, петля и т.д.).
- Сохранить анимацию в ANI файл.
- Установить полученный курсор в систему.
Готово! Теперь при работе с Windows можно любоваться собственным анимированным указателем.
Конструктор курсоров
Для тех, кому сложно рисовать курсор с нуля, существуют специальные онлайн-конструкторы. Они позволяют собрать указатель из готовых частей прямо в браузере:
- Cursorer.com
- Cursors-4u.com
- IconArchive.com
В таких конструкторах присутствует удобный набор элементов: стрелочки, значки, рамки, фигуры. Их можно комбинировать с изображениями и добавлять эффекты. В итоге получается оригинальный авторский курсор.
Готовый указатель сохраняется в виде PNG, GIF или CUR файла. Его легко установить в Windows, как и любые другие кастомные курсоры.
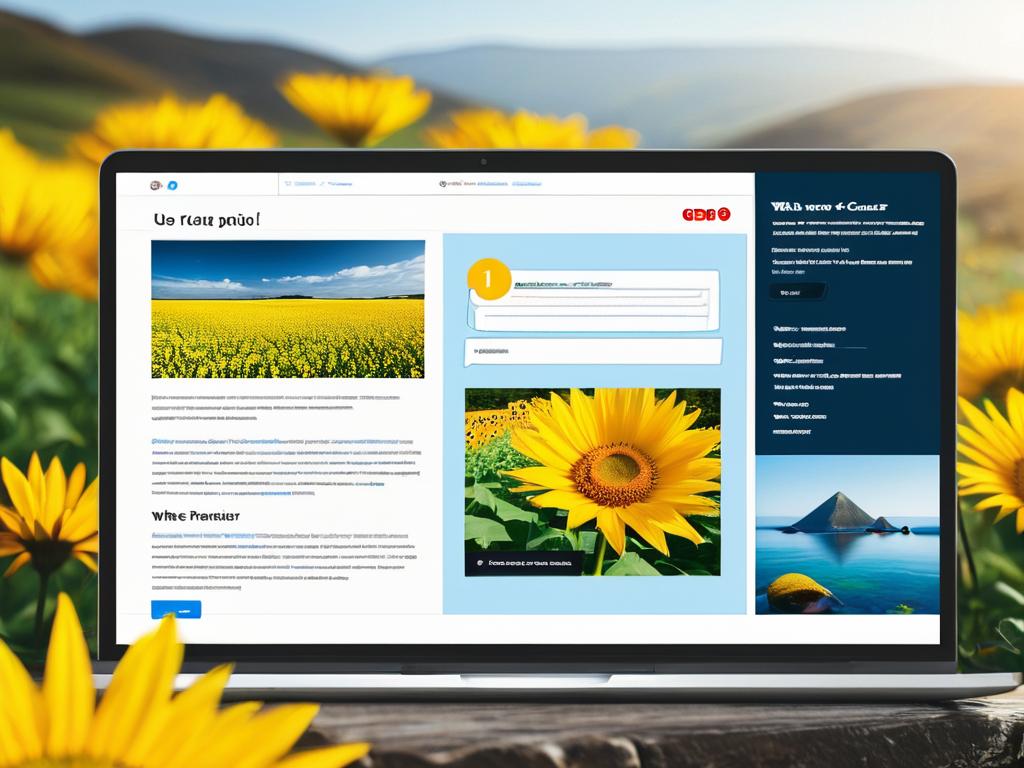
Специальные программы для смены курсора
Помимо стандартных средств Windows и онлайн-ресурсов, существует множество специализированных приложений для управления курсорами. Такие программы предлагают расширенные возможности по изменению внешнего вида и эффектов указателя мыши в системе. Рассмотрим популярные варианты.
RealWorld Cursor Editor
Это одна из лучших бесплатных утилит для создания и установки нестандартных курсоров в Windows.
С помощью Cursor Editor можно легко изменить курсор мыши на любой другой. Достаточно загрузить понравившийся файл или нарисовать указатель прямо в приложении.
Для удобства поддерживается импорт сразу нескольких курсоров или целых наборов. После редактирования их можно экспортировать в Windows при нажатии всего лишь одной кнопки.
Stardock CursorFX
Это мощный пакет инструментов для полной настройки и управления курсорами в системе.
Основные возможности CursorFX:
- Огромная коллекция курсоров и возможность загружать свои.
- Множество эффектов и анимаций.
- Расширенные настройки для отдельных программ.
- Редактор для создания собственных тем.
В отличие от других утилит, CursorFX работает на уровне драйверов и глубоко интегрируется с системой. Это позволяет применять для курсора всяческие визуальные и функциональные улучшения.
AniCursor
Приложение предназначено именно для создания анимированных курсоров в Windows.
Особенности AniCursor:
- Поддержка до 100 кадров анимации.
- Широкие возможности настройки параметров.
- Встроенные инструменты для рисования и обработки кадров.
- Библиотека готовых анимаций.
Программа позволяет с легкостью оживить любой статичный курсор или создать анимацию с нуля прямо в редакторе.
Готовый ANI файл экспортируется для дальнейшего использования в Windows.
Преимущества сторонних приложений
Специализированные утилиты для курсоров имеют ряд важных плюсов перед стандартными средствами Windows:
- Удобный графический интерфейс.
- Множество дополнительных опций и эффектов.
- Встроенные средства для редактирования.
- Возможность создавать свои темы и коллекции.
- Автоматизация процессов установки/восстановления курсоров.
Благодаря таким возможностям, работать с кастомными курсорами становится гораздо удобнее. Не приходится копаться в настройках Windows или переустанавливать указатели вручную после каждой перезагрузки.
При этом большинство подобных приложений распространяются абсолютно бесплатно.


























