Яндекс Браузер, как и любое программное обеспечение, иногда может работать нестабильно, зависать, переставать реагировать на действия пользователя. В таких ситуациях часто помогает перезапуск браузера - закрытие приложения и его повторный запуск. Эта нехитрая операция позволяет во многих случаях восстановить нормальную работу Яндекс Браузера.
Однако бывают ситуации, когда стандартные способы закрытия браузера не помогают из-за его «зависания» или отсутствия реакции на действия пользователя. В таком случае приходится прибегать к более «жестким» методам принудительного завершения работы Яндекс Браузера с последующим перезапуском.
Стандартные способы перезапуска Яндекс Браузера
Самый простой способ перезапустить Яндекс Браузер - это закрыть его через крестик в правом верхнем углу окна и запустить заново через ярлык на рабочем столе или в меню Пуск. Этот способ подходит, если браузер отвечает на действия пользователя.
Еще один простой вариант - использовать сочетание горячих клавиш Alt+F4 для закрытия браузера, а затем перезапустить его, как обычно. Этот способ удобен, если управлять клавиатурой проще, чем мышью.
Если Яндекс Браузер полностью завис и не реагирует на попытки закрыть его стандартными способами, можно использовать диспетчер задач Windows (Ctrl+Shift+Esc). В диспетчере нужно найти процесс Yandex Browser и завершить его, после чего браузер можно будет перезапустить.
- Закрыть через крестик и перезапустить через ярлык
- Использовать сочетание клавиш Alt+F4
- Принудительно закрыть через диспетчер задач Windows
Все эти способы позволяют быстро и просто перезагрузить Яндекс Браузер в случае необходимости. При стандартном перезапуске временные данные браузера (кэш, куки, история посещений) не удаляются.
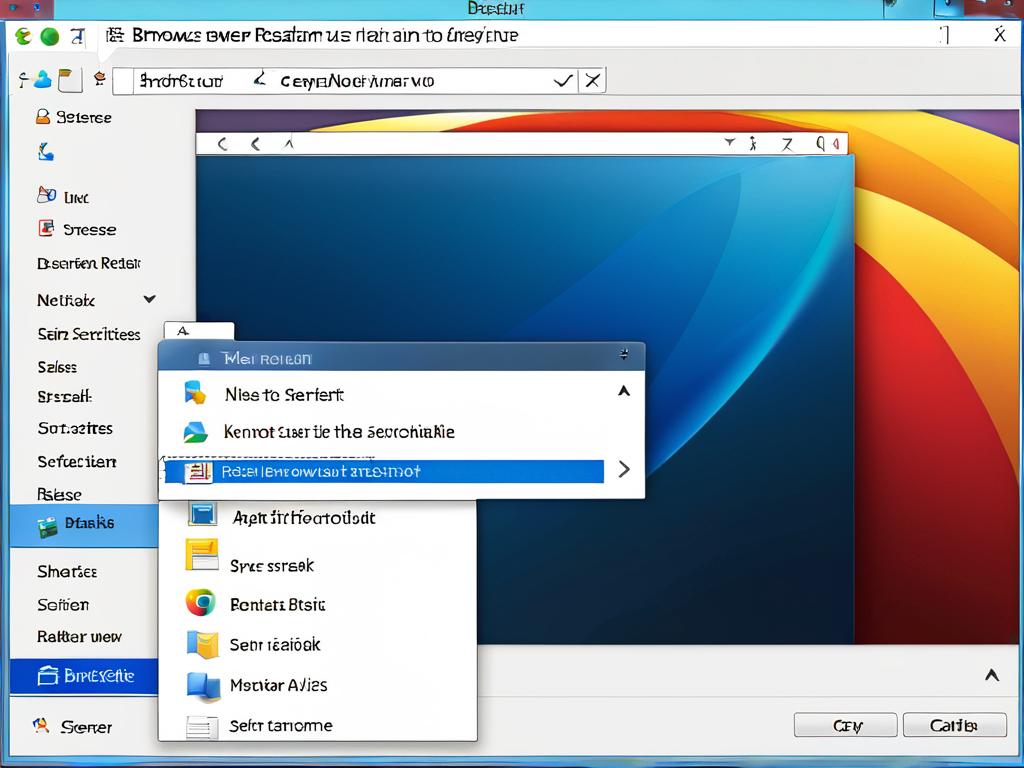
Принудительное завершение процесса Яндекс Браузера
Иногда Яндекс.Браузер может зависнуть или перестать реагировать на действия пользователя. В таких случаях требуется принудительно завершить его работу, чтобы перезапустить браузер. Существует несколько способов сделать это.
- Через диспетчер задач Windows. Это позволяет напрямую завершить процесс браузера. Для этого нужно вызвать диспетчер задач (Ctrl + Shift + Esc), найти процесс Яндекс.Браузера и завершить его работу.
- С помощью командной строки. Можно ввести команду taskkill /IM yandex.exe /f. Это принудительно завершит работу браузера.
- Через диспетчер служб Windows. Если предыдущие методы не помогли, можно попробовать остановить службу браузера YandexService в диспетчере служб.
После принудительного завершения работы Яндекс.Браузера его необходимо перезапустить, чтобы возобновить нормальную работу. Это можно сделать двумя основными способами:
Использование специальных расширений для перезагрузки
Для удобства перезагрузки Яндекс.Браузера можно установить специальные расширения, которые позволят выполнять перезапуск одним кликом или автоматически через заданные промежутки времени.
Одним из популярных расширений для этих целей является Time Restart Reloaded. Оно позволяет настроить автоматический перезапуск браузера через указанное количество минут или часов. Например, чтобы перезагружать Яндекс.Браузер каждые 2 часа. Также есть возможность перезапуска вручную, нажав на иконку расширения.
Еще одно удобное расширение - Auto Browser Reload. Оно имеет простой интерфейс с ползунком, позволяющим выставить требуемый интервал перезагрузки от 1 до 60 минут. После настройки браузер будет автоматически перезапускаться через заданные промежутки, что удобно при длительной работе.
Расширение New Tab Reload позволяет настроить быструю перезагрузку, открыв новую вкладку. Также в нем есть таймер для автоматического перезапуска. Этот вариант подойдет тем, кто предпочитает иметь возможность быстрого рестарта прямо из интерфейса браузера.
- Установите нужное расширение для перезагрузки из Магазина расширений Яндекс.Браузера.
- Откройте настройки расширения и выберите необходимые параметры перезагрузки - вручную или автоматически.
- При автоматической перезагрузке укажите нужный интервал в минутах или часах.
- Сохраните настройки и теперь браузер будет перезагружаться автоматически или по нажатию на иконку расширения.
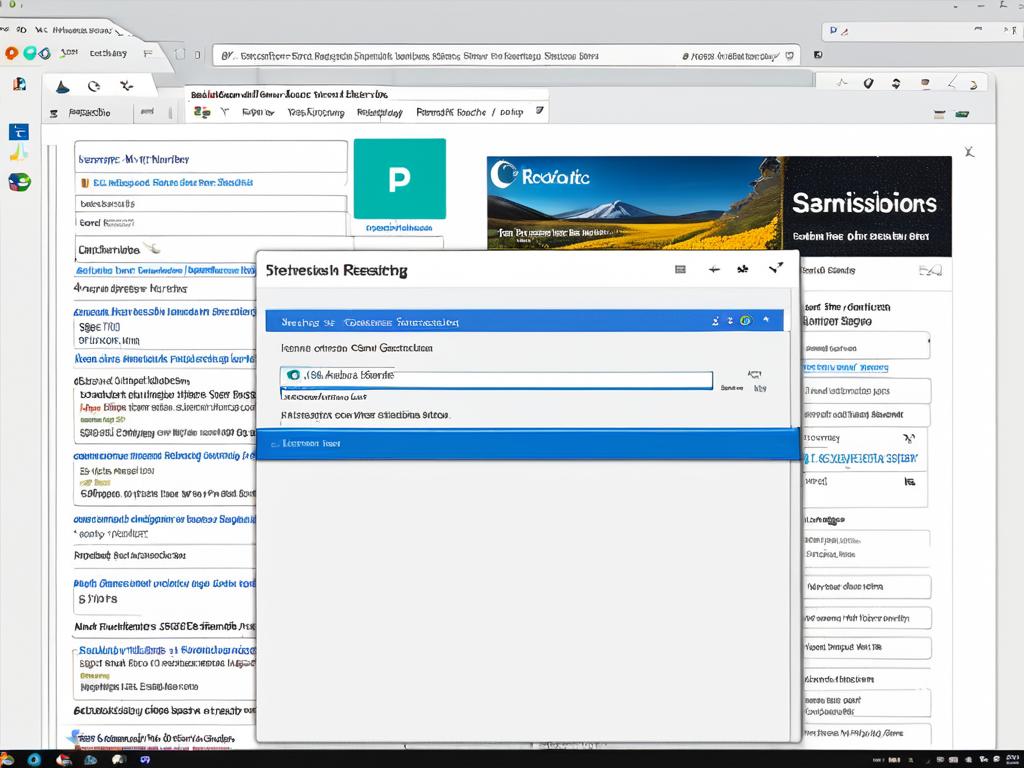
Встроенные команды браузера для перезапуска
Яндекс.Браузер имеет несколько встроенных команд, позволяющих быстро выполнить его перезапуск без лишних действий. Это очень удобно, когда нужно оперативно перезагрузить браузер в случае возникновения ошибок или зависаний.
Самая простая команда для перезагрузки - это browser://restart. Чтобы ее использовать, достаточно ввести в адресной строке любой вкладки и нажать Enter. После этого Яндекс.Браузер сразу же перезапустится. Это самый быстрый способ его рестарта.
Также есть возможность создать в браузере закладку на команду перезапуска, чтобы запускать ее одним кликом. Для этого нужно:
- Открыть меню браузера и выбрать «Диспетчер закладок» либо нажать Ctrl+Shift+O.
- В появившемся окне нажать правой кнопкой мыши на свободном месте и выбрать «Добавить закладку».
- Ввести название закладки, например «Перезагрузка», а в поле «Адрес» вставить команду browser://restart.
- Сохранить внесенные данные, после чего на панели закладок появится новая с именем «Перезагрузка».























