Понятность предоставления информационных данных и их доступность человеческому мозгу в первую очередь зависит от формы их подачи. Поэтому многие стараются как можно проще визуализировать информацию и как можно удобнее представить аудитории ее нужные аспекты. В этом деле достаточно эффективными являются круговые диаграммы. Их использует практически везде, где нужно показать соотношение сторон, процент от общей суммы и тому подобное.
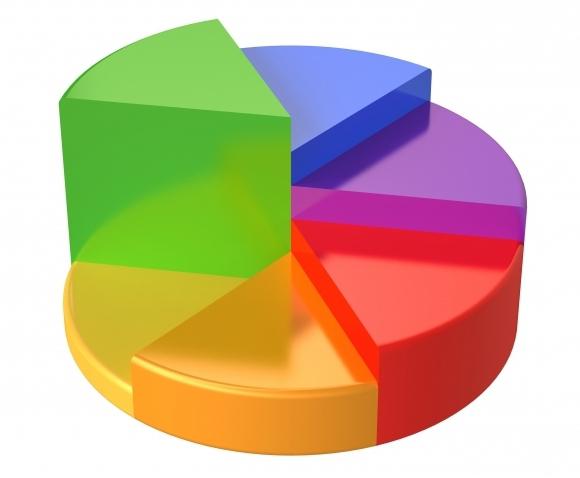
Круговая диаграмма - достаточно удобное средство для отображения данных, так как с ее помощью можно разделить разные столбцы данных по разным секторам одного круга, тем самым подчеркивая, какой сегмент занимает та или иная информация в целостном информационном пространстве. Стоит заметить, что целесообразность применения такого типа диаграмм распространяется только в том случае, когда данные хотят разделить не более чем на 6 структурных частей.

Самый простой инструмент для создания круговой диаграммы – Excel (табличный процессор, представленный компанией Microsoft). Причем данное приложение имеет в своем функционале не только такого типа диаграммы, но и множество других.
Давайте рассмотрим, как вставить такой объект, как круговая диаграмма, в среде Excel. В первую очередь необходимо внести на лист приложения данные, по которым будет строиться объект. Далее нужно выполнить следующую последовательность операций.
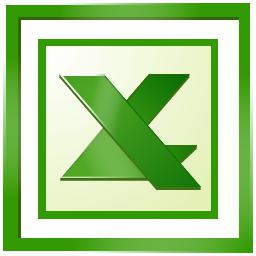
1. Перейти на вкладку «Вставка».
2. На панели инструментов выбрать и нажать «Диаграммы».
3. В появившимся окне «Вставка диаграммы» необходимо щелкнуть мышью на пункте «Круговая», выбрать подтип диаграммы (Круговая, Вторичная круговая, Объемная круговая, Разрезная круговая или Вторичная гистограмма) и нажать кнопку «ОК».
4. Если вы предварительно не выделили данные, по которым будет строиться круговая диаграмма, то перед вами на текущем листе появится чистое полотно, которое называется «Область диаграммы». Стоит заметить, что в это время Excel переключится на вкладку «Работа с диаграммами», которая имеет подменю: Формат, Макет и Конструктор.
5. Чтобы построить диаграмму, нажмите правой кнопкой мыши на «Области диаграммы» и выберите пункт контекстного меню «Выбрать данные». В окне «Выбор источника данных» зафиксируйте диапазон, по которому вы собираетесь строить круговую диаграмму, и нажмите «ОК».
В результате на листе появится диаграмма, которая будет соответствовать вашим данным. Если вам не понравятся цвета секторов диаграммы или ее макет, захочется индивидуализировать подписи, то вы с легкостью можете выбрать нужные параметры в вышеупомянутых пунктах подменю. Также можно переместить построенную диаграмму на отдельный лист. Для этого достаточно нажать на кнопку «Переместить диаграмму» в подменю «Конструктор».





















