Галочка широко используется в текстовых документах и на веб-страницах для обозначения согласия, включения или подтверждения. Однако найти этот символ на клавиатуре не так просто. В этой статье мы разберем несколько способов, как можно ввести галочку в текст при помощи клавиатуры.
Будут рассмотрены варианты для разных операционных систем и текстовых редакторов. Также объясняется, что нужно сделать, если у вас нет цифровой клавиатуры или вы используете ноутбук.
Как ввести галочку через код Alt
Галочка — это графический символ в виде пересекающихся наклонных линий, который часто используется для обозначения согласия, подтверждения или выбора в различных документах и интерфейсах. Однако на стандартной клавиатуре для ПК этот символ отсутствует. Существует несколько способов ввода галочки с клавиатуры.
Один из наиболее простых и удобных способов - использование кодов Alt. Эти коды позволяют вводить символы, отсутствующие на клавиатуре, в том числе и галочку. Для этого нужно:
- Убедиться, что включен режим цифровой клавиатуры (должен гореть индикатор Num Lock)
- Нажать и удерживать клавишу Alt
- Не отпуская Alt, ввести код символа галочки на цифровой клавиатуре
- Отпустить клавишу Alt
Существует несколько кодов для разных вариантов галочки:
| Код Alt | Символ |
| Alt + 251 | ✓ |
| Alt + 252 | ✔ |
Таким образом, чтобы ввести галочку ✓, нужно нажать и удерживать Alt, ввести на цифровой клавиатуре 251, а затем отпустить Alt. Это самый быстрый способ ввода данного символа на клавиатуре ПК.
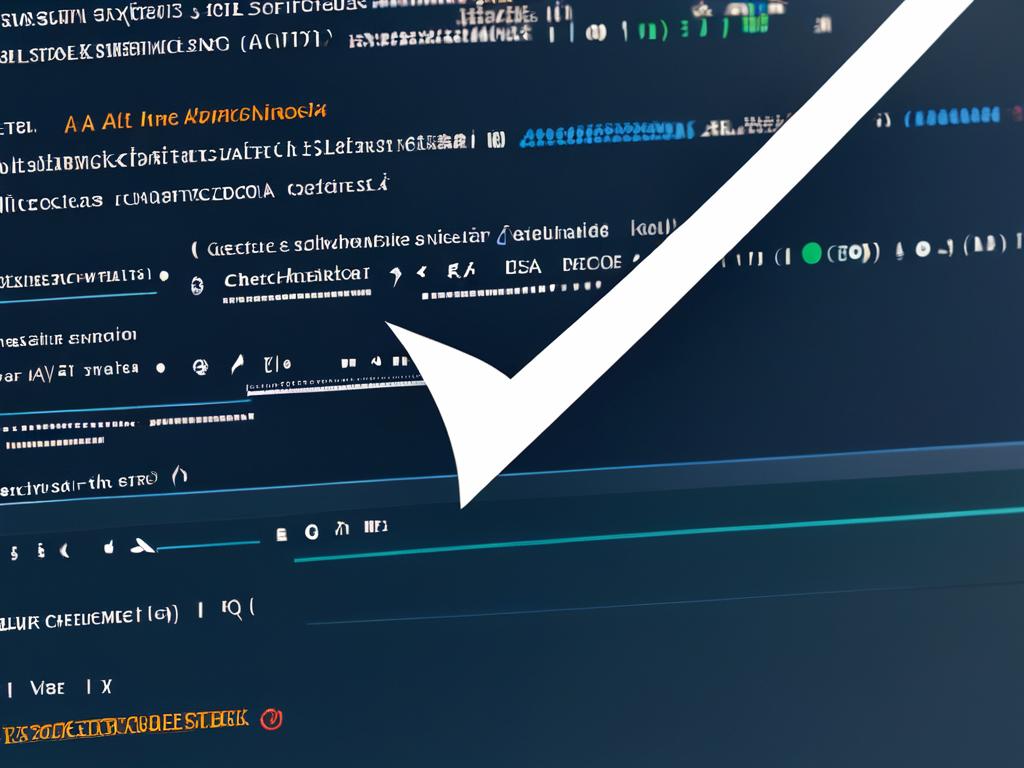
Как найти галочку в таблице символов
Еще один способ ввода галочки с клавиатуры - использование таблицы символов. Эта таблица содержит все доступные на данной системе символы, в том числе и те, что отсутствуют на клавиатуре.
Чтобы найти галочку в таблице символов в Windows, нужно выполнить следующие действия:
- Нажать клавиши Win + R, чтобы вызвать диалоговое окно «Выполнить»
- В поле ввести команду charmap и нажать ОК или кнопку «Выполнить»
- В открывшейся таблице символов в раскрывающемся списке «Шрифт» выбрать «Wingdings»
- Пролистать таблицу вниз, пока не найдете нужную галочку
- Выделить галочку щелчком мыши, нажать кнопку «Выбрать», затем «Копировать»
- Вставить скопированный символ галочки в нужное место документа или поле ввода
В macOS для вызова таблицы символов нужно:
- Перейти в меню «Редактирование»
- Выбрать пункт «Специальные символы»
- В появившемся окне перейти на вкладку «Дингбаты»
- Найти и выделить нужную галочку
- Нажать кнопку «Вставить»
Таблица символов позволяет не запоминать коды, а просто визуально выбрать нужный символ мышью. Однако по сравнению с кодами Alt этот способ требует больше действий для ввода галочки.
Ввод галочки через меню вставки в Word
Текстовый редактор Microsoft Word имеет удобный инструмент для вставки символов, не представленных на клавиатуре. Это позволяет вводить галочку без запоминания кодов или поиска в таблице символов.
Чтобы вставить галочку в документ Word, нужно:
- Перейти на вкладку "Вставка"
- Нажать кнопку "Символ"
- В открывшемся окне перейти на вкладку "Символ"
- Из списка "Набор" выбрать пункт "Шрифт Wingdings"
- Найти в таблице нужную галочку и дважды кликнуть по ней левой кнопкой мыши
- Нажать кнопку "Вставить", чтобы добавить выбранный символ в документ
Преимущество этого способа в том, что галочку не нужно искать каждый раз заново. После первого использования она появится в недавно использованных символах под окном вставки.
Чтобы быстро найти галочку среди недавних символов, можно:
- Перейти на вкладку "Вставка"
- Нажать кнопку "Символ"
- Выбрать галочку из списка недавно использованных символов под окном вставки
Таким образом, вставка галочки через меню Word является простым и быстрым способом после первоначального поиска символа. Этот метод подходит для частого использования галочки при работе в текстовом редакторе.
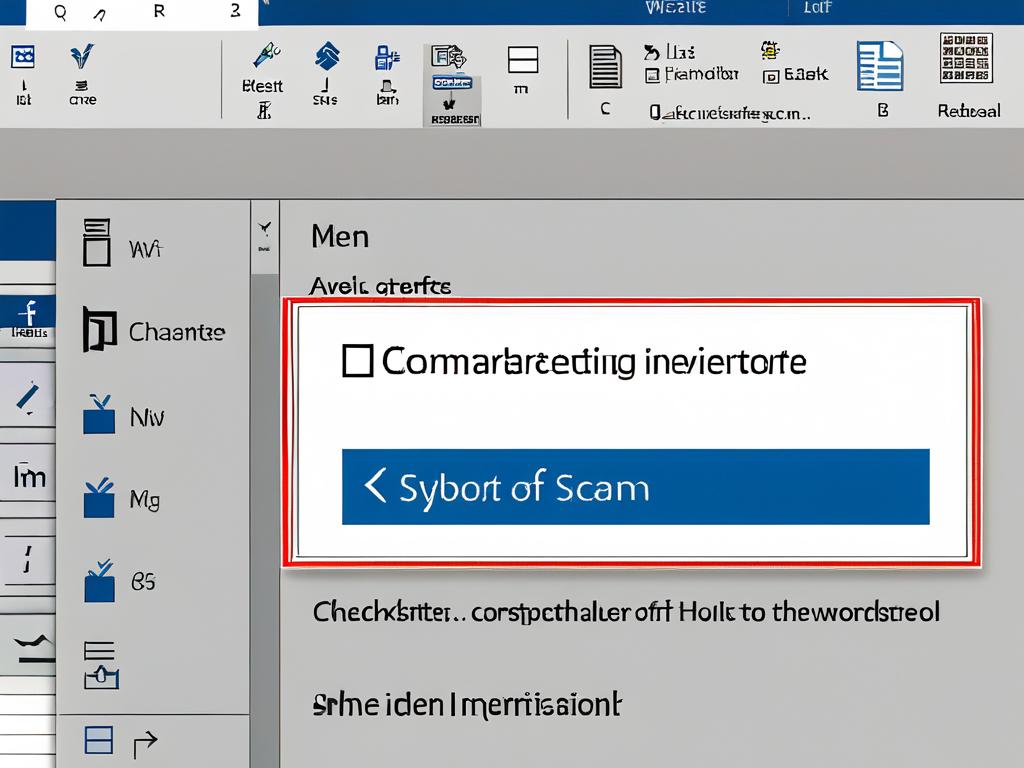
Галочка на клавиатуре Мак через Option+V
Для пользователей компьютеров Mac также есть удобный способ ввода галочки с клавиатуры без использования мыши и поиска в таблице символов.
В операционной системе macOS для вставки галочки достаточно нажать и удерживать клавишу Option (⌥), а затем нажать букву V.
При этом на экран будет выведен символ ✓. Его можно вставить в любое текстовое поле или документ.
Этот метод работает во всех приложениях macOS, где есть возможность редактирования и ввода текста, например:
- Текстовом редакторе Pages
- Почтовом клиенте Mail
- Мессенджере Messages
- Браузере Safari
- Любых сторонних приложениях
Таким образом, чтобы ввести галочку на Макбуке или Маке с Magic Keyboard, нужно:
- Зажать и удерживать клавишу Option (⌥)
- Не отпуская Option, нажать букву V
- Отпустить обе клавиши
С помощью тачскрина на Макбуке галочку можно вставить, выполнив жест «Option + V» двумя пальцами.
Этот метод ввода галочки на клавиатуре Мак является простым и удобным. Он позволяет быстро вставлять данный символ без лишних действий с мышью.























