Microsoft Word имеет встроенные средства для работы с математическими формулами. Это позволяет легко вставлять различные уравнения, выражения и символы непосредственно в текст документа.
В этой статье подробно рассказывается, как пользоваться инструментами Word для вставки готовых и создания собственных формул. Также будет показано, как выполнять простые математические операции с данными из таблиц.
Вставка готовых шаблонов формул
Один из простых способов вставки формул в Word - использование готовых шаблонов. Для этого достаточно нажать на стрелку под значком «Формула» на вкладке «Вставка» и выбрать нужный вид уравнения из появившегося списка. Там есть распространенные математические и физические формулы: площадь круга, бином Ньютона, закон Ома, уравнение прямой и многое другое.
- Шаблоны особенно удобны, если нужно быстро вставить типовое выражение без ручного набора.
- Их также можно использовать как основу для создания более сложных формул.
- У некоторых уравнений есть параметры, значения которых задаются при вставке формулы.
Помимо готовых шаблонов в редакторе Word, можно также воспользоваться дополнительными формулами с сайта Office.com (доступно только в версиях для Windows при подключении к интернету). Это расширяет список доступных выражений за счет таких областей знаний, как химия, биология, статистика.
Таким образом, вставка готовых формул - простой и быстрый способ добавления в документ стандартных математических и научных выражений. А наличие параметров и расширенных библиотек позволяет адаптировать шаблоны под конкретные задачи.
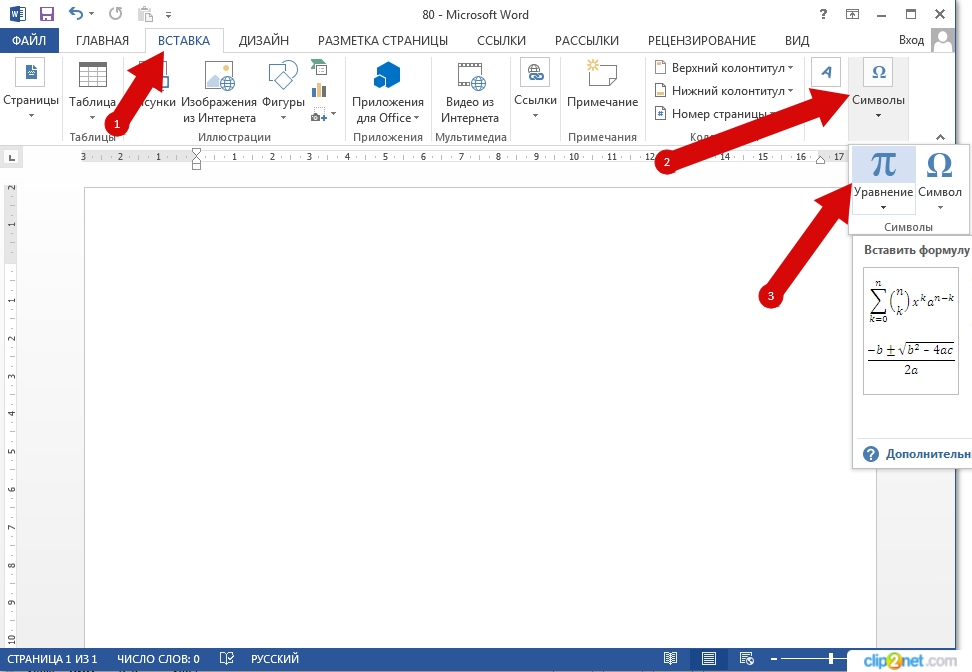
Использование конструктора для создания своих формул
Если среди шаблонных формул нет подходящей, можно воспользоваться встроенным конструктором для создания собственных уравнений. Для этого нужно перейти на вкладку "Вставка" и нажать кнопку "Формула". В открывшемся окне "Конструктор" представлены различные математические символы, знаки, структуры и операторы. Их можно комбинировать между собой, чтобы получить нужное уравнение:
- В разделе "Символы" находятся цифры, буквы, скобки, корни, интегралы, суммы, произведения и другие математические обозначения.
- В разделе "Структуры" можно выбрать готовые шаблоны для матриц, дробей, тригонометрических и логарифмических выражений, в которые затем вставляются необходимые значения.
Также в конструкторе есть специальные режимы отображения формул:
- "Профессиональный" представляет уравнение в удобном для чтения виде с использованием шрифтов и разметки;
- "Линейный" показывает исходный код формулы, который можно отредактировать.
Помимо этого, любую формулу можно преобразовать из рукописного вида в машинописный с помощью инструментов распознавания.
Благодаря конструктору пользователь может создавать в Word довольно сложные математические и химические формулы без необходимости изучать языки разметки. Это значительно расширяет функциональность программы для подготовки научных работ, отчетов, статей и учебных материалов.
Сохранение пользовательских формул для последующего использования
Создание формулы в конструкторе Word занимает определенное время. Чтобы не конструировать одно и то же уравнение каждый раз заново при необходимости использовать его повторно, можно сохранить его в библиотеку пользовательских шаблонов.
Для этого нужно выделить готовую формулу, нажать на стрелку рядом с кнопкой «Формула» и в выпадающем меню выбрать «Сохранить выделенный фрагмент в коллекцию уравнений». В появившемся окне задается название формулы, категория (алгебра, геометрия, физика и т.д.), а также возможно необязательное текстовое описание.
После сохранения созданная формула становится доступна в общем списке шаблонных уравнений наравне со встроенными. Ее можно вставлять в документ одним нажатием, не проходя каждый раз все этапы создания в конструкторе.
Таким образом удобно формировать персональные библиотеки часто используемых формул для различных областей: физики, химии, высшей математики. Это существенно ускоряет работу с математическими выражениями в текстовых документах Word.
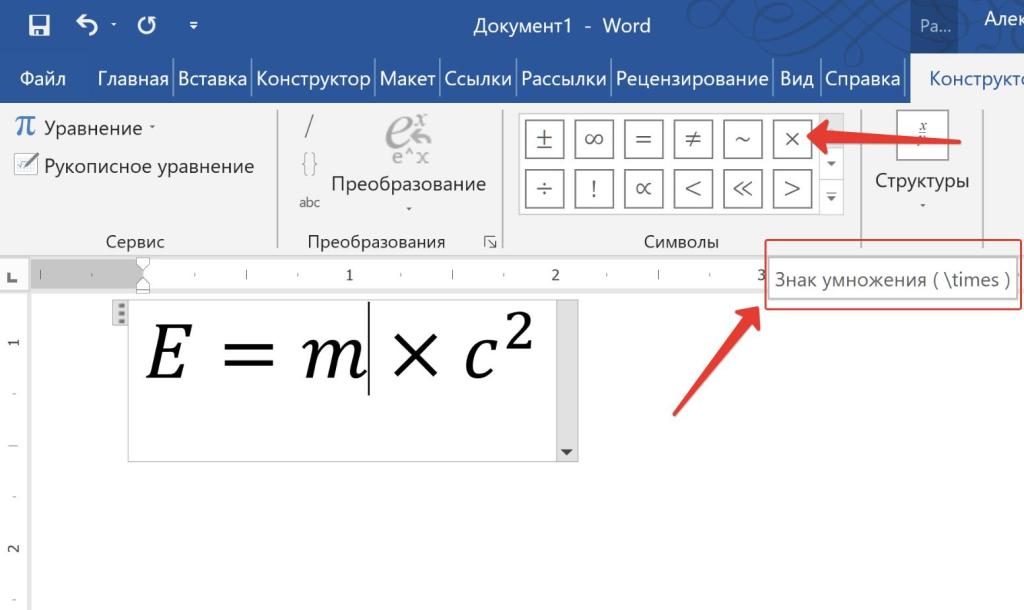
Вычисления с данными из таблиц при помощи формул
Помимо обычных математических формул, Word поддерживает так называемые «умные формулы», позволяющие выполнять вычисления с данными, содержащимися в таблицах.
Чтобы использовать такую функциональность, необходимо сначала создать и заполнить таблицу числовыми значениями. Далее ставится курсор в ячейку, куда должен выводиться результат, и на вкладке «Макет» нажимается кнопка «Формула». В открывшемся окне из списка функций выбирается необходимый математический оператор, а в строке «Формула» указывается диапазон ячеек, с данными из которых он должен работать.
Например, вычислить сумму всех чисел слева и снизу от текущей ячейки можно с помощью оператора SUM() и аргументов LEFT и BELOW:
=SUM(LEFT;BELOW)
Аналогичным образом работают функции среднего арифметического AVERAGE(), максимального MAX() и минимального MIN() значений. Их аргументы задают направления, из которых берутся данные относительно ячейки с формулой. Также можно комбинировать параметры, например, LEFT и ABOVE.
С помощью умных формул в таблицах Word становится возможным производить простые вычисления, для которых обычно используется Excel. Это позволяет существенно расширить области применения текстового редактора – теперь в нем можно создавать различные отчеты, ведомости, сметы с числовыми показателями и итоговыми строками.
Рекомендации по оптимальному размещению формул в документе
При использовании формул в текстовых документах Word важно правильно размещать математические выражения для удобства чтения и восприятия информации:
- Формулы стоит располагать в центре строки, чтобы создать визуальный акцент на них и отделить от основного текста.
- Если формула является частью предложения, ее нужно встраивать непосредственно в текст, но при этом выделять скобками или запятыми для отграничения.
- Длинные и громоздкие уравнения лучше размещать на отдельной строке, разрывая тем самым абзац.
- Математические выражения нужно сопровождать поясняющим текстом для понимания используемых обозначений и смысла формулы в контексте документа.
Также полезно придерживаться следующих типографских рекомендаций:
- Перед и после формулы ставить отбивку в 6-12 пунктов для визуального выделения.
- Использовать одинаковые размер и начертание шрифта как для самого уравнения, так и для поясняющего его текста.
- Применять автоматическую нумерацию формул с помощью функции «Нумерация уравнений» на вкладке «Работа с формулами» для ссылок.
- Устанавливать выключку в левом и правом полях страницы для предотвращения разрыва формул между строками.
Следование этим правилам позволит сделать использование формул максимально наглядным и удобным для усвоения материала при чтении документа в Word.

























