То, что в Windows-системах встречается огромное количество ошибок и сбоев, говорить не нужно. А вот одной из самых распространенных проблем абсолютно всех модификаций можно назвать пропадание панели смены раскладки клавиатуры и языка, а также ее иконки из системного трея. О том, как восстановить языковую панель в Windows любой версии, далее и пойдет речь. Способов не так уж и много, и некоторые из них являются, если можно так сказать, кардинальными. Однако в большинстве случаев они работают.
Что такое языковая панель Windows 7 или любой другой системы?
Что собой представляет эта панель, нетрудно сообразить, исходя из ее названия. Она представляет собой одновременно и элемент графического интерфейса операционной системы, который отвечает за отображение используемого в данный момент языка, и службу, предназначенную для переключения (смены) языков.

Ее значок обычно находится в области системного трея рядом с иконкой часов и даты. Но почему же тогда панель пропадает?
Почему панель и ее значок пропадают?
Что именно служит причиной такого поведения операционной системы, доподлинно до сих пор не выяснено. К сожалению, четко объяснить ситуацию, когда пропала языковая панель Windows, не может практически никто. Правда, если нет однозначного ответа, по крайней мере, можно дать несколько объяснений происходящего.
Среди всего того, что может повлиять на исчезновение панели и ее иконки, выделяют такие причины:
- кратковременные или критичные сбои в операционной системе;
- отключение службы при старте системы;
- изменение записей системного реестра;
- отключение задания в «Планировщике»;
- самопроизвольная смена местоположения на «Рабочем столе»;
- воздействие вирусов.
В принципе, первопричинами все приведенные в списке пункты назвать нельзя. Однако именно они, являясь следствием каких-то сбоев, и могут вызвать пропадание панели.
Как вернуть панель на место: простейший способ
Итак, начнем с самого простого. Предполагаем, что языковая панель в интерфейсе операционной системы не отображается. Что делать в первую очередь? Не спешите принимать крайние меры.
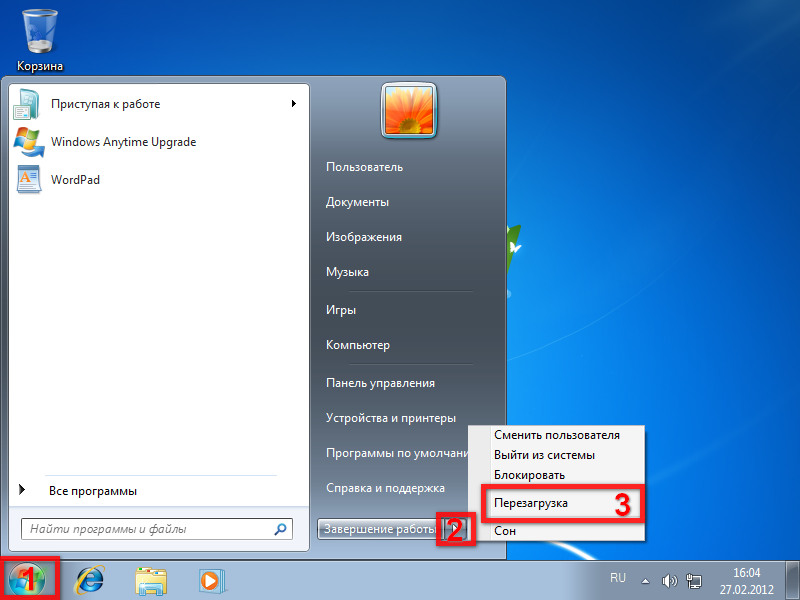
Вполне возможно, что после обычной перезагрузки компьютерного устройства панель вернется на место, если только ее исчезновение было связано с кратковременными сбоями в самой системе или со сторонними процессами. Например, типичной можно назвать ситуации, когда стартует какое-то ресурсоемкое приложение или производится автоматическое обновление антивирусных баз. В этом случае языковая панель по завершении всех процессов сама вернется на место. Перезагрузка даже не потребуется. Но что делать, если и по завершении активных процессов или при рестарте системы панель все равно не отображается?
Как восстановить языковую панель на компьютере с Windows через «Панель управления»?
В таком случае первым делом необходимо проверить параметры и настройки, используя для этого стандартную «Панель управления», в которой выбирается либо раздел языка и региональных стандартов, либо просто раздел языка. Что же дальше?
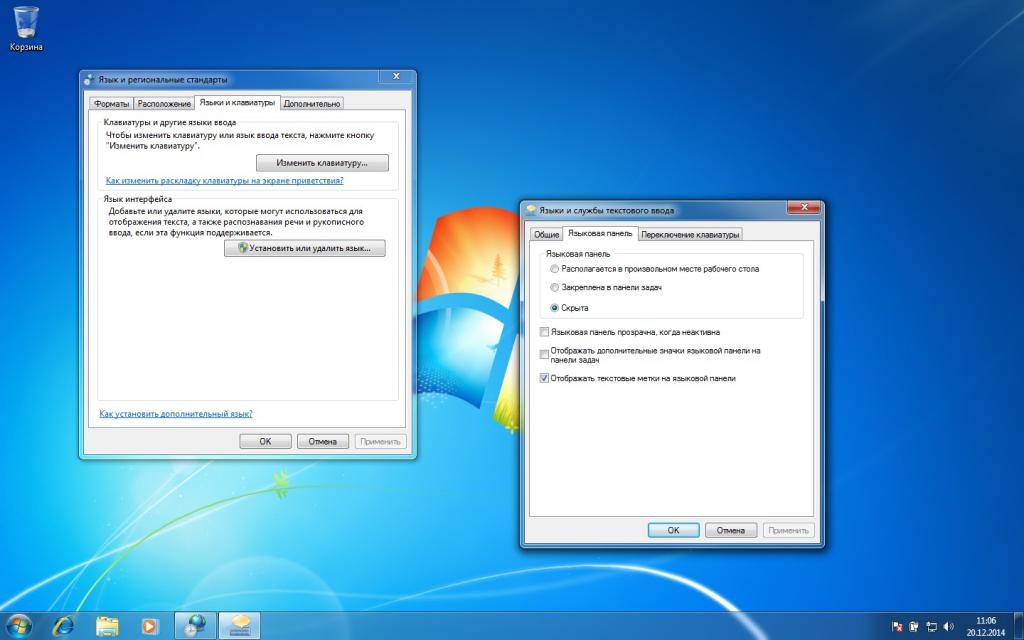
Для проверки нужно использовать вкладку языка и клавиатуры, на которой нажимается кнопочка изменения клавиатуры, после чего уже на вкладке клавиатуры, следует убедиться, что для настроек языковой панели установлен флажок настроек закрепления ее на «Панели задач», а не сокрытия. Попутно, убедитесь, что активной является строка отображения текстовых меток. В качестве дополнительной меры в настройках языка на вкладке дополнительных опций для конфигурации совместимости можно включить так называемую поддержку текстовых служб, которая будет применена ко всем программам. Не стоит трогать параметры сокрытия или установки прозрачности для неактивного состояния.
Языковая панель в Windows 10 тоже доступна из «Панели управления». Но вот вызвать ее саму бывает достаточно проблематично, поскольку в стартовом меню ссылка на нее попросту отсутствует. Чтобы долго не искать нужный элемент и не тратить время, вызовите консоль «Выполнить» и впишите в ее поле команду control. Она сразу запустит классическую «Панель управления», а не раздел параметров, который именно в этой версии системы является для настроек основным.
Автозагрузка
Но вышеописанные решения помогают не всегда, и языковая панель Windows 7 или другой модификации снова оказывается недоступной. В этом случае для версий ОС ниже восьмой необходимо проверить, работает ли в данный момент сама служба. В «Диспетчере задач» за нее отвечает исполняемый процесс ctfmon, а файл находится в директории System32 (в восьмой и десятой версиях этот процесс в автозагрузке не виден, хотя и стартует вместе с системой).
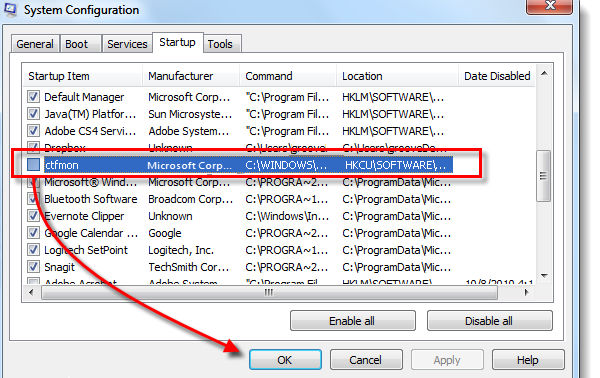
Снова используйте меню «Выполнить» и введите команду msconfig, после чего перейдите на соответствующую вкладку. Если напротив компонента ctfmon галочка не установлена, поставьте ее и согласитесь с предложением перезагрузки, что является обязательным условием для внесения и сохранения изменений.
Проверка ключей реестра
Если все сделанные действия результата не дали, хотите вы этого или нет, но придется заняться редактированием реестра. В частности это касается случаев, если искомый элемент в автозагрузке отсутствует вообще. Редактор вызывается через консоль выполнения вводом команды regedit. После входа необходимо пройти по ветке HKU через подкаталоги DEFAULT и Software, дойдите до папки Run.
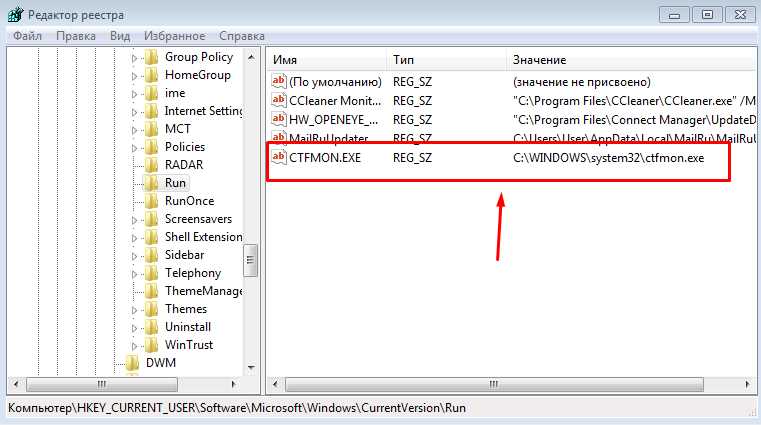
В правой части редактора через ПКМ создайте строковый параметр с именем CTFMON.EXE. Двойным кликом зайдите в редактирование, а в качестве значения впишите полный путь к исполняемому файлу службы (c:\Windows\System32\ctfmon.exe). После этого она появится в автозагрузке, и ее можно будет активировать.
Восстановление «Планировщика заданий»
Если языковая панель все равно не отображается, проверьте, работает ли планировщик в разделе служб (services.msc). Он называется MsCtfMonitor.
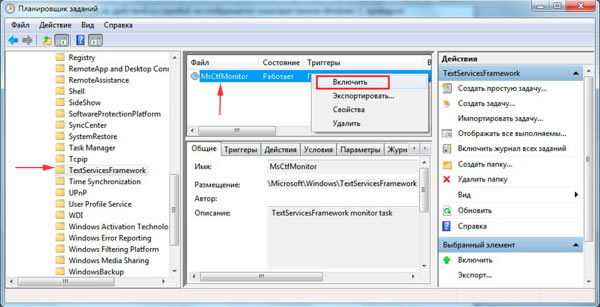
В случае отсутствия подобной службы ее исполняемый файл необходимо загрузить с официального ресурса Microsoft и произвести импорт настроек TextServicesFramework. Когда компонент появится в списке, проверьте, находится ли он в активном состоянии, войдя в редактирование опций через обычный двойной клик. Служба должна работать (кнопка старта неактивна), а тип запуска выставлен автоматический.
Настройка отображения иконки
Теперь посмотрим на настройки расположения языковой панели при условии того, что ее значок в системном трее уже появился. Через ПКМ на «Панели задач» выбираете раздел свойств, переходите к параметрам области уведомлений и жмете «Настроить».
Далее просто устанавливаете флажок напротив строки «Всегда отображать все значки» и сохраняете изменения.
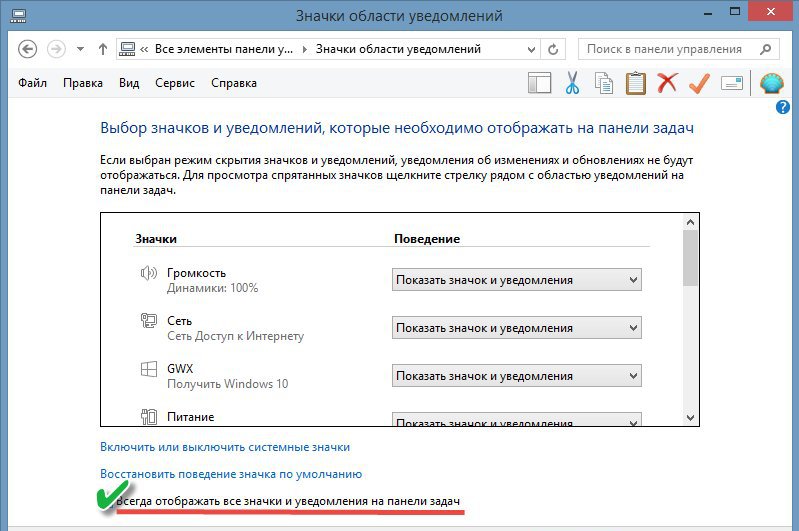
Что делать, если ничего не помогло?
Если все приведенные решения эффекта не возымели, можно, конечно, переустановить систему. Но ведь при этом потеряются все инсталлированные программы и пользовательские данные. Чтобы этим не заниматься, как альтернативный вариант, установите программу Punto Switcher. Она не только в полной мере заменит стандартный переключатель Windows, но и будет менять языки и раскладки, если вы по каким-то причинам забыли это сделать.
Дополнительные меры
Наконец, несколько слов о дополнительных решениях. Проверьте папку System32. Если там файла ctfmon.exe не окажется, скачайте его отдельно, но только из доверенного источника. После загрузки в любом случае проверьте его на вирусы. При отсутствии заражения поместите файл в вышеуказанный каталог.
Если файл в директории есть, через ПКМ выберите проверку объекта на вирусы (команда антивируса в контекстном меню есть). Если файл заражен, попытайтесь его вылечить, после чего произведите полное сканирование системы портативными утилитами, например, Dr. Web Curelt или с использованием программ, стартующих со съемных носителей до загрузки операционной системы, например, Kaspersky Rescue Disk. После старта утилиты не используйте настройки для проверки по умолчанию, а отметьте все пункты в списке (для надежности).
В заключение
Вот, собственно, и все основные методы, позволяющие вернуть панель и ее значок, как говорится, на свое законное место. Правда, иногда для начала стоит поискать панель глазами на экране. Может быть, действительно, она сменила свое местоположение, а вы ее попросту не увидели? Если вдруг найдете, наведите на нее курсор, зажмите левую кнопку мыши и перетащите в первоначальную локацию или в любое другое удобное для вас место.
Впрочем, как уже понятно, это далеко не все причины такого сбоя и методы их устранения. Если уж вообще ничего не поможет, скопируйте или переместите нужные документы и файлы в логический раздел или на съемный носитель, а затем переустановите систему. В Windows 10 этим можно не заниматься, а использовать возврат компьютера в исходное состояние, при котором будут применены, так сказать, заводские настройки, после чего система станет как новенькая (как сразу же после установки на компьютер или ноутбук). На некоторых моделях ноутбуков сброс можно произвести специальными кнопками и разного рода меню (например, Sony VAIO).






























