Данная статья является инструкцией по работе с самыми популярными инструментами, которые позволяют вырезать звук из видео. Эта операция может потребоваться для извлечения аудиодорожки из тех роликов, в которых визуальная часть не играет большой роли, например из клипа или записи лекции.
Movavi
Movavi - программа с богатым функционалом, направленным на обработку видео. Однако ее можно использовать не только для редактирования материалов, но и для того, чтобы вырезать звук из видео. Программа оснащена простым интерфейсом и имеет полную локализацию на русский язык. Благодаря этому операцию по разделению видео и аудио сможет осуществить даже неподготовленный пользователь.
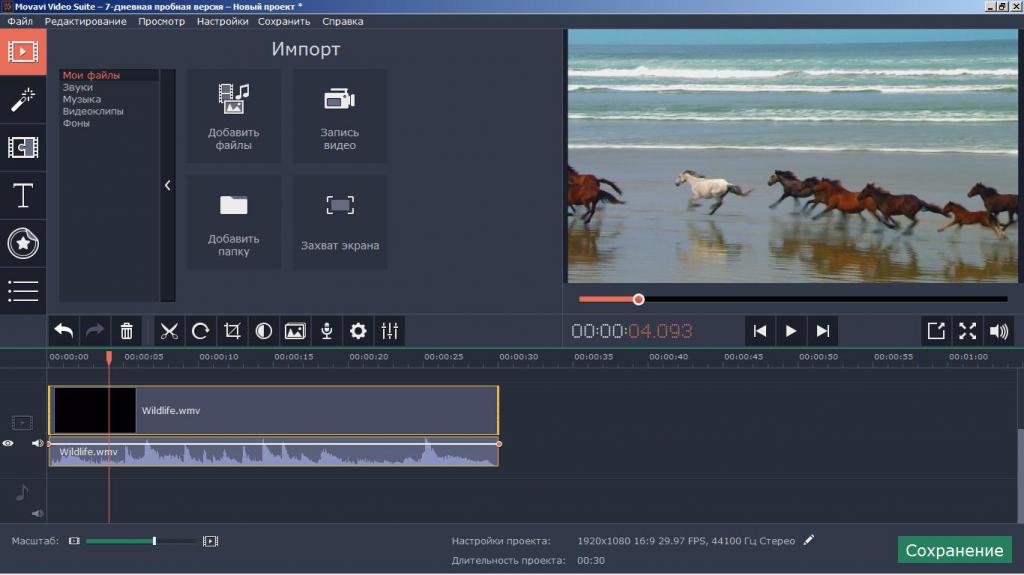
Для извлечения звука выполните следующие шаги:
- Скачайте утилиту с официального сайта и установите ее. В процессе установки пользователю будет предложено скачать и проинсталлировать программы от компании "Яндекс". Будьте внимательны и снимите галочки, если эти элементы не требуются.
- После инсталляции запустите приложение, дважды кликнув по ярлыку на рабочем столе.
- Кликните по кнопке с надписью "Добавить файлы".
- В открывшемся диалоговом окне выберите нужный видеофайл. Пользователь может одновременно добавить несколько роликов, выделив их мышью.
- Щелкните по надписи "Файл" верхнего меню, а затем выберите "Сохранить фильм в медиафайл".
- Щелкните по иконке с изображением ноты.
- Выберите формат, в котором будет сохранен звук.
- Кликните по тексту "Старт".
- По завершении процедуры на экране появится диалоговое окно с уведомлением о результате. Поставив в нем галочку и нажав на "ОК", можно быстро переместиться в каталог с вырезанным звуком.
Если нужно вырезать звук из видео не полностью, а только определенный фрагмент, после добавления видео используйте инструмент "Ножницы". Переместив курсор на любой момент видео, кликните по иконке в виде ножниц, и ролик будет разделен на две части. Можно разрезать видео сколько угодно раз. Для удаления фрагмента видео, достаточно кликнуть по нему и нажать DEL на клавиатуре. Когда останутся только нужные кусочки ролика, переместите их в левую часть звуковой шкалы и расположите друг рядом с другом. Эта операция необходима, так как в местах, где были удаленные фрагменты, при извлечении звука будет записана тишина.
Sony Vegas
Sony Vegas – мощнейшая программа, которая в первую очередь предназначена для редактирования видеороликов. Неудивительно, что с ее помощью можно извлечь аудиоданные из видеофайла.
Итак, как вырезать звук из видео в Sony Vegas? Выполните следующие действия:
- Установите приложение и запустите его.
- Откройте папку с нужным файлом и перетащите его мышью на временной стол главного окна программы. После этого на шкале отобразятся две дорожки: видео и звук. При клике на любую из них будут выделены сразу обе. Для разделения дорожек используется комбинация клавиш SHIFT + CTRL + U.
- После разбивки аудио и видео на отдельные дорожки переместите курсор мыши на свободное пространство окна и щелкните. Это снимет выделение с элементов временного стола.
- Теперь кликните по дорожке видео, чтоб отметить ее, и нажмите клавишу DEL для удаления.
- В верхнем меню щелкните по тексту File, а затем по Render as (в русской версии "Пересчитать как").
- В нижней части окна выберите необходимый выходной формат. Здесь же можно задать имя для будущего аудиофайла и место его сохранения.
- Щелкните по кнопке Render.
- Когда операция будет выполнена, просто закройте приложение.
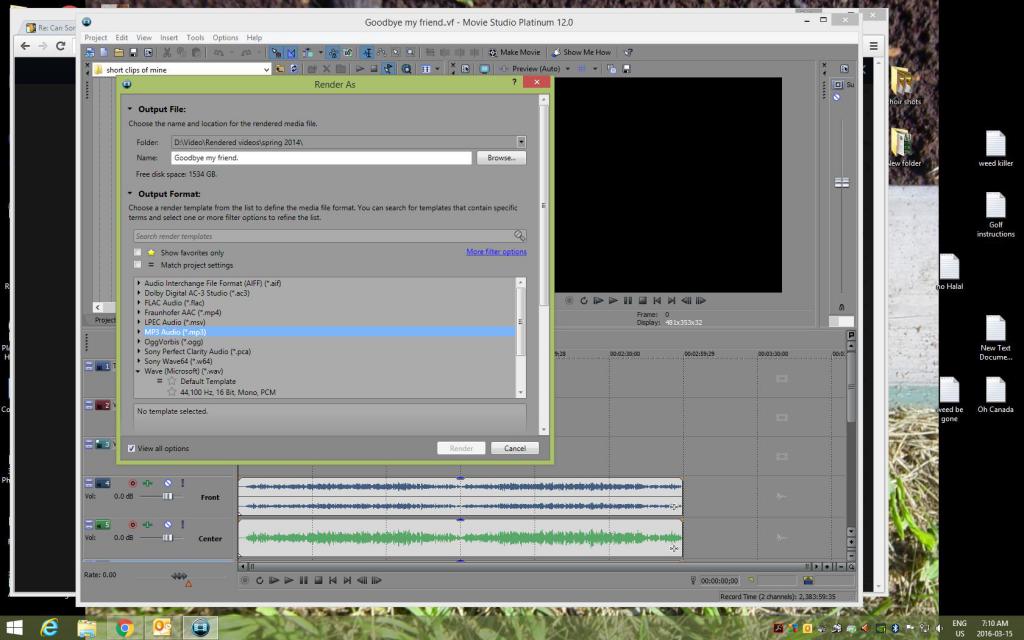
Разделение дорожки на фрагменты и удаление ненужных частей производится так же, как и в программе Movavi. Единственное отличие в том, что для разрезания звука на фрагменты следует использовать клавишу S, а не иконку в виде ножниц.
Free Video to MP3 Converter
Free Video to MP3 Converter - программа, которая является условно бесплатной. Единственная ее задача - вырезать звук из видео. Результат может быть сохранен в трех форматах - mp3, WAV и WMA. Некоторые версии приложения в процессе инсталляции пытаются установить на компьютер пользователя рекламные продукты. Внимательно просматривайте все окна установщика и снимайте галочки с тех пунктов, которые отвечают за установку дополнительного софта.
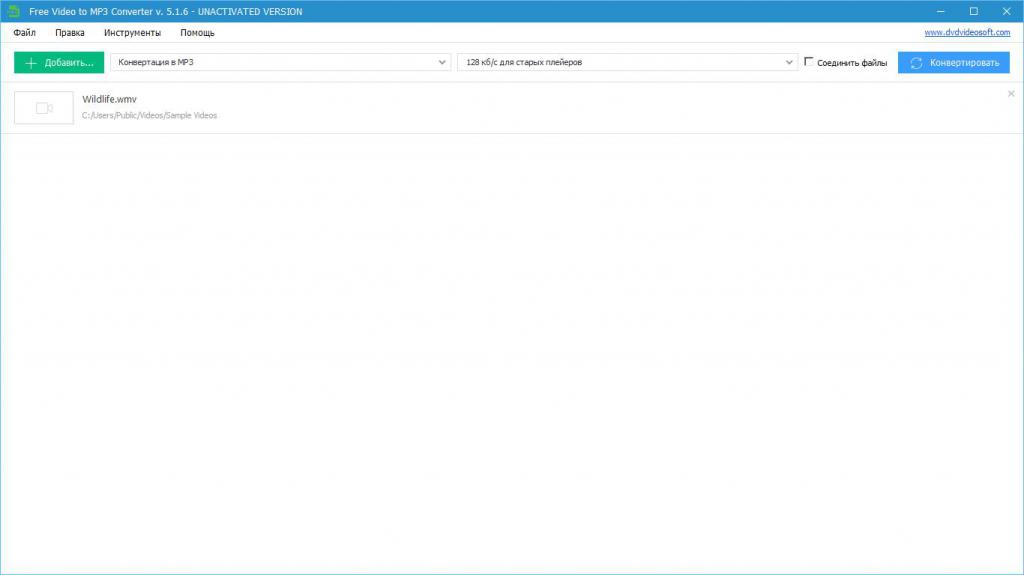
Для извлечения звука из видеоролика:
- Установите программу и запустите ее.
- Кликните по кнопке с текстом "Добавить".
- Выберите файлы, из которых хотите извлечь аудиоинформацию.
- Рядом с кнопкой "Добавить" выберите в выпадающих меню формат будущего файла и его битрейт.
- Нажмите на "Конвертировать".
- Программа предложит активировать лицензию либо продолжить бесплатно. Если ключа активации нет, нажмите на кнопку "Конвертировать".
- По завершении операции программа уведомит пользователя о положительном результате звуковым сигналом.
Аудиоролик по умолчанию перемещается в библиотеку "Музыка". Для быстрого доступа к каталогу с выходным аудиофайлом кликните по надписи "Правка", а в выпавшем меню - по "Открыть выходную папку".
Единственный недостаток приложения - добавление в конечную аудиозапись голосового сообщения о том, что конвертирование выполнено без покупки лицензии. Причем голос на записи будет присутствовать не единожды, а повторяться периодически через равные промежутки времени.
Free Audio Editor
Free Audio Editor - приложение, в первую очередь предназначенное для редактирования аудиофайлов, однако оно умеет и вырезать звук из видео. К недостаткам программы можно отнести только отсутствие русской локализации.
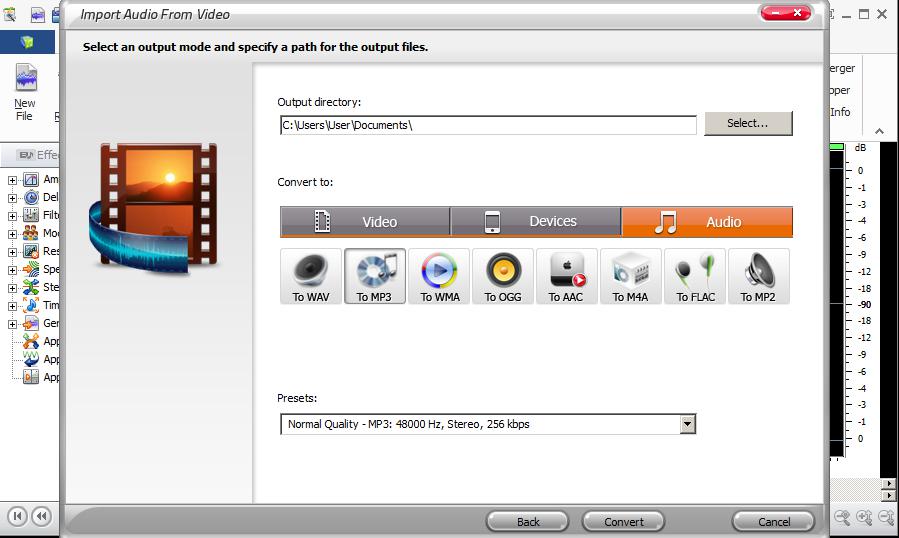
Для извлечения звука из видеоролика:
- Установите утилиту и запустите ее. Будьте внимательны, на втором шаге инсталлятор предложит установить рекламные программы. Если они не нужны, просто снимите все галочки.
- Закройте окно с предложением "Создать проект по шаблону".
- В верхнем ряду иконок найдите ту, под которой расположен текст Import from Video, и кликните по ней.
- В развернувшемся окне кликните по кнопке Add Files и добавьте нужный видеофайл, после чего щелкните по надписи Next.
- В верхней строке задайте директорию, в которую будет перемещен аудиофайл.
- В середине окна перейдите на вкладку Audio и выберите формат звукового файла.
- В нижней части окна укажите битрейт при помощи выпадающего меню.
- Кликните по тексту Convert и дождитесь окончания операции, после чего останется только кликнуть по надписи Finish.
Как вырезать звук из видео на "Андроиде"?
Мобильные устройства все глубже проникают в повседневную жизнь пользователей. С их помощью сегодня можно выполнять множество тех же операций, для которых раньше требовалось обязательное наличие компьютера. Извлечь аудиоинформацию из видеофайла также можно с мобильного устройства. В этом поможет программа mp3 Video Converter.
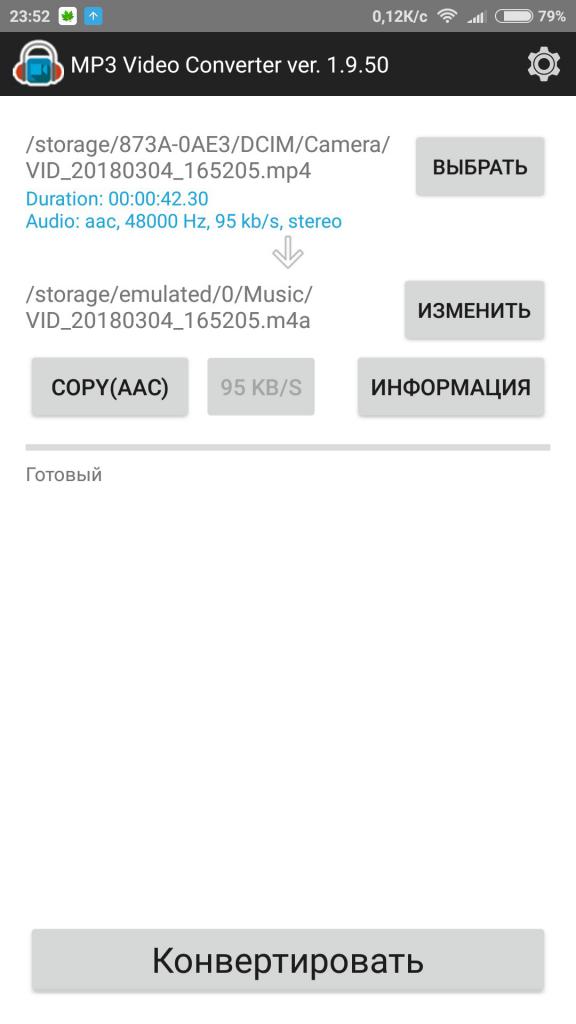
Для извлечения звука из видео выполните следующие действия:
- Установите программу из магазина "Play Маркет".
- Запустите ее.
- Тапните по кнопке с надписью "Выбрать" и укажите, из какого файла следует вырезать аудиодорожку.
- При нажатии на Copy, можно изменить выходной формат с AAC на mp3, кнопка рядом позволит выбрать битрейт.
- По завершении настроек кликните по кнопке с текстом "Конвертировать".
- Когда операция будет завершена, на экране отобразится надпись "Готово".
Работа с Youtube
Как вырезать звук из видео Youtube? Сегодня скоростей интернета хватает для того, чтобы не скачивать фильмы и видеоролики, а смотреть их на специальных ресурсах, таких как Youtube. Чтоб извлечь звук из видео, расположенного на Youtube, используйте сервис по названием video2mp3.
Просто введите текст video2mp3 в любую поисковую систему и щелкните по верхней ссылке. Скопируйте адрес страницы с видеороликом и вставьте его в строку ввода сайта video2mp3, после чего кликните по Convert to mp3. После щелчка пользователь будет перенаправлен на другую страницу, где можно будет выбрать выходной формат. Заметьте, что конвертирование можно выполнить не только в аудиофайл, но и в видео. После выбора формата щелкните по Convert.
На следующей странице при желании можно заполнить тэги аудиофайла и даже прослушать его, не загружая на компьютер. Для скачивания получившегося файла кликните по Continue, а затем - по Download.


























