Понятно, что практически каждый пользователь хотел бы увеличить скорость доступа к интернету, причем не только для того, чтобы страницы открывались быстрее, но и для того, чтобы скачиваемый с интернет-ресурсов контент загружался быстрее или компоненты мультимедиа воспроизводились без задержек. В связи с этим предлагается рассмотреть, как производится увеличение скорости интернета в Windows-системах, и вообще можно ли это сделать. И для начала немного остановимся на некоторых простейших практических решениях.
Скорость доступа в интернет: общие вопросы
Прежде чем рассматривать основную тему, давайте остановимся на некоторых важных вопросах, которые многие пользователи совершенно упускают из виду. Всем тем, кто пытается хоть как-то повысить скорость доступа во Всемирную паутину, следует четко понимать, что самое главное ограничение состоит в том, какую именно скоростную линию вам выделяет провайдер. Если у вас имеется подключение со скоростью, скажем, 100 Мбит/с, как ни пытайся, выше этого предела не прыгнешь.
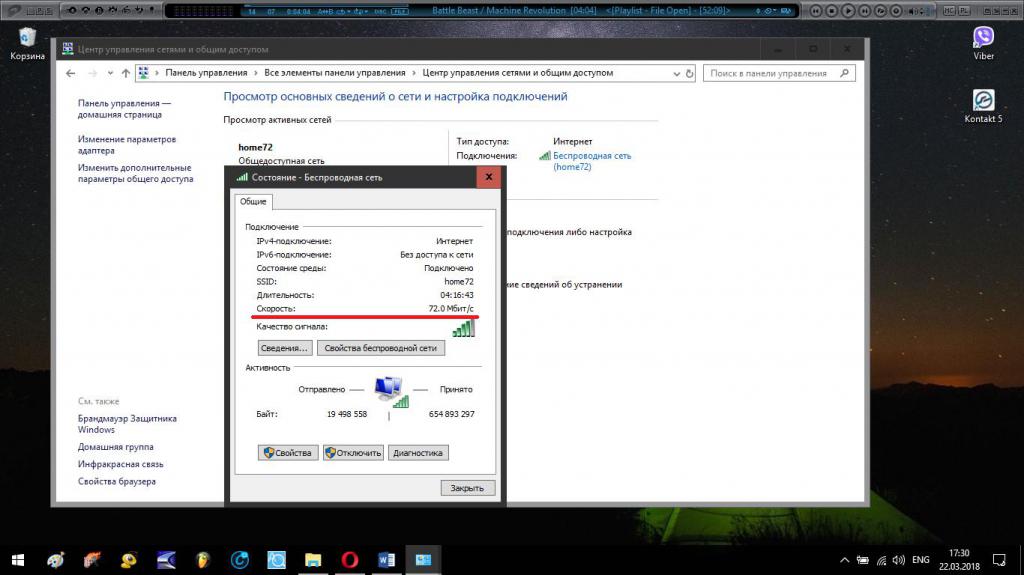
Другое дело, что заявленная скорость в определенный момент времени может не соответствовать указанному лимиту (что обычно и бывает). Тут не стоит забывать еще и о пропускной способности того же маршрутизатора или о том, что к той же беспроводной линии может быть подключено одновременно еще несколько устройств (например, мобильные телефоны). Для 3G-модема увеличение скорости интернета может быть достигнуто, например, если устанавливать его поближе к окну, чтобы максимально избавиться от возможных преград, которые могут негативно воздействовать на прохождение сигнала.
А вообще, если вас скорость имеющегося подключения не устраивает, почему бы сразу не обратиться к провайдеру и не перейти на другой тарифный план с ограничением по скорости, скажем, на уровне 1 Гбит/с? Но и в этом случае следует иметь в виду, что максимума скорости вы все равно не достигнете. Особенно это касается ограничений даже на самих сайтах вроде DepositeFiles, с которых производится загрузка информации. То же самое можно сказать и о торрент-трекерах. Если в данный момент нет нужного количества раздающих терминалов, даже в принудительном режиме скачивание все равно не достигнет необходимой скорости, не говоря уже об ограничениях, установленных в программных модулях торрент-клиентов.
Основные способы увеличения скорости интернета
Однако если отбросить в сторону все условности, можно попытаться произвести повышение скорости и для существующего подключения. По крайне мере, увеличения скорости интернета в Windows 10 или в системах рангом ниже добиться можно. Для этого применяется несколько основных способов:
- перенастройка параметров серверов DNS;
- изменение опций планировщика пакетов QoS;
- изменение параметров электропитания для сетевой карты и компьютерной системы в целом;
- использование расширения COM-порта;
- применение специализированных утилит сторонних разработчиков.
Настройки DNS-серверов
Итак, первым делом для увеличения скорости интернета на ноутбуке или на стационарном компьютерном терминале необходимо поэкспериментировать с сетевыми настройками, которые касаются протокола IPv4. В частности первостепенное внимание следует обратить на адреса DNS. Как правило, в случае беспроводного подключения для них выбор параметров будет установлен на автоматический режим, а для проводного значения они будут вписаны вручную. Увеличение скорости интернета можно попытаться произвести за счет смены таких адресов. В самом простом случае просто узнайте эти значения у провайдера и впишите их в соответствующие поля.
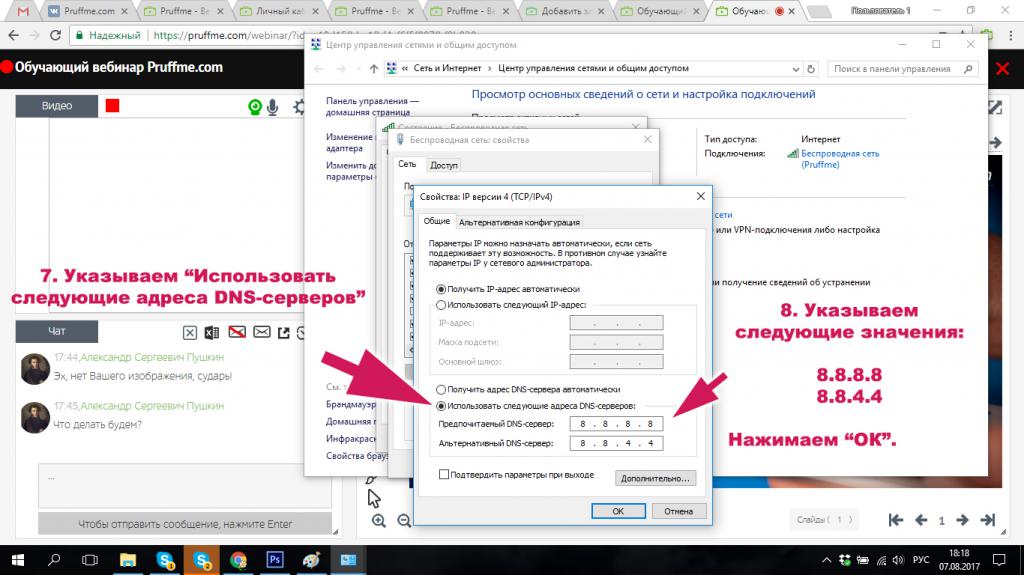
Если прироста скорости это не даст, попробуйте воспользоваться бесплатными комбинациями, скажем, от Google или Yandex. Очень может быть, что именно такой подход и даст положительный результат.
Настройки для увеличения скорости интернета в параметрах планировщика пакетов
Еще одна методика состоит в том, чтобы немного поменять параметры так называемого планировщика пакетов QoS и активировать его функционирование. Для этого понадобится войти в редактор групповых политик (gpedit.msc) и в административных шаблонах выбрать пункт сети.
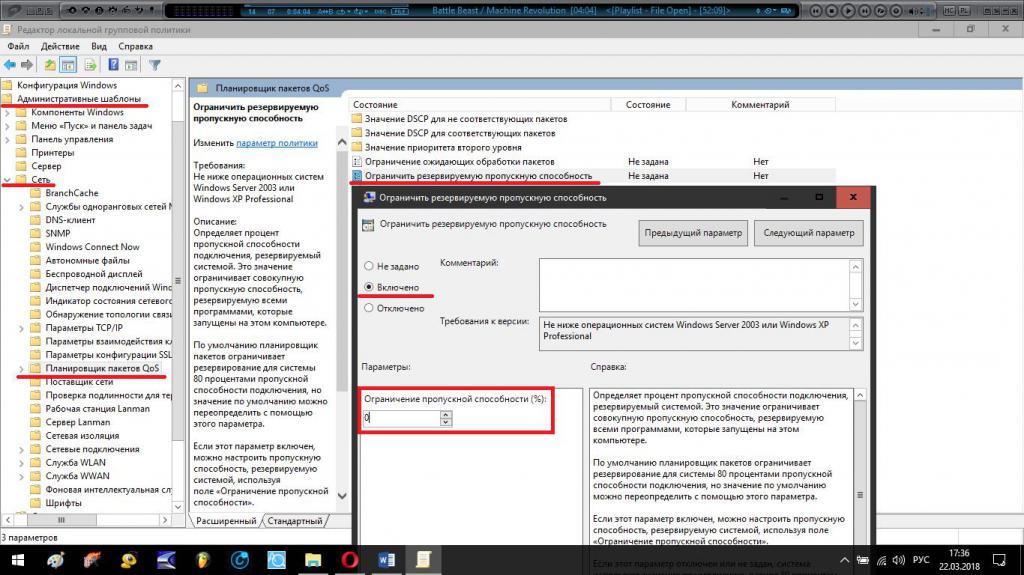
Через двойной клик или меню ПКМ нужно войти в редактирование параметра ограничения пропускной способности, включить его и установить значение на ноль, после чего сохранить сделанные изменения опций.
Проверка работоспособности планировщика
Теперь нам нужно проверить, произошло ли увеличение скорости интернета. Для этого сначала необходимо убедиться, что сам планировщик активен и работает без сбоев.
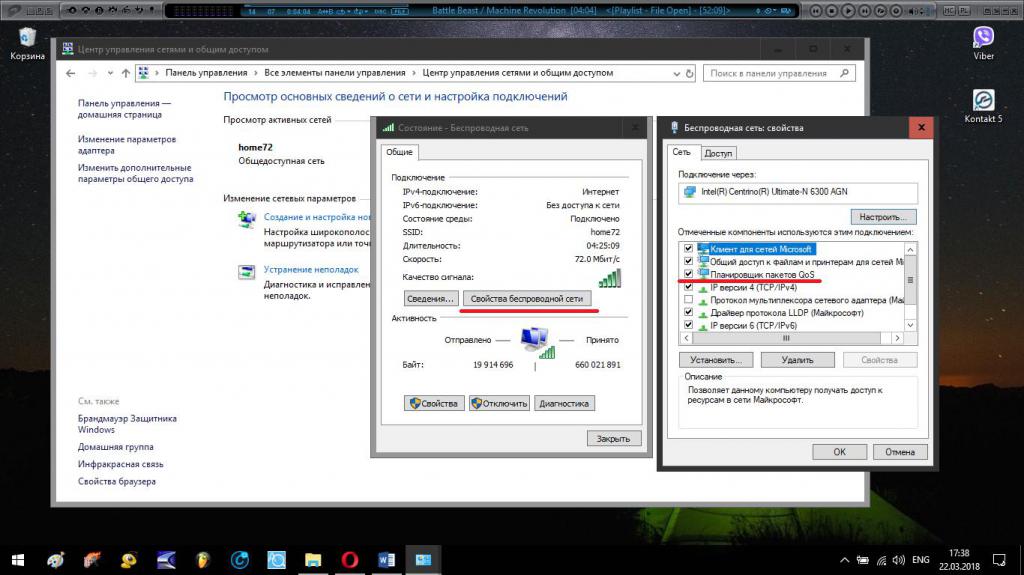
Вызываем окно состояния имеющегося подключения и нажимаем кнопку свойств, после чего смотрим, установлена ли галочка напротив пункта планировщика. Если он активен, пробуем зайти на какую-нибудь страницу или задать старт загрузки файлов. В принципе, отследить реальную скорость подключения можно и через самый обычный «Диспетчер задач» на вкладке быстродействия, выбрав пункт сети.
Примечание: дополнительно в дереве активных процессов отсортируйте их по использованию сетевого трафика, посмотрите, какие службы или приложения потребляют его в максимуме, а затем при необходимости произведите их принудительное завершение. Для полной уверенности, если найденные приложения или службы присутствуют в разделе автозагрузки, произведите их деактивацию и там.
Настройка опций сетевого адаптера
Еще одна методика, позволяющая добиться частичного увеличения скорости интернета состоит в перенастройке параметров используемого по умолчанию сетевого адаптера. То, что его драйверы должны находиться в актуальном состоянии, не обсуждается. В случае необходимости произведите их обновление при помощи автоматизированных программ вроде Driver Booster.
Однако основной упор сделайте на просмотр сведений об электропитании в «Диспетчере устройств».
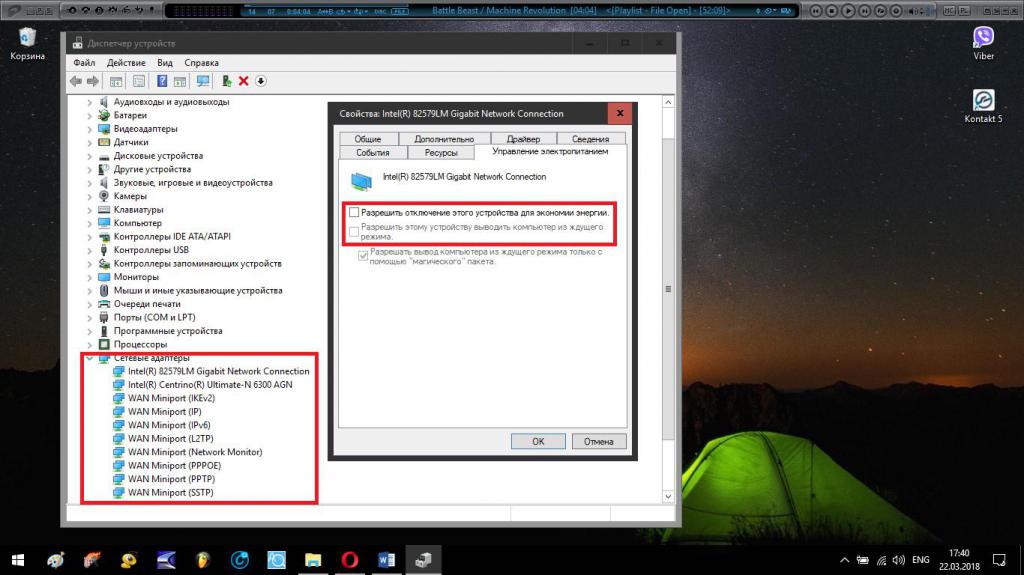
На соответствующей вкладке с пунктов разрешения отключения устройства для экономии энергии и вывода системы из спящего режима следует снять флажки и сохранить изменения. Аналогичные действия необходимо произвести для всех устройств, которые находятся в группе сетевых адаптеров, даже если они виртуальные.
Установка опций электропитания для всей системы
Аналогично предыдущим настройкам получить некоторое увеличение скорости интернета можно и за счет смены основной схемы электропитания. В частности это весьма сильно касается ноутбуков.
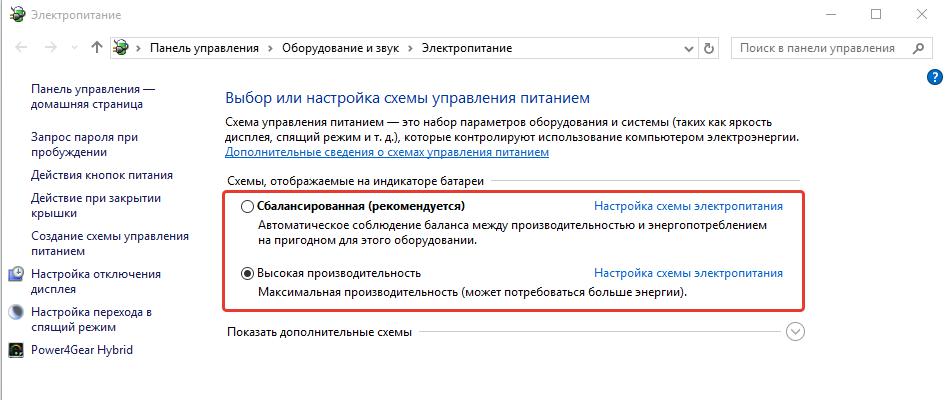
Несмотря на то что установка режима высокой производительности может приводить к более быстрой разрядке батареи, тем не менее именно таким образом достигается увеличение производительности сетевой карты (как раз за счет снятия ограничений в подаче электропитания на сам сетевой адаптер). Вообще, если установлен режим экономии, многие функции самой операционной системы и установленного оборудования не то чтобы окажутся недоступными, но будут работать не так, как следует. В принципе, если имеется проблема с аккумулятором, его можно снять и использовать только стационарное питание от сети. Также можно включать высокую производительность только на период доступа в интернет. В Windows 10 можно даже пометить браузер как игру, когда для него режим повышенной производительности будет включаться автоматически. Для этого нужно всего лишь произвести соответствующую настройку в виртуальной игровой консоли (Win + G).
Расширение COM-порта
Наконец, рассмотрим еще один вариант повышения производительности системы при работе с интернетом, о котором знают далеко не все пользователи. Состоит он в том, чтобы увеличить его пропускную способность программным способом.
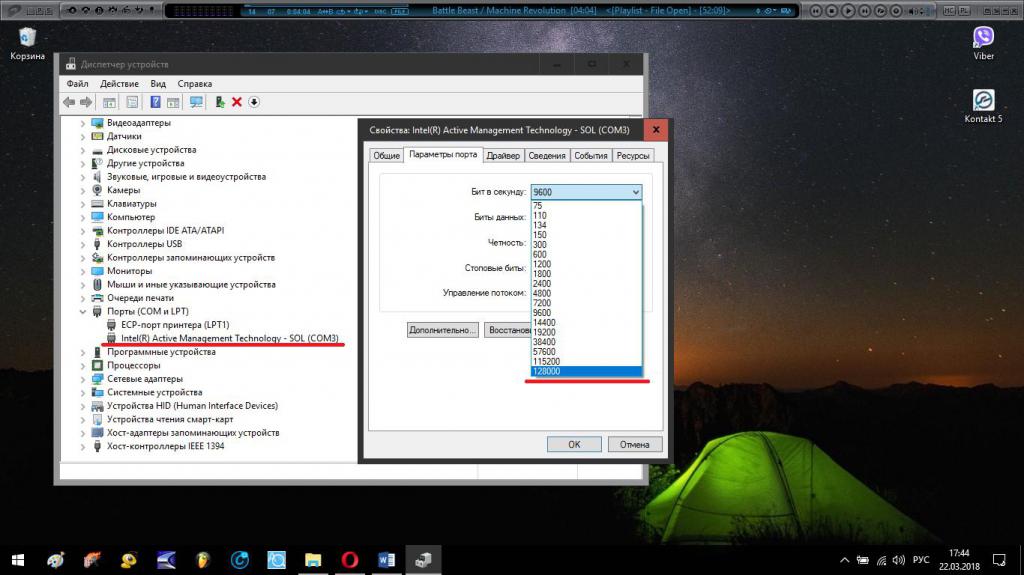
В «Диспетчере устройств» следует зайти в свойства соответствующего порта и на вкладке параметров из выпадающего списка для пропускной способности выбрать максимальное значение, выраженное в битах в секунду (например, 128 000). Такое решение особенно актуально, когда провайдер предоставляет пользователю выделенную линию со скоростью доступа выше той, которая установлена в параметрах операционной системы по умолчанию.
Программа TCP Optimizer
Для повышения скорости доступа в интернет можно воспользоваться и многими специально для этого разработанными утилитами.
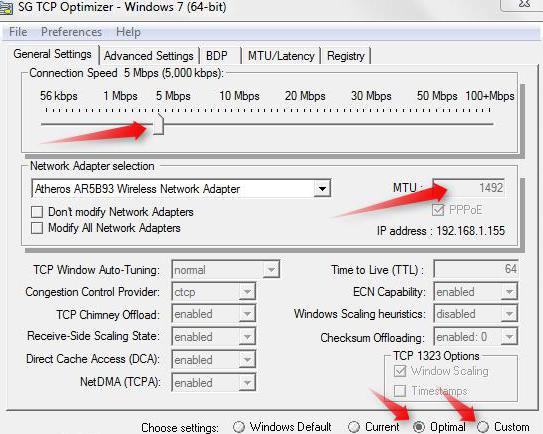
Одной из таковых является программа TCP Optimizer, которая доступна в виде портативной версии, не требующей установки. Запустить ее нужно с правами админа, затем выбрать свой адаптер и установить ползунок скорости доступа на ту, которая предоставляется провайдером (хотя обычно приложение определяет этот параметр автоматически). После этого остается только отметить пункт установки оптимальной скорости (Optimal) и сохранить настройки.
Приложение NameBench
NameBench – еще одна программа для увеличения скорости интернета, которая в освоении так же проста, как и предыдущая утилита. Ее основное отличие состоит в том, что она работает на основе самостоятельного выбора необходимых DNS-серверов. Оптимальный браузер в ней тоже определяется автоматически, но при необходимости его можно сменить вручную, а затем активировать поиск серверов (кнопка Start Benchmark).
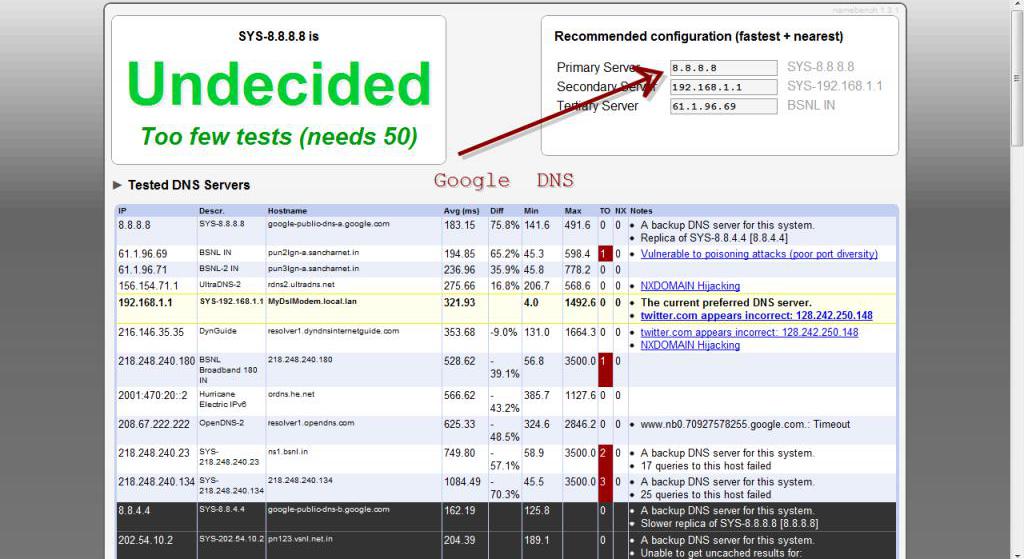
По завершении процесса будет представлена рекомендуемая конфигурация. После этого перейдите к свойствам протокола IPv4, как это было описано выше, и впишите найденные адреса в соответствующие поля для настройки DNS-серверов, после чего опять же сохраните установленные опции.
Параметры некоторых программ
Иногда для ускорения загрузок целесообразно использовать специальные программы. Например, в приложениях с общим названием Downloader желательно установить настройки таким образом, чтобы для загрузки файлов использовалось максимальное количество одновременно доступных зеркал. В приложениях вроде торрент-клиентов, как и в случае с настройками COM-порта, следует выставить максимальную скорость загрузки и по возможности снять ограничения по скачиваемому трафику. А вот количество одновременных закачек лучше уменьшить, поскольку при нескольких активных загрузках скорость распределяется по всем закачкам, что и приводит к общему увеличению времени загрузки для всех активных торрентов.






























