Калибровка экрана необходима в первую очередь для обработки фотографий. С ее помощью на компьютере настраивается цвет, контрастность и яркость для наиболее комфортной работы в условиях нахождения данного устройства.
Калибровка экрана в Windows ее инструментами
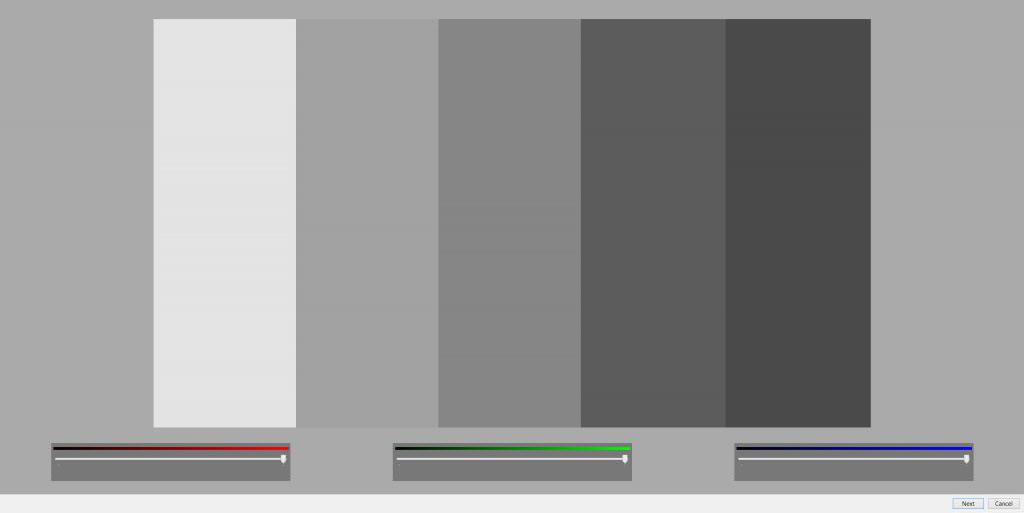
Данная ОС имеет встроенный инструмент, позволяющий осуществлять рассматриваемое действие. Его применяют в следующих случаях:
- цвета очень светлые;
- они ненасыщенные;
- также они могут быть серыми.
Данный инструмент расположен в меню «Экран», которое можно вызвать из контекстного меню рабочего стола, в нем переходим в таб «Дополнительные параметры экрана», а в нем — в «Калибровку цветов». Этот путь характерен для Windows 10. У 7 версии путь более короткий - «Панель управления» - «Экран» - «Калибровка цветов».
После появления окна программы кликаем на «Далее» для начала осуществления процесса.
Вначале для калибровки экрана будут предложены значения по умолчанию. Кликнув на «Далее», мы перемещаемся к следующему окну, в котором с помощью вертикально расположенного ползунка ее можно произвести, чтобы внутри кругов в центральной части окна не было никаких пятен. Кликаем «Далее», появляется окно управления контрастностью и яркостью. Если все устраивает, пропускаем данную настройку, нажав на одноименную кнопку. Если же нет, кликаем «Далее».
При настройке контрастности нужно, чтобы в максимально возможном положении были хорошо различимы пуговицы и складки на рубашке на том рисунке, который будет представлен.
Настройка яркости производится таким образом, чтобы цвета не были очень светлыми и не сливались.
Кликаем «Далее» и проверяем, как отображаются серые полоски. При наличии цветных тонов нужно покрутить ползунки, расположенные внизу экрана.
Кликаем «Далее», попадаем в окно сопоставления предыдущих и настоящих настроек. Если в этом окне внизу не снять галочку, то потом откроется окно по настройке отображаемых шрифтов. Из них выбирают тот, который отвечает вашим предпочтениям.
Калибровка в Windows сторонними средствами
Автоматических приложений для осуществления калибровки экрана не существует. Это обусловлено тем, что у каждого пользователя свой особый субъективный взгляд на цвета, яркость и контрастность, и именно исходя из его предпочтений и должна она выполняться.
Существуют платные и бесплатные программы для калибровки экрана.
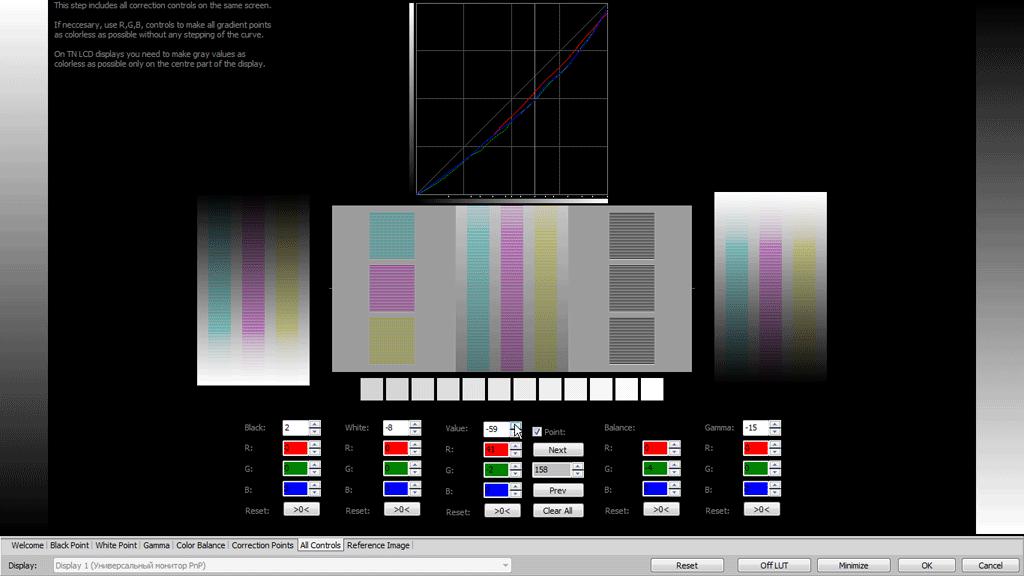
К первым относятся Atrise lutcurve и Cltest, а ко вторым — Quickgamma и Adobe Gamma.
Калибровка в Windows 10 на планшете и ноутбуке
Небольшие отличия от рассмотренных выше методов в ноутбуке является то, что здесь должен быть сенсорный экран. Если такового нет, то последовательность такая же, как на компьютере.
Последовательность действий:
- «Панель управления» - «Оборудование и Звук» - «Параметры планшетного компьютера».
- «Калибровка для … пером или сенсорного ввода».
- Кликаем по данной кнопке, появится новое окно.
- Кликаем «Откалибровать».
Разрешаем выполнение данного приложения.
После этого программа запустится. Здесь нужно будет нажимать на перекрестия, которые будут появляться в разных местах дисплея. По завершении процесса результат нужно сохранить.
Использование в гаджетах
Калибровка экрана на «Андроиде» осуществляется то же. Основной ее целью является борьба с неконтролируемым поведением при нажатии на дисплей, недостаточный ответ, чрезмерная, или, наоборот, недостаточная чувствительность. Для того чтобы убедиться, что калибровка действительно необходима нужно проделать ряд действий.

Перед проведением калибровки экрана телефона нужно снять защитную пленку, если она имеется. В случае ее отсутствия экран прочищается спецсалфеткой или мягкой тканью.
Касаемся сенсорного экрана. Если появляется не то отображение, на которое вы должны были рассчитывать, то калибровка экрана необходима. Она же понадобится при увеличении времени ожидания отклика на какое-либо действие, либо если в графических приложениях появляются прерывистые линии.
Помимо этого, ее необходимо осуществлять при попадании жидких тел в девайс или его падении.
Качество работы ухудшается при длительной работе гаджета. Бывает, что и противоположный процесс — бездействие — приводит к таким же последствиям. Также к этому приводят царапины, потертости.
Она будет нужна и в том случае, если купили новый гаджет, но он неправильно работает.
Осуществляем процесс
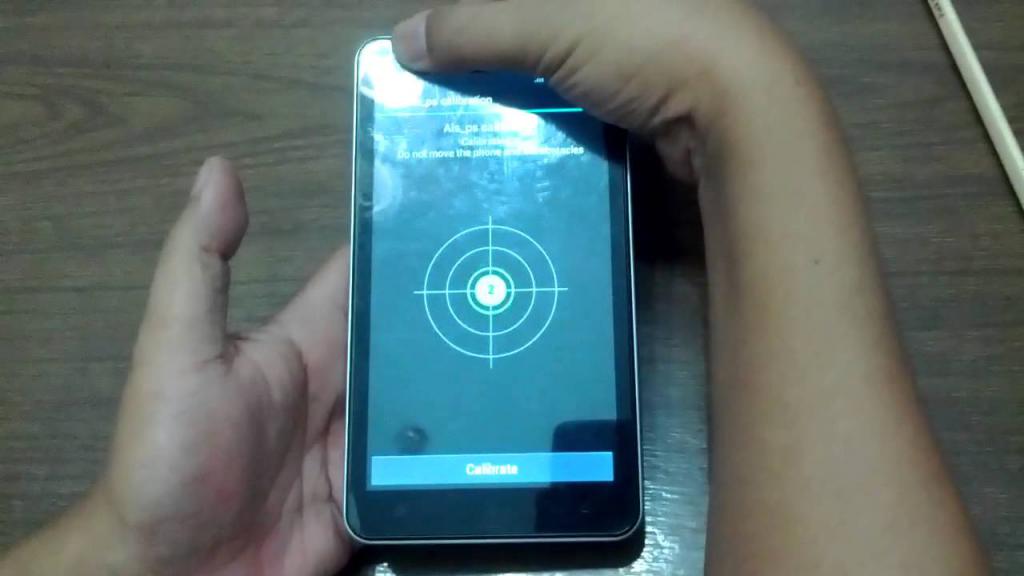
Наибольшей популярностью пользуются гаджеты с предустановленной ОС «Андроид». Калибровка экрана на них позволяет увеличить эффективность их использования. В обязательном порядке она должна проводиться, если экран неправильно реагирует на касания.
Входим в меню - «Настройки» - «Настройки телефона» или «Язык», «Ввод», выбираем пункт «Калибровка» и следуем инструкции, которая будет предложена. Перед осуществлением данного процесса гаджет должен быть помещен на ровную горизонтальную поверхность.
Сам процесс достаточно прозрачен и прост. На экране появляются различные точки и другие геометрические фигуры и пользователь должен кликать на них. Произведя данный процесс, система определяет, какие точки дисплея более отзывчивы, а какие — менее.
При этом нужно иметь в виду, что калибровка сенсорного экрана по умолчанию доступна не во всех моделях гаджетов. В этом случае проверку необходимо осуществлять специальными приложениями.
Инженерное меню
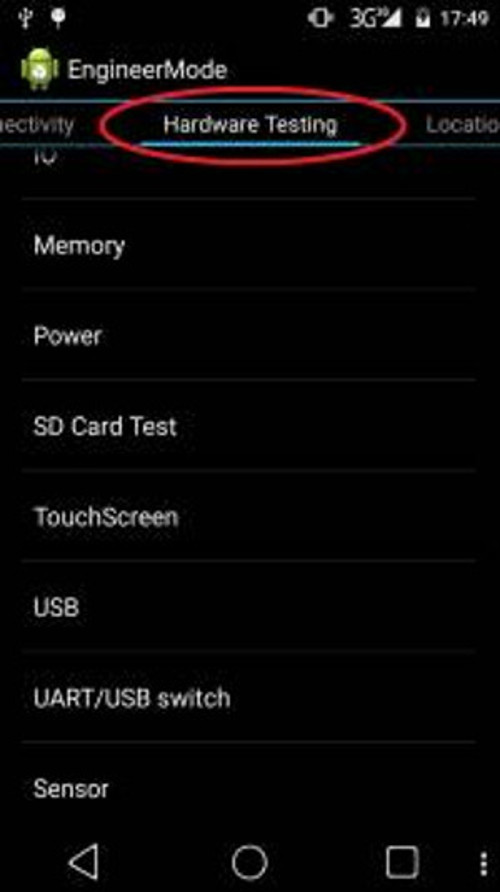
Оно представляет собой специальный раздел настроек, с помощью которых производятся более сложные и точные отладки.
Для получения доступа к нему нужно нажать на кнопку телефона на экране, после чего набрать один из номеров (для каждого устройства он свой, на некоторых работают все). Нужно попробовать *#*#3646633#*#*, *#15963#*, *#*#4636*#*. После ввода последнего символа кнопка вызова не нажимается, инженерное меню открывается само. Вверху переходим в Hardware Testing, в нем переходим в Sensor. Именно в нем мы находим, как сделать калибровку экрана. Отыскиваем пункт Sensor Calibration, в нем очищаем старую калибровку кликом на кнопку Clear Calibration, затем выбираем Do calibration с выбором того процента, в зависимости от того, какую чувствительность экрана хотим получить: чем меньше процент, тем она будет большая. После этого возвращаемся домой или назад, сохранение делается автоматически. После этого гаджет перегружается, и проблема должна быть устранена.
Иные способы калибровки
Те методы, которые были описаны выше, подходят не для всех гаджетов, к тому же он имеет достаточно слабую точность.
Калибровку экрана планшета, как и других гаджетов, нужно выполнять тем способом, который обычно применяется для их использования: касание рукой или стилусом.
Наиболее популярным приложением является Touchscreen Calibration. Его можно скачать из Play Market.
Touchscreen Calibration
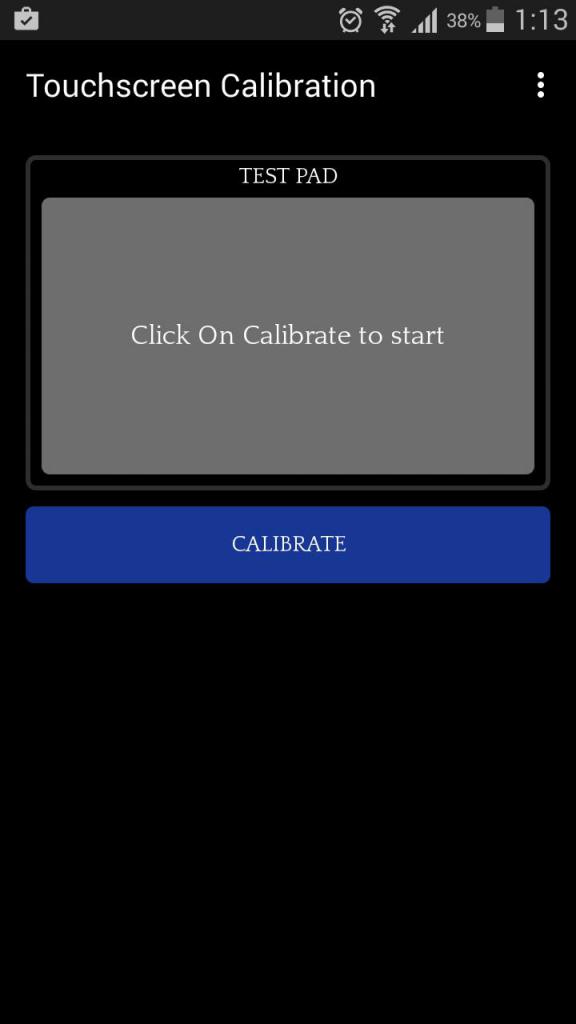
Оно является бесплатным и не занимает много свободного места. В зависимости от технических характеристик гаджета нагрузка на аппаратные ресурсы может быть от небольшой до умеренной.
После запуска приложения в главном меню можно обнаружить большую синюю кнопку под названием Calibrate, которую и нужно нажать. Пользователю будет предложено осуществить тест, подобный встроенной программе калибровки. Но он включает не только касания, но и осуществление различных действий, таких как тап, двойной тап и иных.
После того как все из них будут выполнены, на экране появится сообщение, информирующее об успешном завершении процесса.
Quick TuneUp
Это приложение похоже на предыдущее, однако для выполнения тех же целей использует иные методы. В случае если использование предыдущей утилиты никак не исправило ситуацию, имеет смысл попробовать данную программу для калибровки экрана.
Оно также расположено в магазине «Гугл»-приложений, является бесплатным, но англоязычным. Данного недостатка не лишена и предыдущая программа.
Запускаем приложение. В его главном меню кликаем на Display Calibration. Далее идет процесс ожидания, поскольку здесь другой алгоритм, не предполагающий проведения тестирования. Поиск неисправностей осуществляется автоматически. В таком же режиме производится отладка. Когда запустится последний процесс, на экране отобразится значок, показывающий прогресс выполнения. После завершения гаджет нужно перезагрузить.
Калибровка в iPhone
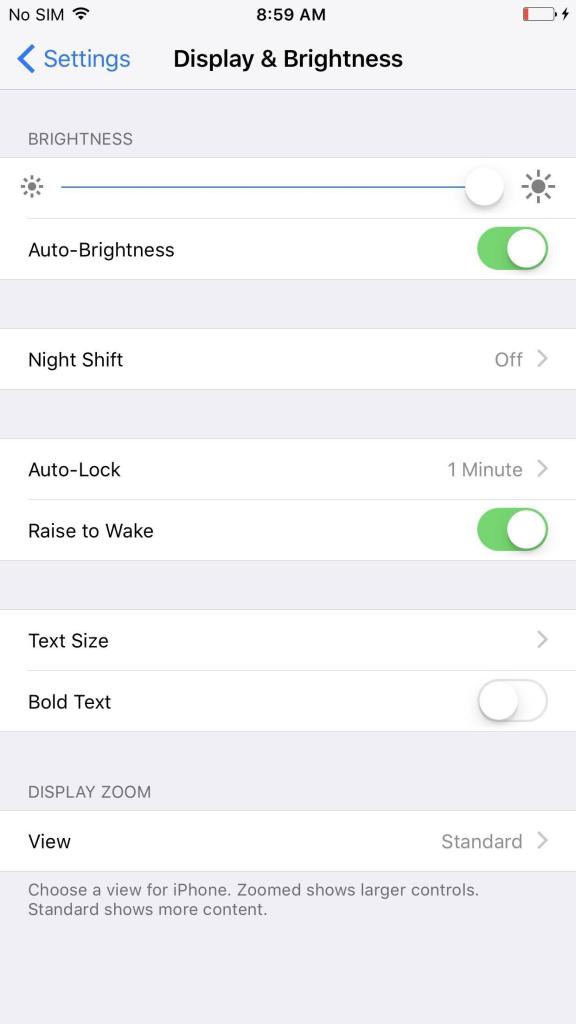
Не лишены этого недостатка и эти устройства.
Существует несколько методов калибровки. в качестве примера рассмотрим способ калибровки датчика автояркости.
Для этого необходимо перейти в комнату, в которой погашен свет, желательно, чтобы отсутствовал и таковой дневной. Переходим в «Настройки» - «Экран и яркость». «Автояркость» устанавливаем в положение «Выкл.» Затем сдвигаем ползунок «Яркость» в крайнее левое положение. После этого «Автояркость» переводим во включенное состояние. После этого он сам займет то положение, которое необходимо для комфортной работы.
Еще одним методом является создание копии и восстановление телефона, в рамках данной статьи мы его рассматривать не будем.
В заключение
В каждом устройстве существуют свои способы калибровки экрана. Необходимость в их применении возникает из-за ухудшения эффективности работы гаджета или потери чувствительности цветов на стационарных компьютерах. Она может достигаться встроенными средствами, а может - с использованием сторонних приложений. В основном они направлены на тестирование, в ходе которого пользователю предлагается нажимать на различные геометрические фигуры, в результате чего устанавливается чувствительность монитора или сенсорного экрана. Наиболее просто калибровка осуществляется в телефонах от «Эппл». Здесь достаточно отвести сначала кнопки назад, а затем передвинуть автоматическую настройку вперед.


























