Обрамление изображения, отделение его от фона традиционно и для оформления живописных полотен, и для издательского дела, и – с появлением компьютерных технологий – в веб-дизайне. Живописное полотно вставляют в раму не только для того, чтобы укрепить его, но и в декоративных целях – для придания ему законченности, для большей определенности геометрии полотна. Цвет рамы, наличие паспарту часто составляет единое целое с картиной, от них во многом зависит подача и восприятие произведения. При подготовке изображений к печати или публикации в Интернете часто также возникает необходимость заключить их в рамки, и наиболее эффективно использовать для этого не текстовые редакторы (например, «Ворд»), а графические, в частности, «Фотошоп». Тому, как сделать рамку в «Фотошопе», и посвящена эта статья.

Обрамление всего изображения
Наиболее простой и быстрый способ того, как сделать рамку в «Фотошопе», - это изменение размеров холста. Оно подходит в том случае, если необходимо сделать одноцветную и простую рамку вокруг всего изображения.
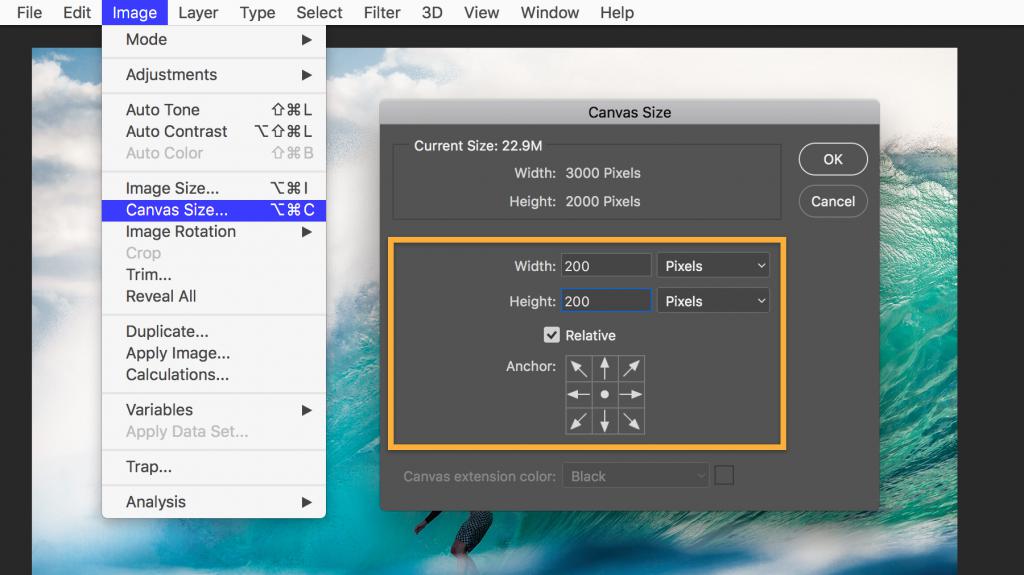
Откройте файл в программе, в меню «Изображение» найдите пункт «Размер холста» и кликните по нему. В открывшемся окне будет предоставлена возможность уменьшить или увеличить размер площади файла за счет обрезания или добавления новых пикселей. Если в поля «Длина» и «Ширина» вписать положительные числа, холст будет увеличен, если отрицательные – уменьшен. Для создания рамки необходимо прописать положительные числа. Ниже в поле «Расположение» нужно отметить, где именно будет увеличен холст: со всех сторон либо только с трех. Для этого нужно отметить соответствующий квадрат.
Ниже необходимо выбрать цвет будущей рамки и подтвердить действие.
Повторяя эту операцию многократно и меняя цвет новой области холста, можно создавать многоцветные рамки.

Внутренняя рамка при помощи эффектов
Плюс описанного выше способа заключается в его простоте, минус состоит в том, что далее ни регулировать, ни изменять такую рамку невозможно. Кроме того, она увеличивает площадь изображения. Если необходимо создать более интересную и настраиваемую рамку, можно воспользоваться эффектами слоя.
Перед тем как сделать рамку в «Фотошопе» этим способом, необходимо продублировать слой. Откройте файл, в меню «Слои» выберите пункт «Создать дубликат слоя». Внешних изменений с файлом не произойдет, но в окне «Слои» появится новый слой, это похоже на то, как если бы друг на дружку положили две одинаковые фотографии. Отличие нового слоя от исходного в том, что он допускает работу с эффектами.
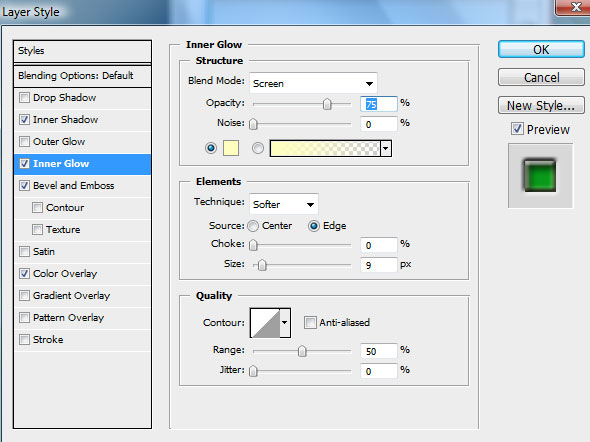
Рамку для фотографии в «Фотошопе» можно сделать, например, при помощи эффектов «Обводка», «Внутреннее свечение» или «Внутренняя тень». Чтобы экспериментировать с ними, нужно открыть окно «Эффекты». Первый путь его открытия – через основное меню (Слой – Стиль слоя – далее можно выбрать любой, откроется общее окно). Второй путь – через окно «Слои». Внизу этого окна нужно найти кнопку «Эффекты». Можно использовать любой из эффектов, главное – везде выбирать опцию «Внутри», так как иначе эффект не отразится – ведь все «внешние» эффекты и рамки окажутся за границами холста и просто не будут видны.
Пример создания рамки при помощи эффекта
Пример того, как сделать рамку в «Фотошопе» декоративной и привлекательной, - это использование эффекта свечения. Откройте файл и создайте дубликат слоя. Откройте окно «Эффекты слоя». Выберите закладку «Внутреннее свечение», справа отметьте галочкой опцию «Предпросмотр» – тогда все изменения будут сразу отражаться в открытом изображении. Далее можно экспериментировать с настройками рамки. В первую очередь подвиньте вправо бегунок «Размер», чтобы свечение (рамка) стало видным. Затем можно выбрать цвет свечения, отрегулировать его прозрачность и тип (лучше начинать с «Нормального»), степень растушевки, обычно такая рамка создается путем многократного регулирования всех опций для достижения того результата, который бы вам хотелось увидеть.
Если вы планируете затем возвращаться к редактированию рамки, файл нужно сохранить в том формате, который сохраняет слои – например, в формате psd.
Копирование рамки, созданной при помощи эффектов
«Фотошоп» способен запоминать настройки слоя, поэтому, если вам необходимо обработать много изображений и создать для всех одинаковые рамки, достаточно открыть файл, выбрать слой с эффектом и копировать эффект. Эту команду можно найти либо через главное меню (Слои – Стиль слоя – Копировать стиль слоя) либо через окно «Слои» (щелкните правой кнопкой мыши по слою и выберите необходимую команду).
Откройте файл, в который нужно вставить уже созданную рамку, продублируйте слой и – либо при помощи главного меню, либо при помощи окна «Слои» – командой «Вставить стиль слоя» примените скопированные эффекты.
Хранение созданных рамок для дальнейшего использования
Многие дизайнеры хранят шаблоны рамок в «Фотошопе» в одном многослойном файле, содержащем изображения с различными эффектами. Копируя стили слоя, можно применять настройки к слоям других файлов и – при необходимости – редактировать их.
Использование инструмента «Рамка»
В целом, инструмент «Рамка» в «Фотошопе» нужен, прежде всего, для кадрирования (вырезания фрагмента изображения), его использование в создании декоративной рамки может быть только косвенным – он потребуется вам, если возникнет необходимость обрамления фрагмента изображения.
Выберите инструмент «Рамка», поставьте мышь на область изображения, нажмите левую кнопку мыши, проведите диагональную линию и отпустите мышь. Фрагмент изображения будет выделен. Выделенную область можно редактировать – увеличивать, уменьшать, поворачивать (наведите указатель мыши на стороны прямоугольника и потяните в нужную сторону) и перемещать (поставьте указатель внутри выделенной области, нажмите левую кнопку и переместите область). Чтобы подтвердить команду вырезания, нажмите клавишу «Энтер» либо щелкните по галочке в правом верхнем углу панели инструментов. Чтобы отменить кадрирование, нажмите на значок перечеркнутого круга.
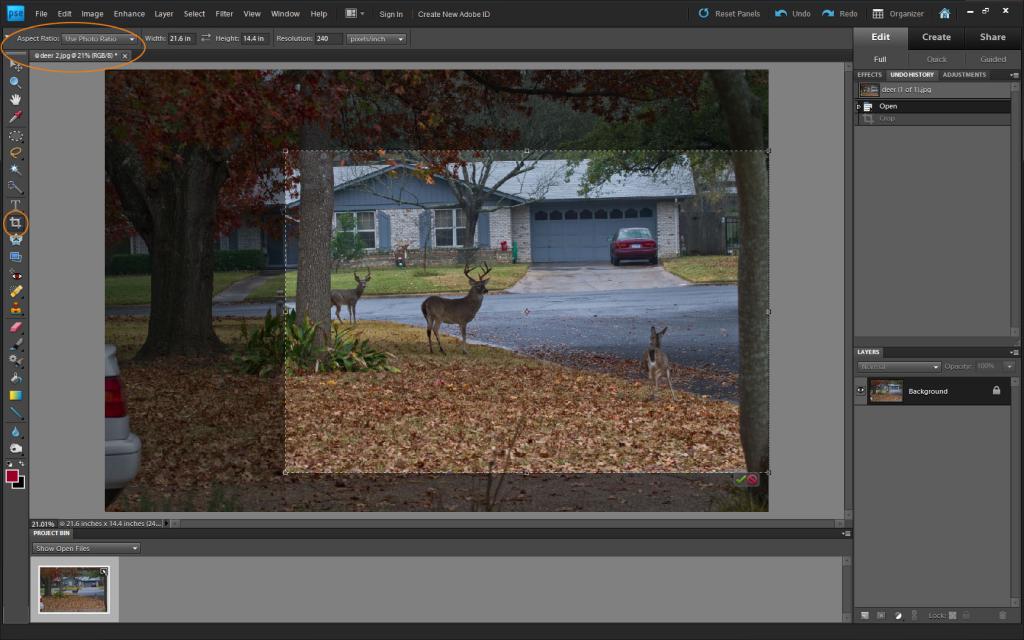
К вырезанной части файла можно применять любые эффекты.
Круглые рамки
Круглые рамки в «Фотошопе» можно также создавать при помощи эффектов, но для этого необходимо вырезать круглую (овальную) часть файла и поместить ее на прозрачный слой.
В окне «Слои» выберите слой с изображением. На панели инструментов найдите инструмент «Выделение», нажмите левую кнопку мыши и не отпускайте – откроется подменю вариантов выделения. Выберите «Эллиптическое выделение». Выделите этим инструментом тот фрагмент изображения, который необходимо заключить в рамку. Копируйте его (Редактирование – Копировать) и вставьте (Редактирование – Вставить). В окне «Слои» появится новый слой. Удалите или отключите основной слой. Теперь вы видите изображение круглой (эллиптической формы) на прозрачном фоне.
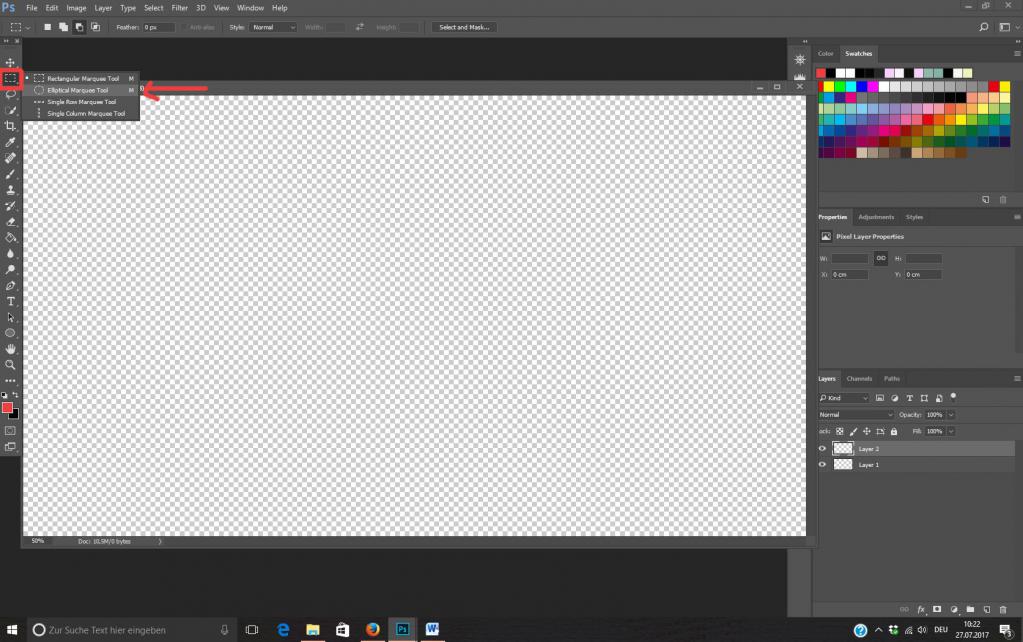
Создайте рамку вокруг этого слоя, применив эффекты (в данном случае можно использовать не только опцию «Внутри», но и «Снаружи». Обрежьте изображение при помощи кадрирования, удалив лишнюю пустую область.
Рамка вокруг текста
Чтобы создать рамку для текста в «Фотошопе», также необходимо создать новый слой, заключенный в рамку, и «подложить» его под текст.
Этот слой может быть как фрагментом изображения, на котором размещается текст, так и новым слоем, залитым определенным цветом (выделите область изображения, создать новый слой, залейте его инструментом «Заливка» или «Градиент», примените к нему эффекты, чтобы создать рамку).
«Фотошоп» предоставляет большие возможности для создания редактируемых рамок самой разной степени сложности, чтобы добиться оригинальности, необходимо много экспериментировать и сохранять результаты своих удачных экспериментов.



























