Каждый мало-мальски знакомый с основами работы компьютера пользователь знает, что абсолютно все «железные» и некоторые виртуальные устройства, установленные в компьютерной системе, без специального управляющего программного обеспечения, называемого драйверами, работать не будут. Проверка драйверов в Windows 10 или в любой другой системе рангом ниже подразумевает несколько основных аспектов. О них и предлагается поговорить, чтобы выяснить все нюансы максимально подробно. И начать стоит с того, какие в системе могут быть типы проверок и для чего они, собственно, нужны.
Проверка драйверов в Windows: что это и для чего нужно?
Итак, давайте сразу определимся, что именно система проверяет. Во-первых, при установке такого программного обеспечения производится запрос на подтверждение так называемой цифровой подписи, подтверждающей официальность самого драйвера и его издателя (разработчика). Во-вторых, проверка драйверов очень часто касается актуальности их состояния на текущую дату. Понятно дело, что изначально установленное ПО со временем устаревает, а некоторые обновленные программы, предъявляющие собственные требования к установленным драйверам, их устаревшие версии не воспринимают. Из-за этого не работает ни аппаратная часть («железо»), ни инсталлированная программа. В качестве дополнительного аспекта можно добавить проверку на предмет отсутствия или повреждения драйверов устройств.
Можно ли устанавливать драйверы без цифровой подписи?
Исходя из основных направлений мониторинга, для начала остановимся на проверке подписей драйверов. Почему система требует такую подпись? Дело даже не в том, что она подтверждает разработчика или легальность устанавливаемого программного обеспечения. Ключевой момент состоит в том, что наличие подписи драйвера свидетельствует о его официальной безопасности. А Windows-системы (особенно последних модификаций) в этом вопросе весьма привередливы и блокируют все, что только можно. Тем не менее, установить такое ПО даже при отсутствии подписи можно совершенно элементарно.
При выдаче запроса UAC нужно просто дать разрешение на выполнение операции. Если появляется уведомление о блокировке выполнения запускаемого файла или программы, следует перейти к расширенному описанию и нажать кнопку «Все равно выполнить».
Еще один способ обхода цифровой проверки драйверов состоит в том, чтобы согласиться с предупреждением, которое может появиться непосредственно в инсталляторе.
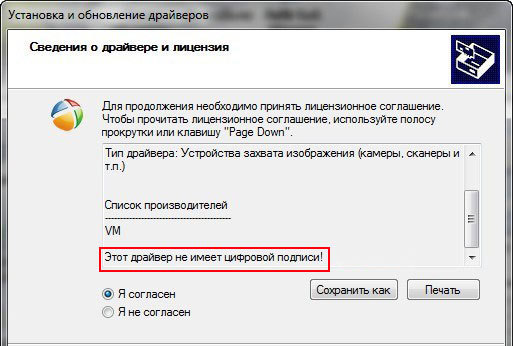
Например, при установке программы DriverPack Solution на одном из этапов просто активируете строку, подтверждающую ваше согласие на установку драйвера без подписи. Система выдаст предупреждение о том, что лучше такой драйвер не устанавливать.
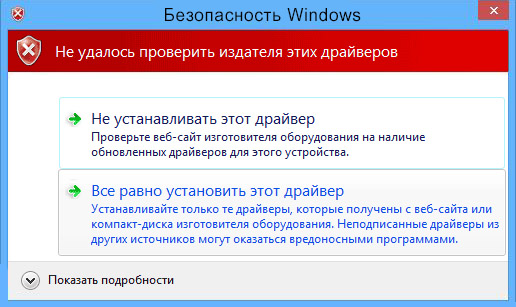
Игнорируете предупреждение и жмете пункт «Все равно установить». Затем снова может появиться требование, что, мол, Windows требуется драйвер с подписью. Закрываете предупреждение и продолжаете установку.
Но почему проверку подписи драйвера Windows требует снова и снова? Да только потому, что в приведенном выше примере сам программный пакет является свободно распространяемым. К тому же его содержимое можно изменять (чем многие энтузиасты и занимаются). Получается, что только самый первый официальный пакет имеет подпись издателя, а все остальные репаки, выложенные в свободный доступ в интернете, - нет. Иными словами, Windows не может найти достоверный источник, который мог бы подтвердить надежность пользователя, выложившего приложение на определенном ресурсе, несмотря на то, что надежность самого интернет-ресурса вопросов не вызывает.
Как отключить проверку подписи драйверов при старте системы?
Наконец, перейдем к практическим действиям и посмотрим, как деактивировать проверку и избавиться от постоянных запросов и предупреждений. Самый, как считается, простой метод, позволяющий быстро отключить проверку цифровой подписи драйверов, состоит в том, чтобы произвести необходимые действия еще при старте операционной системы, вызвав загрузочное меню через нажатие клавиши F8 вначале загрузки.
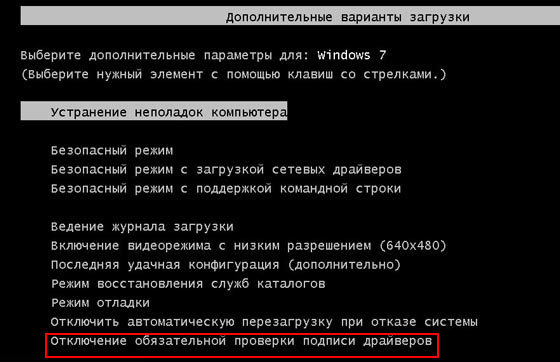
В самом меню нужно просто выбрать пункт отключения обязательной проверки, после чего нужный драйвер можно будет установить без всяких проблем.
Деактивация проверки через групповые политики
Отключить проверку драйверов на предмет наличия подписи можно и через групповые политики. Редактор вызывается из консоли «Выполнить» командой gpedit.msc.
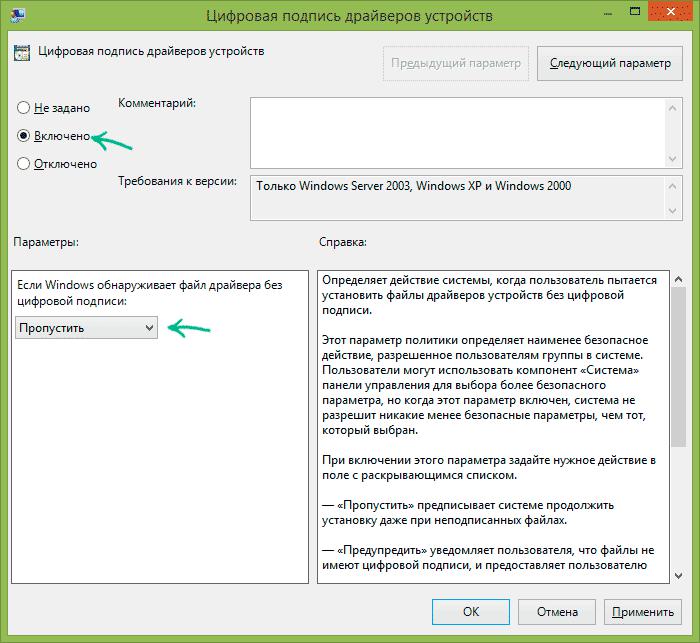
Здесь в разделе конфигурации пользователя нужно перейти к административным шаблонам, выбрать папку системы, а в ней использовать раздел установки драйверов. Далее нужно войти в редактирование параметра цифровой подписи, который расположен в окне справа и установить для него следующие опции:
- из трех основных пунктов активируется строка «Включено»;
- в разделе параметров обнаружения драйвера без подписи из списка выбирается значение «Пропустить» (игнорировать), нажатием кнопки «ОК» установленные опции сохраняются, и на этом вопросы отключения проверки можно считать исчерпанными.
Отключение проверки через командную строку
В принципе, проверка подписи драйверов может быть деактивирована и через командную консоль (cmd) с использованием инструмента bcedit. Само собой разумеется, что консоль необходимо запускать исключительно от имени администратора. Вариантов действий может быть два. В первом случае последовательно прописывается две команды:
- bcdedit.exe -set loadoptions DDISABLE_INTEGRITY_CHECKS;
- bcdedit.exe -set TESTSIGNING ON.
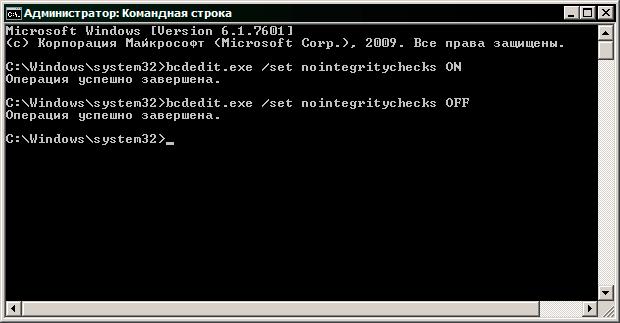
Второй вариант выглядит более предпочтительным, поскольку подразумевает использование только одной команды:
- bcdedit.exe /set nointegritychecks ON.
Собственно, и в том, и в другом случае, результат один и тот же.
Использование инструмента Driver Verifier
Для проверки драйверов (недостающих компонентов) или отключения разного рода проверок неплохо подойдет встроенная в Windows утилита Driver Verifier, которая запускается через командную строку путем ввода команды verifier.
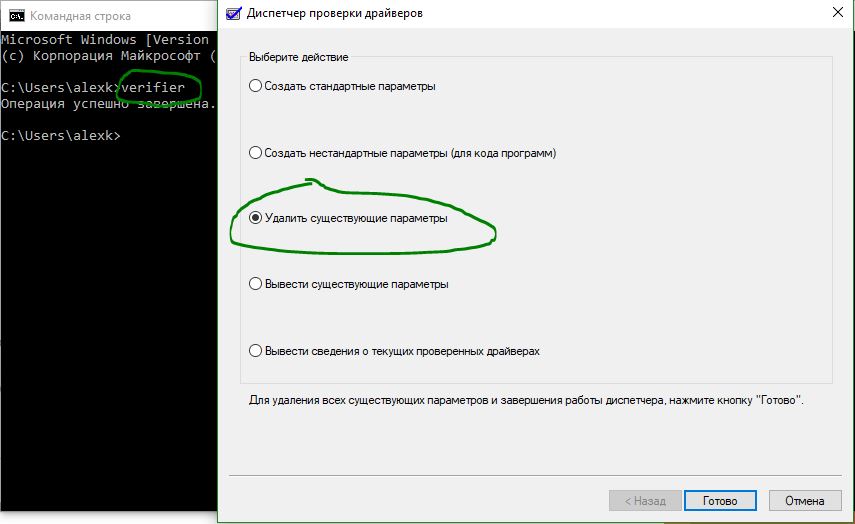
В окне диспетчера проверки отметьте пункт удаления существующих параметров, а затем, вернувшись в командную консоль, пропишите строку verifier /bootmode resetonbootfail. Кстати сказать, именно эта команда при восстановлении системы после появления синих экранов позволяет устранить проблемы драйверов, если сбои были связаны именно с ними.
Вопросы обновления драйверов средствами Windows
Но все вышеописанное касалось только проверки драйверов на предмет наличия у них соответствующих цифровых подписей. Теперь остановимся на вопросах обновления такого управляющего программного обеспечения. В Windows автоматизированных инструментов для обновления нет. Максимум чем можно воспользоваться - «Диспетчером устройств».
Применение этого инструментария выглядит несколько неудобным. Дело в том, что обновлять драйверы можно только для каждого отдельно взятого устройства, предварительно убедившись, что версия драйвера устарела. А вот само обновление по умолчанию производится либо из собственной базы данных, состояние которой может быть неактуальным н текущий момент, либо через поиск соответствующего ПО в интернете, но, опять же только на сайте Microsoft. Указание места сохраненного пользователем драйвера равносильно самостоятельной установке, а в предыдущих случаях система обычно сообщает, что наиболее подходящее ПО уже установлено. Кроме того, для нестандартного оборудования проверка драйверов в базе данных системы ничего не выявит, а сами устройства работать не будут. Единственный плюс – возможность вывода информации по ID оборудования с указанием идентификаторов DEV и VEN, по которым можно произвести поиск драйвера в интернет самостоятельно.
Программы для автоматического поиска и обновления управляющего программного обеспечения
Но зачем усложнять себе жизнь, используя инструментарий Windows, который, как уже понятно, далек от совершенства? Можно ведь воспользоваться специально разработанными для таких целей автоматизированными утилитами, среди которых наиболее мощными и популярными являются программы DriverPack Solution, Slim Drivers и Driver Booster.
Первые два приложения имеют собственную базу данных и могут использоваться даже при первичной установке драйверов, если оригинальный диск с таким программным обеспечением отсутствует. Третья утилита предназначена только для установки или обновления драйверов через интернет. Преимущество таких программ состоит в том, что они для апдейта используют обращение только к официальным ресурсам производителей оборудования и разработчиков соответствующих драйверов, что полностью исключает проникновение в систему вирусов и позволяет инсталлировать только самые свежие и максимально соответствующие определенному типу устройств драйверы без участия пользователя. Пользовательские действия сводятся только к тому, чтобы согласиться с предложением установки и поставить флажок на пункте автоматического рестарта системы после интеграции драйверов в систему. Сканирование, установка и перезагрузка будут произведены автоматически.
DriverPack Solution
Данная утилита выпускается в трех вариантах: стационарная программа, дисковое приложение с возможностью загрузки до старта системы и онлайн-приложение.
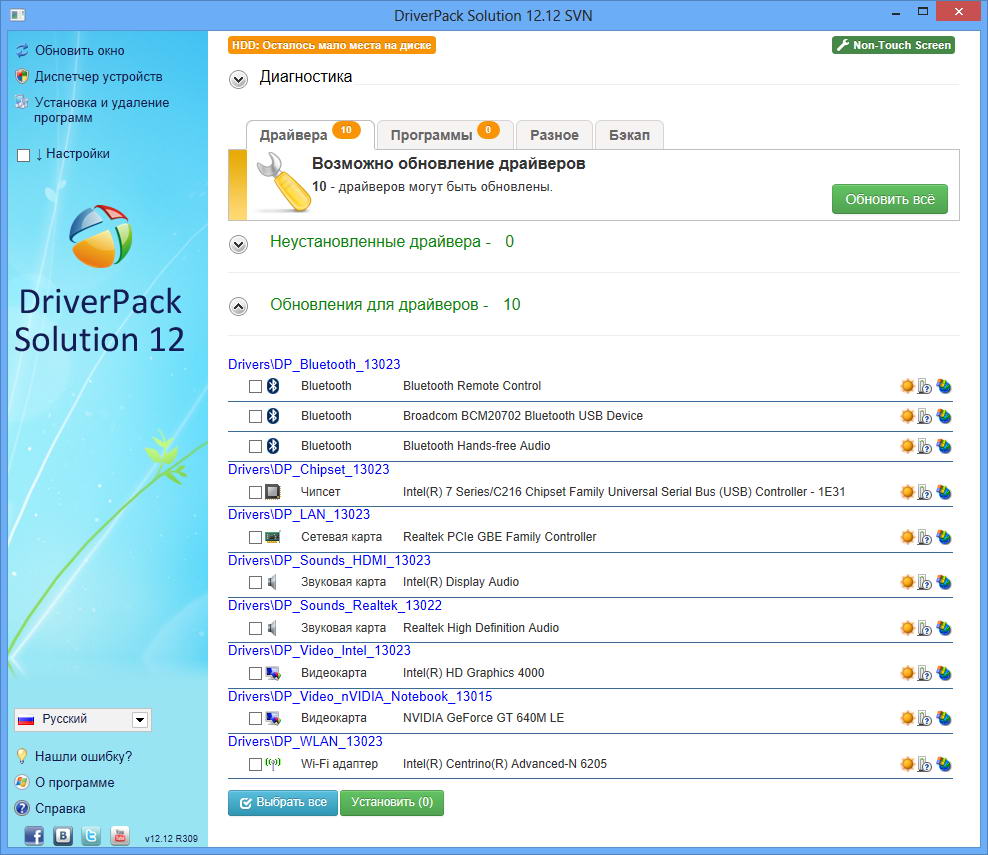
В любом случае можно использовать и собственную базу данных для начальной установки любого программного обеспечения, и обновление через интернет. Кстати сказать, именно этот пакет лидирует во всех рейтингах, поскольку его база драйверов является самой большой из всех известных (Windows, как говорится, тут и рядом не стояла). При запуске приложения, как обычно, стартует проверка драйверов. Сначала выявляются недостающие компоненты, если они будут обнаружены, производится их установка, а затем устанавливаются обновления для всего списка устройств.
Slim Drivers
Это приложение мало чем отличается от предыдущего и работает по тому же принципу. Вот только база данных у него поменьше. Однако для быстрой установки драйверов без подключения к интернету при запуске, например, с обычной флешки или по сети программа подойдет просто идеально.
Driver Booster
В этом приложении также сначала активируется проверка драйверов и на предмет их наличия, и на предмет актуального состояния, после чего выдается уведомление о том, сколько драйверов нужно обновить.
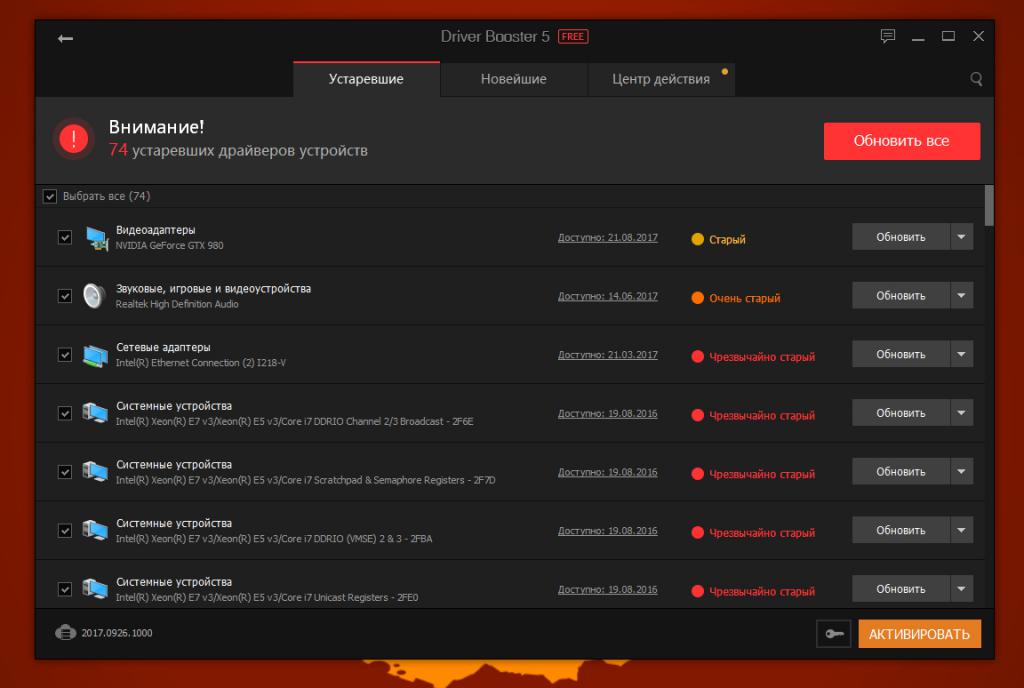
Установить апдейты можно либо для каждого отдельно взятого компонента или использовать кнопку «Обновить все», после чего самые свежие версии управляющего программного обеспечения будут инсталлированы абсолютно для всех устройств, которые требуют обновления драйверов.
Послесловие
Итак, мы рассмотрели основные направления, связанные с мониторингом некоторых важных аспектов, связанных с драйверами. Естественно, у многих теперь возникают вопросы по поводу того, какие именно методы использовать для отключения разного рода проверок со стороны системы и для обновления драйверов.
Отключение проверки подписей можно производить любым из предложенных методов. Особой разницы между ними нет, а результат на выходе одинаковый. Тут, как говорится, что кому удобнее. А вот в вопросах обновления предпочтение лучше отдать сторонним утилитам, тем более что при их установке в систему интегрируются специальные клиенты, которые отслеживают выход обновленных версий драйверов и своевременно напоминают пользователю о необходимости их установки. Да и сами приложения обновляются достаточно часто.






























