Одной из самых неприятных проблем, с которой могут столкнуться активные пользователи Windows, — это технический сбой в тот момент, когда нужно напечатать документ. Существует множество причин, которые могут вызвать сбой, но большинство из них легко исправить.
Попробуйте «Получить справку»
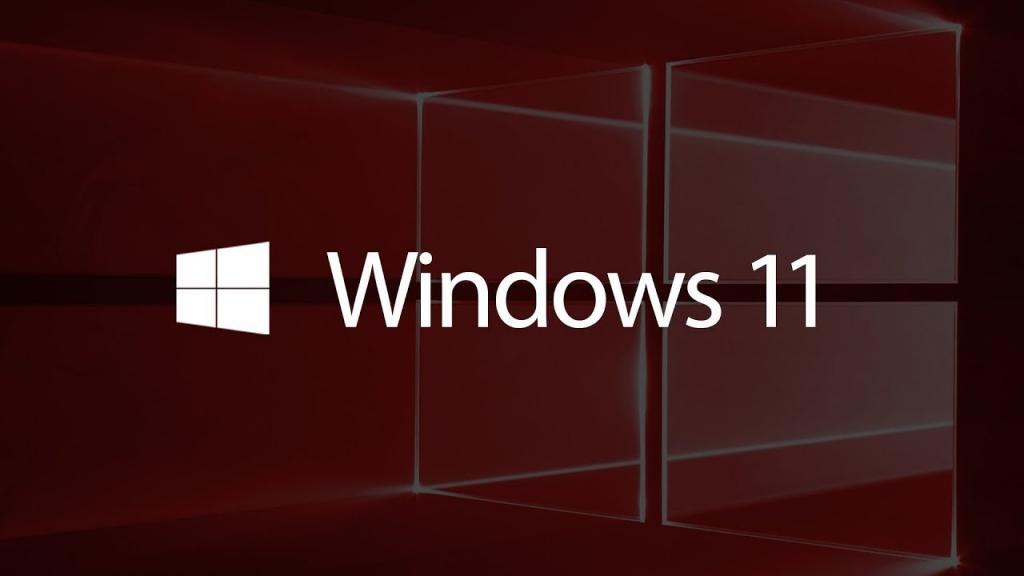
Пользователи Windows 11 имеют доступ к приложению Microsoft «Получить справку», которое представляет собой автоматизированное средство устранения неполадок, способное диагностировать распространенные проблемы с принтером и предлагать простые решения. Посетите страницу поддержки Microsoft, нажмите кнопку «Открыть получение справки» и предоставьте веб-браузеру разрешение на запуск.
На портале Windows «Получить помощь» вы также можете нажать «Связаться со службой поддержки», если хотите объяснить проблему с принтером агенту службы поддержки и получить помощь напрямую. Однако, если вы хотите сначала попытаться решить проблему самостоятельно, вы можете предпринять ряд действий.
Чаще всего эффективным способом устранения неполадок с неисправным устройством является его отключение и перезагрузка компьютера. Это позволяет машине пройти цикл включения питания, который, как известно, устраняет основные ошибки принтера. Если это не сработает, переходите к другим способам.
Проверьте подключение принтера

Некоторые из новейших принтеров предлагают беспроводное подключение через Bluetooth или Wi-Fi. Обычно на таких машинах есть специальная кнопка, которая указывает, включена эта функция или нет. Если у вас осталось руководство пользователя, поищите инструкции о том, как включить беспроводную связь устройства. Также просмотрите руководство или официальный сайт производителя, чтобы узнать, как провести тест беспроводной связи. В некоторых моделях беспроводных принтеров эта функция уже встроена в меню.
Если у вас неисправный Bluetooth-принтер, убедитесь, что переключатель Bluetooth включен на вашем устройстве Windows 11, и что вы находитесь в непосредственной близости от аппарата во время устранения неполадок. Принтеры, использующие Wi-Fi, должны находиться в той же беспроводной сети, что и компьютер. Если у вас более старая модель, требующая прямого подключения к ПК, убедитесь, что все необходимые кабели правильно подключены к портам.
Удалите и переустановите принтер

Вот как удалить его из списка устройств в Windows:
- Нажмите «Пуск» — «Настройки» — «Устройства».
- На левой боковой панели найдите «Принтеры и сканеры».
- Выберите оборудование и нажмите «Удалить устройство».
- Подтвердите выбор.
Пока ваш принтер включен и подключен к той же беспроводной сети, что и ПК или ноутбук с Windows 11, переустановить его несложно:
- На странице «Принтеры и сканеры» нажмите «Добавить принтер или сканер».
- Выберите нужную машину из списка обнаруженных устройств. Нажмите «Добавить устройство» и дождитесь завершения процесса.
- Если ваш принтер не отображается в списке ближайших устройств, нажмите «Нужный принтер отсутствует в списке», выберите параметр, применимый к вашей ситуации, нажмите «Далее» и следуйте подсказкам.
Рассмотрите возможность печати пробной страницы, чтобы убедиться, что принтер снова в рабочем состоянии.
Обновите драйвера

Как и любое другое компьютерное приложение, для правильной работы принтеров в Windows требуется последняя доступная версия драйвера. Если он поставляется с компакт-диском, на нем должно быть соответствующее ПО, которое вы можете использовать для установки драйверов для вашего устройства или поиска обновлений в Интернете. Вы также можете проверить сайт производителя машины, если они разместили какие-либо обновления, которые вы можете загрузить. В некоторых случаях можно найти обновленный драйвер через Центр обновления Windows:
- Нажмите «Пуск» — «Настройки».
- Найдите «Обновление и безопасность» и выберите «Центр обновления Windows» на левой боковой панели.
- Запустите «Проверить наличие обновлений».
Если доступен обновленный драйвер принтера, Windows сможет загрузить и установить его автоматически. Если не получилось, вот что вы можете сделать:
- Нажмите «Пуск» — «Настройки» — «Устройства».
- На левой боковой панели выберите «Принтеры и сканеры».
- В «Связанных настройках» нажмите «Свойства сервера печати».
- Перейдите в «Драйверы» и проверьте, есть ли принтер в списке. Если есть, то у вас уже установлена последняя версия. Если нет, нажмите «Добавить», чтобы запустить «Мастер драйверов принтера».
- Нажмите «Далее», затем выберите архитектуру устройства.
- Нажмите «Далее» еще раз, затем выберите производителя принтера и драйвер, который вы хотите установить.
- Нажмите «Далее» в последний раз, затем «Готово», чтобы начать установку.
Следуйте подсказкам, чтобы добавить драйвер, затем выполните действия по удалению и переустановке принтера, упомянутые ранее.
Обновление диспетчера очереди печати

Некоторые ошибки принтера могут быть автоматически исправлены с помощью встроенного в Windows средства устранения неполадок. Вот где его можно найти:
- Нажмите «Пуск» — «Настройки».
- Перейдите в «Обновление и безопасность» — «Устранение неполадок» на левой боковой панели.
- Нажмите «Дополнительные средства устранения неполадок», затем выберите «Принтер» из списка.
- Нажмите «Запустить средство устранения неполадок». Windows должна автоматически обнаруживать любые проблемы, связанные с принтерами, подключенными к вашему компьютеру. Если их несколько, выберите тот, который вы хотите исправить. Следуйте подсказкам и нажмите «Применить это исправление».
В случае, если будет обнаружена и не устранена проблема с диспетчером очереди печати, вы можете сделать это вручную. У принтеров есть файл, который управляет всем процессом — этот файл может засориться, и, возможно, его потребуется очистить и сбросить, чтобы он снова заработал. Вот как:
- В поле поиска на панели задач Windows найдите «Службы», запустите.
- Перейдите на вкладку «Стандарты», прокрутите вниз и дважды щелкните «Диспетчер очереди печати».
- Нажмите «Стоп», затем «ОК», чтобы завершить.
- Используя поле поиска на панели задач Windows, введите команду «%WINDIR%system32spoolprinters», затем выберите папку «%WINDIR%system32spoolPRINTERS» в результатах поиска.
- Удалите все из папки.
- Выполните предыдущие шаги, чтобы снова перейти к «Диспетчеру очереди печати», и дважды щелкните его, чтобы просмотреть свойства.
- Нажмите «Пуск», выберите «Автоматически» в раскрывающемся меню «Тип запуска», затем «ОК».
Проверьте, работает ли ваш принтер. Если нет, то единственный оставшийся вариант перед обращением в службу поддержки Microsoft — это исправить проблему с подключением принтера.
Как исправить проблему с подключением

Выше было упомянуто множество решений, которые могут исправить ошибку. Если ранее запущенные средства устранения неполадок не помогли вам установить текущий принтер в качестве принтера по умолчанию, вот как вы можете это сделать вручную:
- Нажмите «Пуск» — «Настройки» — «Устройства».
- На левой боковой панели выберите «Принтеры и сканеры».
- Выберите свой принтер и нажмите «Открыть очередь».
- Откройте меню «Принтер», затем выберите «Установить как принтер по умолчанию», пока рядом с ним не появится галочка.
- Если рядом с пунктами «Приостановить печать» или «Использовать принтер в автономном режиме» установлен флажок, снимите их. Если появится сообщение «Windows перестанет управлять вашим принтером по умолчанию», нажмите «ОК». Это предотвратит автоматическую настройку Windows 11 последним принтером, который вы использовали, в качестве принтера по умолчанию.
- Вы можете снова включить эту функцию в любое время, перейдя на страницу «Принтеры и сканеры» и установив флажок «Разрешить Windows управлять моим принтером по умолчанию».
Очистка очереди
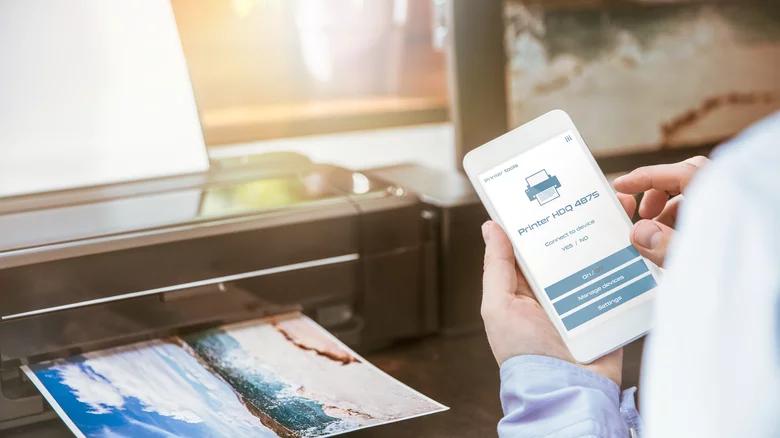
Пока у вас открыта страница очереди принтера, проверьте, есть ли какие-либо ожидающие задания на печать. Очистка очереди поможет устранить ошибки принтера. Просто щелкните документ, указанный в разделе «Имя документа», выберите «Документ», затем нажмите «Отмена», чтобы удалить его.
Перезагрузите все оборудование
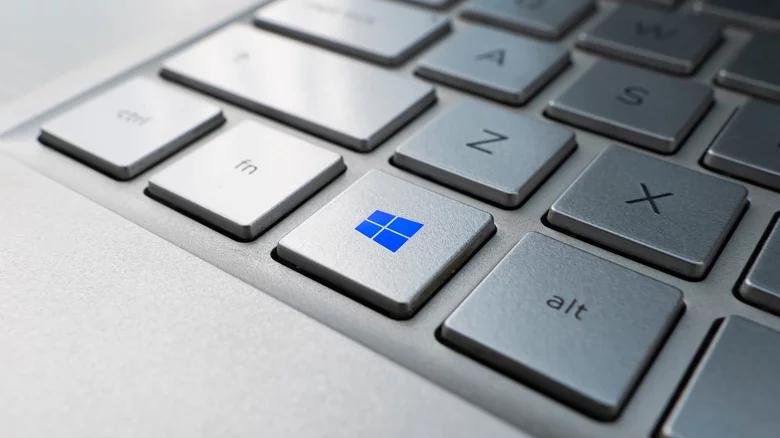
Если это не сработает, последнее, что вы можете попробовать, — это перезагрузить диспетчер очереди печати и ваш ПК или ноутбук с Windows 11. Следуйте инструкциям, упомянутым ранее, чтобы перейти к службе «Диспетчер очереди печати», щелкните ее правой кнопкой мыши и выберите «Перезапустить». Затем перезагрузите компьютер. Если принтер по-прежнему не работает, вам может потребоваться помощь службы поддержки Microsoft через приложение «Получить помощь».




























