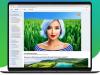Наверное, каждый сталкивался с ситуацией, когда во время просмотра веб-страницы в браузере внезапно появляется назойливое всплывающее окно с рекламой. Такие всплывающие окна (popup) могут не только отвлекать, но и закрывать нужную информацию на сайте. В этой статье мы рассмотрим, как можно заблокировать popup в браузере Google Chrome.
Существует несколько способов борьбы с навязчивыми всплывающими окнами. Во-первых, можно воспользоваться встроенными настройками самого Chrome. Во-вторых, установить специальные расширения, такие как Adblock или Adblock Plus. Мы рассмотрим оба этих варианта и дадим рекомендации по оптимальной настройке.
Блокировка popup через настройки Chrome
В Google Chrome тоже есть возможность заблокировать надоедливые всплывающие окна, которые отвлекают от просмотра сайтов. Давайте разберем настройки Chrome для блокировки popup.
- Открываем настройки Chrome через меню в правом верхнем углу.
- Переходим на вкладку «Дополнительно» в самом низу.
- В разделе «Конфиденциальность и безопасность» выбираем «Настройки сайта».
- Находим параметры «Всплывающие окна и переадресация» и «Реклама» и устанавливаем для них блокировку.
- Теперь всплывающие окна будут блокироваться по умолчанию на всех сайтах.
Также в настройках Chrome можно создать список исключений, на которых разрешить показ popup. Для этого нажимаем «Добавить» в разделе «Разрешить» и вводим сайт.
Этот вариант удобен, если хотим заблокировать всплывающие окна только на конкретных ресурсах. Остальные сайты при этом будут по умолчанию разрешать показ popup.
Настройки Chrome позволяют блокировать всплывающие окна на всех сайтах или выборочно. Этого вполне достаточно для большинства пользователей.
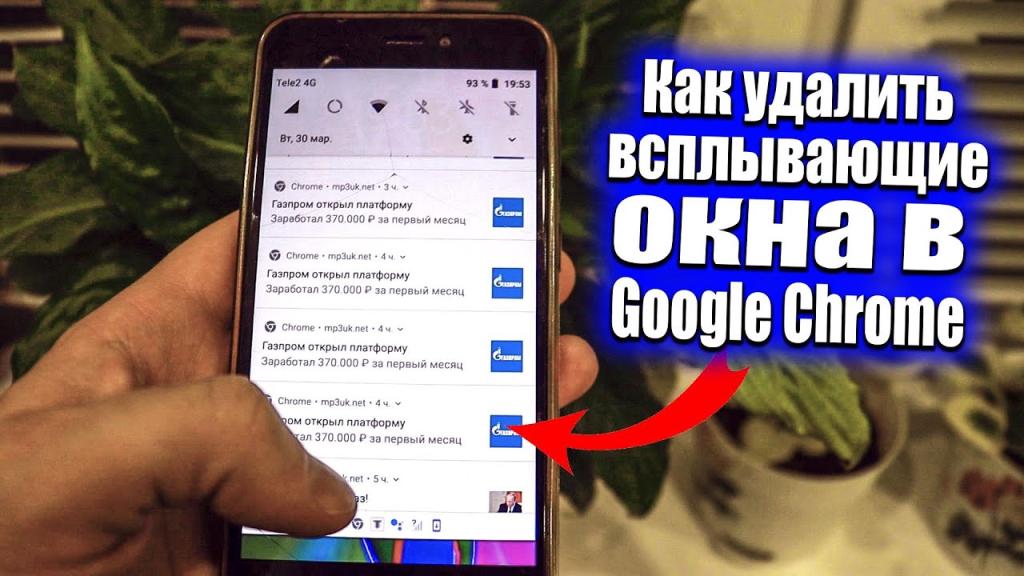
Использование расширений Adblock и Adblock Plus
Популярные расширения Adblock и Adblock Plus тоже помогают блокировать надоедливые всплывающие окна в браузере. Установим их и разберем основные настройки.
- Заходим в меню расширений Chrome через «Настройка и управление».
- В поиске находим Adblock или Adblock Plus и жмем «Установить».
- Подтверждаем необходимые разрешения для установки.
- После установки на панели браузера появится значок расширения.
Теперь при загрузке страниц Adblock будет автоматически блокировать всплывающие окна и большинство баннеров. Если что-то пропустил, можно заблокировать вручную.
В настройках этих расширений также есть возможность создать список исключений. Это позволит разрешить popup только на нужных сайтах.
Adblock и Adblock Plus удаляют рекламу и всплывающие окна без участия пользователя. Удобно для тех, кому нужна полная автоматизация процесса блокировки.
Оба расширения работают примерно одинаково. Выбирайте то, что больше нравится или устанавливайте сразу оба!
Тонкая настройка исключений для отдельных сайтов
При блокировке popup бывают ситуации, когда на некоторых сайтах они все же нужны. Рассмотрим, как создать исключения.
В настройках Chrome и расширений Adblock есть возможность разрешить всплывающие окна на выбранных ресурсах. Это удобно, если поп-апы несут полезную информацию.
- Заходим в соответствующие настройки через меню.
- Ищем раздел «Разрешить» и нажимаем «Добавить».
- Вводим адрес сайта, где нужно разрешить popup.
Также можно сделать наоборот - заблокировать всплывающие окна на конкретном ресурсе. Для этого:
- В настройках ставим режим разрешения popup по умолчанию.
- В разделе «Заблокировать» через «Добавить» указываем сайт.
- На этом домене теперь будет запрет на всплывающие окна.
Тонкая настройка исключений позволяет гибко управлять блокировкой popup на разных сайтах. Это особенно удобно при смешанных потребностях в отношении всплывающих окон.
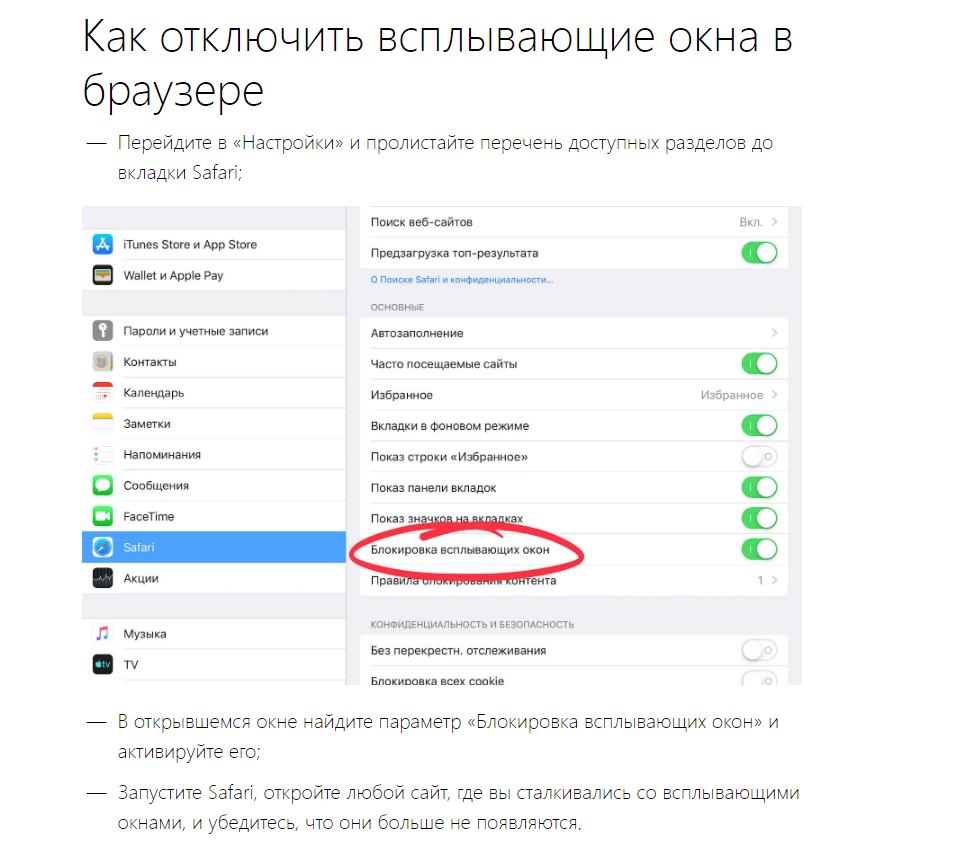
Советы по оптимальному выбору способа блокировки
Рассмотренные способы блокировки всплывающих окон все имеют свои достоинства. Давайте разберем, какой из них выбрать в той или иной ситуации.
Если нужна максимально простая, автоматическая блокировка popup без лишних настроек — лучше установить расширение Adblock или Adblock Plus. Оно само все отфильтрует.
Если требуется тонкая ручная настройка для каждого сайта и разрешения/блокировки отдельных popup — лучше использовать встроенные настройки Chrome. Здесь больше гибкости.
Расширения Adblock можно дополнительно установить в Chrome для усиления эффекта или настроить разные режимы блокировки для рабочих задач и досуга.
Многие эксперты рекомендуют использовать одновременно встроенные функции Chrome и расширения Adblock для максимальной защиты от назойливых всплывающих окон при просмотре сайтов в интернете.
Плюсы и минусы каждого подхода к блокировке popup
Подведем итоги и сравним достоинства и недостатки рассмотренных способов блокировки надоедливых всплывающих окон в браузере:
| Способ блокировки popup | Плюсы | Минусы |
| Встроенные настройки Chrome | Гибкие опции настройки для каждого сайта | Требуются дополнительные усилия для ручной настройки |
| Расширения Adblock | Автоматическая блокировка без участия пользователя | Меньше настроек для особых случаев с сайтами |
Как видим, каждый подход имеет свои преимущества. Расширения Adblock лучше всего подойдут для большинства пользователей, а настройки Chrome дадут больше контроля в особых случаях.
Оптимальным решением считается их совместное использование. Это обеспечит надежную защиту от popup при сохранении гибкости настроек для отдельных сайтов.
Так что не ограничивайтесь каким-то одним подходом к блокировке всплывающих окон. Комбинируйте встроенные функции Chrome и расширения Adblock для лучшего результата!