Кроссворды – увлекательная и чрезвычайно полезная головоломка. Учёные считают, что первые их прототипы появились ещё в I-IV веке. Об этом свидетельствует, в частности, то, что во время раскопок в легендарных Помпеях была найдена очень похожая на них головоломка. Датирована находка была 79 г. нашей эры.
Первый кроссворд же, который соответствует современным представлениям, был придуман человеком по имени Артур Уинн и размещён в воскресном выпуске газеты "New York World" в конце 1913 года.
Сейчас же придумать и нарисовать свой ребус может каждый. Что для этого нужно? Немного свободного времени, интересная идея и, конечно же, ваше желание. В этой статье мы вместе попробуем разобраться с тем, как сделать кроссворд в Word – популярном текстовом редакторе из пакета Microsoft Office.
Шаг 1. Создаём таблицу
Откройте MS Word и перейдите на вкладку «Вставка» -> «Таблица». В появившемся меню вы увидите пункт «Вставить таблицу». Кликните по этой кнопке.
На экране появится новое окошко, в котором вы можете прописать параметры для будущей таблицы: количество и ширину столбцов, число строк.
От количества столбцов и строчек будет зависеть размер вашего будущего кроссворда. Вообще для того, чтобы не прогадать, лучше сначала придумать вопросы и нарисовать макет будущей головоломки на листочке: так вы сможете всегда видеть, что должно получиться в итоге.

Допустим, вы решили, что вам нужна таблица размером 10х10 клеточек. Разберём, как сделать кроссворд в Word, как раз на таком примере. В поля «Число строк» и «Число столбцов» нужно ввести число 10. Что касается ширины, то лучше всего установить переключатель на «Постоянная», а рядом вместо «Авто» вписать значение от 0,5 до 0,6 см – так ячейки сразу будут квадратными.
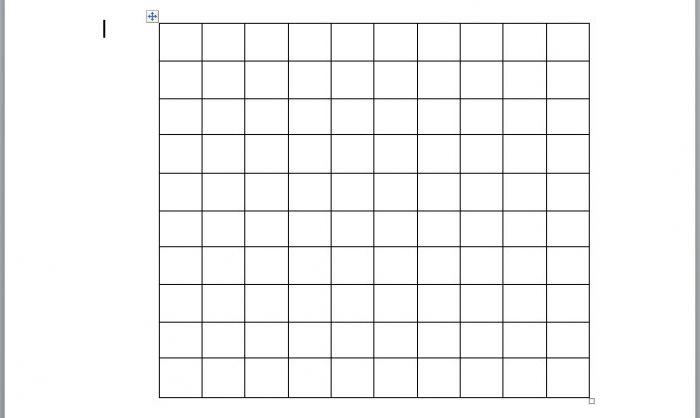
Шаг 2. Меняем параметры таблицы
Продолжаем разбираться с тем, как создать кроссворд в Word. Итак, таблица появилась на экране. Но, как видите, она очень маленькая. Подведите мышку к нижнему правому углу таблички, чтобы появилась диагональная стрелочка, зажмите клавишу Shift и растяните её до нужных вам размеров.
Кликнув мышкой по левому верхнему углу, можно переместить таблицу на листе, например разместить её по центру.
После этого нам нужно изменить толщину границ. Выделите объект целиком. В верхнем меню появится жёлтая вкладка «Работа с таблицами», внутри которой присутствует пункт «Макет». Откройте его и в крайнем левом пункте «Таблица» выберите кнопку «Свойства». В появившемся окне нам нужно нажать на «Границы и заливка…», а затем изменить ширину границ на 1,5 пт и сохранить изменения.
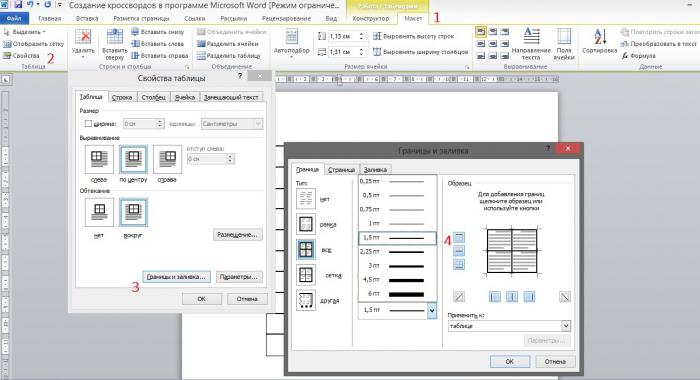
Шаг 3. Создаём разметку
Продолжаем разбираться в том, как сделать кроссворд в Word. Возвращаемся на вкладку «Главная» и находим пункт «Границы». Здесь нам нужно выбрать две опции: «Нет границы» и «Отобразить сетку». После этого на экране высветится только служебная разметка, которая не будет видна при печати.
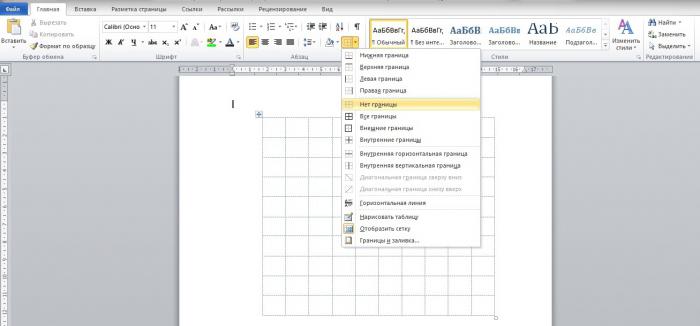
Шаг 4. Вписываем ответы
Теперь, чтобы понять, как будет выглядеть распечатанный и заполненный кроссворд, вам нужно ввести правильные ответы в соответствующие поля и проставить нумерацию.
После того как вы сделаете это, следует выделить номера вопросов и изменить тип знака на «Надстрочный». Это можно сделать в главной вкладке программы, там же, где мы меняем начертание на полужирное, подчёркнутое и т. д.
Далее нужно выровнять ширину строк и столбцов. Для этого выделяем табличку, кликаем по ней правой кнопкой мыши и находим одноименные пункты в появившемся контекстном меню.
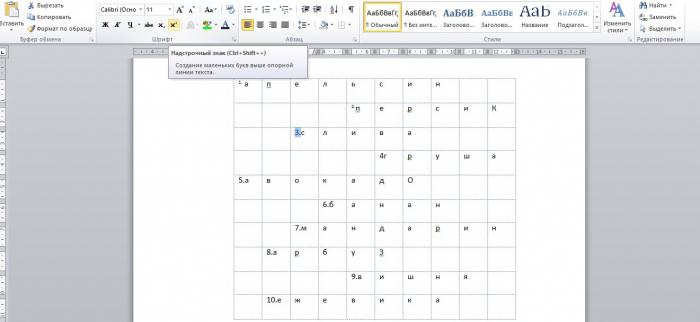
Шаг 5. Готовим кроссворд к печати
Создание кроссворда в Word приближается к завершению. Основную часть работы мы уже проделали. Теперь остаётся только выделить те границы, которые должны сохраниться в процессе печати. Для этого мы поочерёдно выделяем каждое слово, а затем в уже знакомой нам вкладке «Границы» в главном меню редактора выбираем пункт «Все границы».
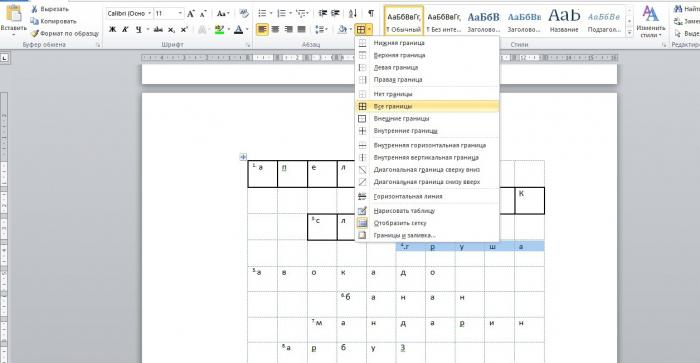
Шаг 6. Завершающие штрихи
По сути, вы уже знаете, как сделать кроссворд в Word. Осталась лишь пара деталей. Чтобы перед печатью увидеть, как будет выглядеть головоломка, готовая к решению, выделите всю таблицу и снимите выделение с пункта «Отобразить сетку» во вкладке «Границы». Вспомогательные линии исчезнут, и вы увидите только сам кроссворд. Чтобы не запутаться, лучше распечатывать на всякий случай обе версии – с прописанными ответами и без них. Для удобства вопросы можно разместить на том же листе, что и сам ребус.
Можно немного увеличить размер шрифта, чтобы нумерация была лучше видна.
Чтобы посмотреть, что у нас вышло в итоге, и действительно ли мы поняли, как нарисовать кроссворд в Word, можно перед печатью перейти на вкладку «Вид» -> «Масштаб» и в появившемся окне указать «Целая страница». Теперь вы видите плоды своего труда в точности так, как они будут выглядеть в распечатанном виде.
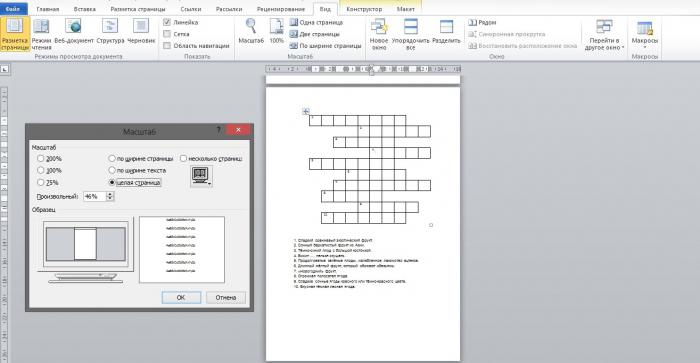
Небольшой совет: если ребус составлен таким образом, что из отдельных букв других слов составляется новое – ключевое, можно выделить нужные клетки другим цветом, выбрав на главной панели инструментов «Заливку» и указав подходящий оттенок.


























