Разработчики операционных систем для компьютеров просто не могли не предугадать естественное желание будущих пользователей сфотографировать страницу сайта и не предусмотреть для этого специальную функцию Screenshot, позволяющую в буквальном смысле этого словосочетания сделать мгновенный снимок экрана, хотя по "рунетовскому" обычаю screenshot "в переводе" так и остался скриншотом.
Жмем PrtScrn – получаем screenshot
Функция Screenshot реализуется простым нажатием клавиши PrtScrn, или PrtScrn/Sys Rq, или PrtSc+Fn (в нетбуках и некоторых моделях ноутбуков). Тем, кто "потерял" эту клавишу на клавиатуре, следует сразу обратить взгляд вправо и вверх. Обычно PrtScrn расположена справа от кнопки F12, может находиться под клавишами управления питанием (а точнее под Power), но всегда по соседству с клавишей Insert.
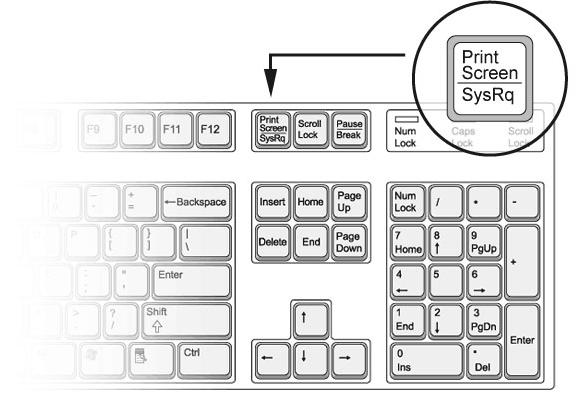
Нажав PrtScrn, мы, как щелчком затвора камеры, делаем снимок экрана, отправляя его в буфер обмена. Чтобы "проявить" фото, достаточно зайти в любой графический редактор и там "выложить содержимое кармана", нажав кнопку "Вставить" (Paste), или выбрав Ctrl+V. Вот только в "Фотошоп" придется сначала "Создать" документ в меню "Файл", а затем "Вставить" содержимое буфера обмена в меню "Редактирование". Можно даже в Microsoft Word "Вставить" картинку на странице "Главная", но если нужно само изображение, придется копировать его и снова открывать/сохранять в каком-нибудь графическом редакторе.
"Проявляем" скриншот в Paint
Не исключено, что некоторые из пользователей, которых интересует, как сфотографировать страницу на компьютере, не обращают внимания на скромный редактор Paint, который есть у всех обладателей ОС Windows, а ведь именно в нем обычно и вставляют снимки экрана, сделанные клавишей PrtScrn, потому что это быстро, удобно, да и скриншот там можно подредактировать.

Среди программ в меню "Пуск" редактора Paint может и не быть (когда редко используется), в таком случае его нужно достать из папки "Стандартные" и закрепить в панели задач (на всякий случай).
Разгрузив в редакторе буфер обмена после щелчка по кнопке PrtScrn, вы сразу заметите, что снимок полностью захватывает видимую часть экрана, а если бы мы нажали PrtScrn+Alt, получили бы снимок только активного окна.

Если же вам не нужна для скриншота верхняя часть "шапки" браузера, можно перейти в полноэкранный режим, нажав F11, и таким же макаром выйти из него затем.
Вырезаем страницу ножницами
Если некоторые обладатели Windows 7,8 и Vista не знают, как сфотографировать страницу в Интернете, им следует опять-таки заглянуть в меню "Пуск", где в папке "Стандартные", помимо редактора Paint, должно быть приложение "Ножницы", прямой обязанностью которого и является создание моментальных снимков экрана. Файл приложения с его "настоящим" именем Snipping Tool.exe глубоко зарыт в папке "System32" в директории "Windows".

Открыв приложение на нужной странице, выделяем мышкой либо весь экран, либо только активное окно, или прямоугольную и даже произвольную форму. Отпускаем кнопку, и фрагмент заскакивает в окно разметки приложения, где, прежде чем сохранить файл, позволяют порисовать на скриншоте разноцветным, да еще настраиваемым, пером, маркером, стирать резинкой, копировать свое художество в карман и даже отправить по адресу (электронному).
Таким образом можно как сфотографировать страницу в Интернете, так и сделать снимок экрана монитора с любым содержимым, за исключением открытого меню "Пуск", поскольку приложение "сидит" там. Поэтому в последнем случае, открыв приложение, нужно нажать клавишу Esc, чтобы "убрать пелену" с экрана, открыть меню "Пуск", затем выбрать сочетание клавиш Crtl+ PrtScrn (копирование в "Ножницы") и выделить область требуемой формы для создания скриншота.
Альтернативные инструменты
Инструмент "Ножницы", конечно, хорош, спору нет, но не "всех прекрасней и милее". Есть очень много бесплатных программ (включая приложения и дополнения/расширения к браузерам), которые способны решать не только такие задачи, как сфотографировать страницу в Интернете и отредактировать ее "до неузнаваемости", но и позволяют, "не отходя от кассы", поделиться ссылкой на свой скриншот, и даже найти в Сети похожую картинку.
Для того чтобы установить одно из таких расширений, например, в браузере Mozilla, нужно зайти в "Инструменты", открыть "Дополнения", вбить в поиск имя приложения или расширения (например, Screengrab) и нажать кнопку "Установить", если вы не соблазнитесь на другой сервис из десятка предложенных по запросу Screengrab (ScreenShotLink, Grab and drag, ImageHost Grabber, Fullscreen и др.).
Для примера рассмотрим, как сфотографировать страницу на компьютере с помощью плагина Screengrab для браузера Mozilla.

После установки дополнения его значок, во-первых, появится в панели расширений, а во-вторых, в меню "Инструменты".

Как видите, есть три варианта "фотографирования": "Сохранить", "Скопировать" и "Загрузить" (Upload), в каждом из которых в свою очередь можно захватить "Всю страницу", "Видимую часть" или "Выделение".
Функция Upload загрузит снимок экрана на сайт www. s3blog. org, где файл можно хранить до 30 дней.
Не забудьте в настройках дополнения выбрать формат (PNG или JPEG) сохраняемых файлов скриншотов.
Вот небольшая подборка программ, с помощью которых можно, как сфотографировать страницу, так и отредактировать ее: ScreenSnag, GreenShot, LightShot, JShot, Screenshot Creator, ScreenCapture, Shotnes, Screenpresso, SuperScreen, DuckCapture, Clip2Net, EasyCapture, PicPick, Clip2Net, Screenshot Captor, FastStone Capture, Ashampoo Snap, Grenty и 5CM Uploader.
Маленькие "хитрости"
Возможно, найдутся пользователи, которые могут задуматься над тем, как сфотографировать страницу в Интернете, если необходимое содержимое страницы не помещается в окне браузера. В таком случае можно нажать F11 (команды "Полный экран", "Во весь экран" и. т. д. в зависимости от браузера), или уменьшить масштаб страницы, выбрав сочетание Ctrl+(-).
Вставить содержимое буфера обмена можно не только привычным сочетанием клавиш Ctrl+V, но и комбинацией Shift + Insert. Может, для кого-то это удобнее.


























