При работе с текстами в Word часто возникает необходимость быстро найти нужное слово, фразу или фрагмент текста с определенным форматированием. Особенно если речь идет о больших документах. Для этих целей в текстовом редакторе Word предусмотрены различные варианты поиска.
В данной статье мы рассмотрим основные способы поиска в документах Word - от самого простого до более сложных вариантов с использованием специальных символов и параметров.
Также в статье приводятся конкретные примеры поисковых запросов, позволяющие быстро находить в тексте нужные слова, фразы и фрагменты с заданным форматированием.
Простой поиск через кнопку "Найти
Самый простой способ найти нужное слово или фразу в тексте документа Word - это воспользоваться кнопкой «Найти». Она расположена на вкладке «Главная» в правом верхнем углу интерфейса Word.
После нажатия на эту кнопку или комбинации клавиш Ctrl+F открывается диалоговое окно «Навигация». В него нужно ввести искомое слово или фразу. Поиск начинается автоматически во время ввода текста.
Этот простой поиск подходит в большинстве случаев для обычных пользователей Word. Он позволяет быстро найти нужные слова и фразы в тексте. Но для более сложных операций поиска, например по форматированию, лучше использовать расширенные возможности.
- Кнопка «Найти» находится на вкладке «Главная»
- При нажатии открывается окно «Навигация» для ввода текста
- Поиск начинается сразу во время ввода слова или фразы

Расширенный поиск с дополнительными параметрами
Если простого поиска через кнопку «Найти» недостаточно, можно воспользоваться расширенными возможностями поиска в Ворде. Они позволяют задавать дополнительные критерии для поиска.
Чтобы открыть расширенный поиск, нужно нажать Ctrl+E, выбрать вкладку «Главная» и нажать стрелку рядом с полем «Найти» или нажать сочетание Alt+F7. Во всех случаях откроется диалоговое окно «Дополнительные параметры поиска».
Здесь можно задать такие критерии как учет регистра, поиск только целых слов, использование подстановочных знаков. Также есть возможность искать по форматированию - текст выделенный жирным/курсивом, подчеркнутый и т.д.
- Расширенный поиск открывается через меню или сочетания клавиш
- Позволяет задавать дополнительные критерии для поиска
- Можно искать по форматированию текста
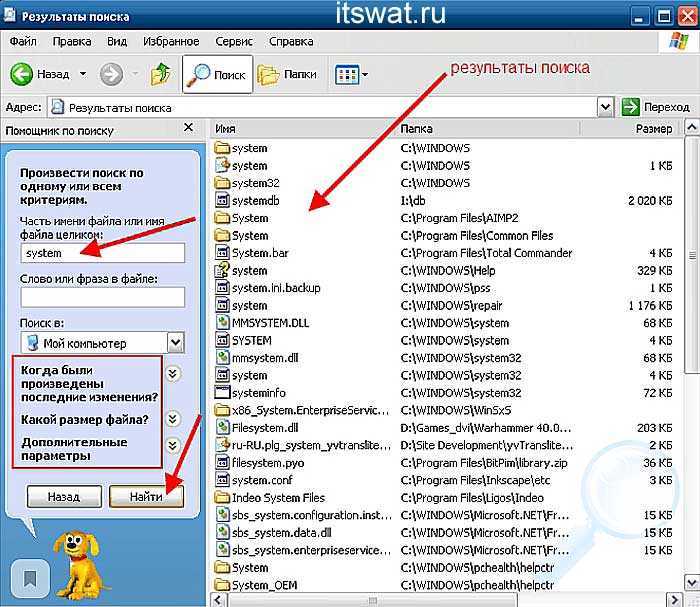
Поиск с учетом регистра, подстановочных знаков, пробелов
Расширенный поиск в Word позволяет учитывать регистр букв при поиске. Это бывает полезно, например, если нужно найти собственные имена или названия городов, которые пишутся с заглавной буквы.
Также можно искать только целые слова, а не любые сочетания букв. Для этого нужно поставить галочку «Только слово целиком» при расширенном поиске. Тогда при вводе части слова поиск ничего не найдет.
Еще одна полезная функция - игнорирование пробелов при поиске. Это позволяет находить словосочетания в тексте даже если между словами присутствуют пробелы или переносы строк.
| Поиск по регистру | Позволяет искать слова с учетом регистра букв |
| Поиск целых слов | Ищет только полные слова, а не любые сочетания букв |
| Игнорирование пробелов | Находит словосочетания в тексте с пробелами между словами |
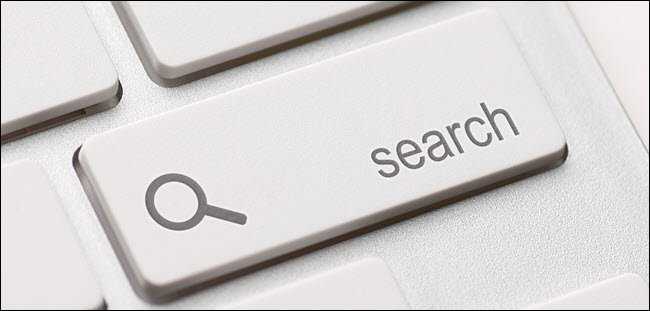
Поиск по форматированию - жирный, курсив, подчеркнутый текст
Одна из самых полезных функций расширенного поиска в Ворде - это возможность искать текст с нужным форматированием. Например, можно найти все слова, выделенные жирным шрифтом или курсивом.
Чтобы включить поиск по форматированию, нужно нажать кнопку «Формат» в окне расширенного поиска. Здесь можно выбрать текст с определенным стилем абзаца (заголовок, цитата, список и т.д.), шрифта (жирный, курсив, подчеркнутый и т.д.), выделения (цвет текста, заливки).
Это очень удобно использовать в больших документах, чтобы найти ключевые моменты, выделенные определенным образом. Например, в учебнике можно отметить жирным шрифтом все определения и потом легко их найти.
- Позволяет искать по стилям, шрифтам и выделению текста
- Удобно для поиска ключевых фрагментов в больших документах
- Можно комбинировать с другими критериями поиска
























