Нередко случается, что после долгой работы без сбоев компьютер совершенно неожиданно выходит из строя. При этом проявления поломок и их причины могут быть очень разными. В любом случае в первую очередь должна выполняться диагностика компьютера на неисправности, чтобы понять, какой именно элемент ПК виновен в неполадках.
ПК не включается
Если после нажатия кнопки включения компьютер никак не реагирует, вероятнее всего проблема в питании. Более простой случай - выход из строя самой кнопки.
Осмотр
Не стоит сразу снимать крышку системного блока или идти в сервисный центр. Сначала проверьте, не отошел ли кабель питания (тот, который соединяет БП и розетку). Можно попробовать просто отключить его, а потом подключить снова. Также осмотрите сетевой фильтр, включен ли он.
Не редка ситуация, когда переключатель на задней стороне блока питания установлен в положение "Выкл." В этом случае решение проблемы будет самым простым.
Коннекторы
Если беглый внешний осмотр не принес результатов, дальнейшая диагностика компьютера на неисправности потребует более сложных действий. Снимите крышку корпуса системного блока. Не забудьте предварительно отключить ПК от сети.
Посмотрите, не отошли ли какие-либо коннекторы от материнской платы. Лучше всего отключить их все, протереть спиртом или одеколоном. Затем придется обратиться к руководству, которое поставляется вместе с материнской платой. В нем будет указано, куда подключать все провода.

Подобным подходом можно исключить сразу несколько возможных причин неисправности: окисление контактов; некорректное подключение проводов; случайные разрывы в цепи.
Кнопка
Если предыдущие действия не принесли результатов, диагностика компьютера на неисправности должна продолжаться после отсоединения коннектора кнопки включения. Как можно было заметить в процессе работы, он подключается к двум контактам материнской платы. Замкните их любым металлическим предметом, например, канцелярской скрепкой.
Если после этого ПК включился, скорее всего, поломана кнопка включения. Чтобы временно устранить неудобства, вызванные этой проблемой, можно просто поменять назначение клавиши "Reset", подключив ее провод к коннектору "Power On" на материнской плате. То есть к тому, который был замкнут скрепкой ранее. Теперь для запуска ПК нужно будет нажать на кнопку перезагрузки на системном блоке.

Вторая возможная неисправность с таким же симптомом - короткое замыкание клавиши "Reset". Для того чтобы проверить этот диагноз, следует просто отключить провод, идущий от кнопки перезагрузки, а затем попытаться включить компьютер привычным способом.
Проблемы питания
Если канцелярская скрепка не помогла, вероятно, материнская плата не получает необходимое питание. В этом случае диагностика компьютера на неисправности должна продолжиться проверкой коннекторов ATX и P4.

ATX - это широкий разъем, в котором 24 контакта. P4 имеет форму квадрата, и к нему идут четыре провода (иногда их число может достигать восьми). Просто отключите, а затем подключите разъемы снова.
Блок питания
Если предыдущие действия не привели к положительному результату, из строя вышел БП, но пока что вероятность этого не стопроцентна. Дальнейшая диагностика компьютера в домашних условиях потребует подключения заведомо исправного блока питания к ПК.
Проще всего выполнить этот пункт, если у вас дома есть несколько компьютеров. Иначе придется обратиться в сервисный центр. Покупка нового БП для диагностирования неполадок - не лучший вариант, ведь устройство может быть исправным, а проблема проявляться из-за иных проблем.
Материнская плата
После замены блока питания компьютер не включается? Можно сказать, что в этом случае диагностика железа компьютера завершена, а из строя вышла материнская плата. Лучше всего заменить её сразу, ремонт подобной техники не оправдывает себя, так как цена этой процедуры может быть выше, чем нового прибора.
Сбои в работе
Если проблемы возникают неожиданно и бессистемно именно во время его работы, диагностика системы компьютера должна начинаться с обновления важнейшего программного обеспечения. К нему можно отнести ОС, драйвера, антивирус. Если никаких защитных средств не установлено, стоит выполнить их инсталляцию, а затем провести полное сканирование компьютера на вирусы.
ОЗУ
Нередко стабильность работы ПК нарушается из-за неисправности оперативной памяти. Для ее проверки существует множество приложений. Однако лучшим считается Memtest86+. Скачать и использовать ее можно абсолютно бесплатно.
Перед тестированием понадобится подготовить загрузочную флешку.
- Скачайте дистрибутив программы. На этом шаге важно выбрать USB INSTALLER, а не образ ISO.
- После этого запустите исполняемый файл. Его расширение - EXE, а имя начинается с "Memtest".
- На экране появится окно, которое спросит, согласны ли вы с пунктами лицензионного соглашения. Так как без подтверждения запуск программы невозможен, следует нажать на кнопку "I Agree".
- На следующем этапе потребуется выбрать USB-накопитель, на который будут скопированы данные приложения. Будьте внимательны: вся информация с флешки может быть удалена в процессе установки.
- Теперь остается щелкнуть по надписи "Create". Дождитесь, когда программа для диагностики компьютера завершит инсталляцию, а затем нажмите на "Finish"
Теперь перезагрузите ПК и войдите в BIOS. Для этого нужно нажать на кнопку "DEL", когда компьютер только-только начнет включаться. После запуска утилиты настройки BIOS перейдите в меню "Advanced". В нем выберите пункт "First Boot Device" и переключите параметр на "USB".
Снова перезагрузите компьютер. Если все предыдущие пункты были выполнены верно, программа для диагностики компьютера загрузится. Проверка оперативной памяти должна начаться автоматически. Желательно следить за сообщениями на экране, иногда перед тестом будет предложено выполнить процедуру в безопасном режиме. В этом случае для запуска требуется нажать кнопку "F1".
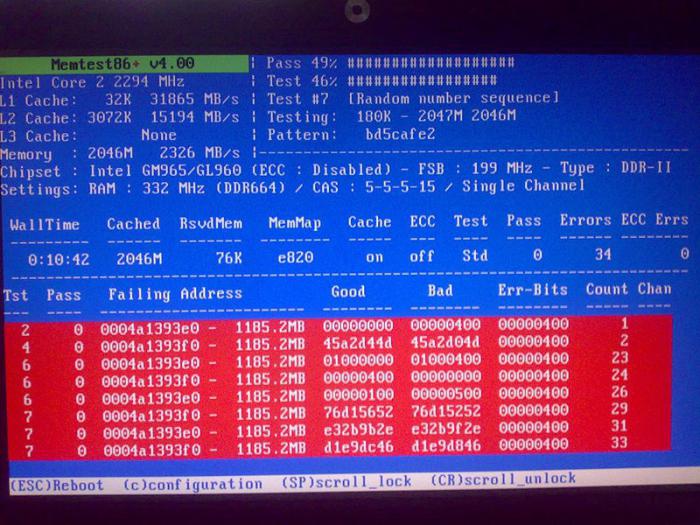
Memtest86+ выполняет 11 тестов. При этом после завершения последнего процедура начнется сначала. Если ошибки в ОЗУ будут найдены, на экране монитора появится красная область с их описанием. В случае, когда после полной проверки неполадок не выявлено, приложение выведет на экран сообщение "Press ESC to exit".
Если во время выполнения тестов найдены ошибки, оперативную память следует заменить. Если планок ОЗУ несколько, диагностика и ремонт компьютеров предполагают проверку каждой из них отдельно. Для этого нужно устанавливать их в системный блок поочередно, а после смены снова включать утилиту Memtest86+. Определив сбойное устройство, можно будет продолжить использовать компьютер без него, потеряв немного производительности, но исключив сбои.
Система охлаждения
Если неполадки возникают во время работы ресурсоемких приложений, высока вероятность того, что система охлаждения ПК работает недостаточно эффективно. Проблему усугубляет пыль, которая оседает в радиаторах. Как следствие, поток прохладного воздуха, нагнетаемого вентилятором, становится неспособным обдуть все металлически части теплообменника.
Для выявления перегрева, может использоваться программа. Диагностика компьютера на неисправности при этом потребует от пользователя только установки соответствующего приложения и наблюдения за показателями датчиков.
AIDA64
Одна из лучших утилит для слежения за температурой компьютера - AIDA64. После запуска программы потребуется выбрать в верхнем меню пункт "Сервис", а затем - "Тест стабильности системы". На экране отобразится окно с графиками. На них будет отображаться температура всех основных компонентов ПК.
После нажатия на кнопку "Preferences" можно самостоятельно выбрать, данные каких датчиков будут отображаться на диаграммах. Так как сделать диагностику компьютера на предмет перегрева невозможно, когда компьютер работает в щадящем режиме, следует запустить специальный тест. Чтобы проверить, как ведет себя ПК во время использования процессора на максимальном уровне, в левом верхнем углу следует установить галочки напротив надписей "Stress CPU" и "Stress FPU".
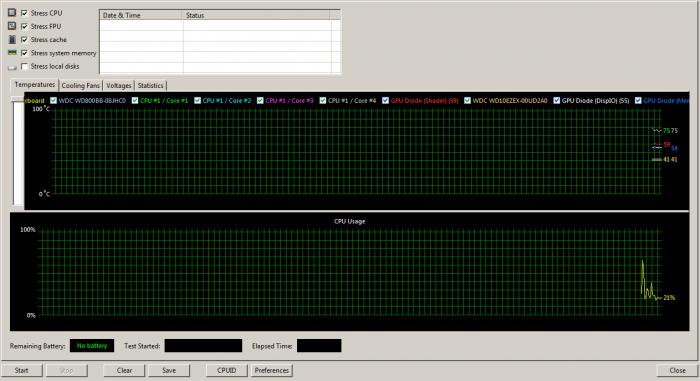
Желательно не отходить от аппарата во время этой проверки и внимательно следить за данными, которые предоставляет программа. Так как сделать диагностику компьютера - это только половина дела, помимо выявления неполадок, нужно также не позволить им вывести ПК из строя. При превышении критических температур, следует остановить выполнение теста и задуматься о замене системы охлаждения. Не лишним будет продуть радиаторы от пыли, а затем снова проверить температуру при максимальной загрузке.
Сбои во время игр
Если ошибки в работе компьютера возникают в процессе игр или других приложений, активно использующих графическую систему, диагностика работы компьютера может быть выполнена при помощи программы FurMark.
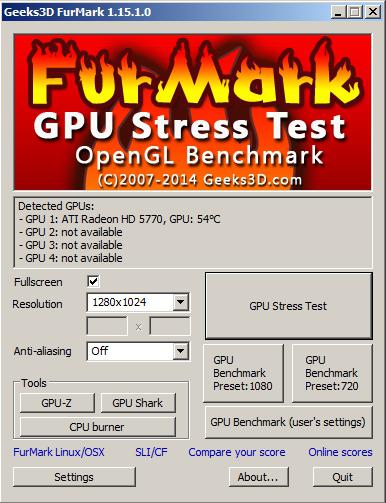
После запуска откроется окно настроек. В нем желательно выбрать максимальное разрешение, поддерживаемое монитором, а также поставить галочку в чекбоксе "FullScreen". Теперь остается щелкнуть по надписи "Stress Test".
На экране появится трехмерное изображение, но наблюдать следует не за ним. Основное внимание должно быть приковано к графику, который отобразится внизу. На нем показана температура видеопроцессора. При достижении критических значений нажмите на кнопку "ESC", чтобы завершить работу бенчмарка.
Дефекты изображения
Если во время работы на мониторе отображаются неверные цвета, решается эта проблема зачастую простой заменой кабеля. Диагностика и ремонт компьютеров изначально предполагают проверку комплектующих. Попробуйте затянуть винты, фиксирующие штекер. Если это не помогло, можно протереть контакты спиртом, а также проверить работоспособность кабеля на другом компьютере или мониторе.
Предыдущие действия не привели к успеху? Обновите или переустановите видеодрайвер. Также не лишним будет тестирование графической платы на предмет перегрева, как описано выше.
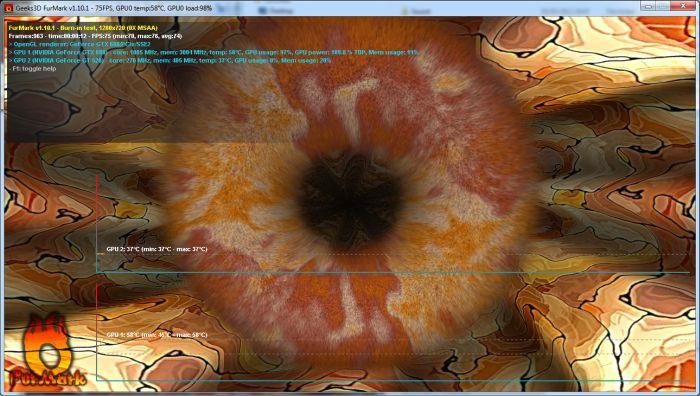
Нет звука
Как сделать диагностику компьютера и выявить неисправность, если пропал звук? Обычно подобные проблемы появляются после установки новой видеоплаты или обновления драйверов графического адаптера. Почти все подобные современные устройства поставляются с HDMI-выходом, через который может выводиться звук. А вместе с увеличением воспроизводящих звук устройств появляется риск неверной автонастройки.
Запустите любой плеер и включите в нем музыку. Кликните мышью по иконке динамика в системном трее, а после этого щелкните по надписи «Устройства воспроизведения». В левой колонке открывшегося окна кликайте правой кнопкой мыши по каждому устройству, и указывая ОС, что его нужно использовать по умолчанию.
Если звук так и не появился, диагностика компьютера в домашних условиях потребует дополнительных действий. Проверьте провода, которые соединяют акустическую систему и выход аудиоплаты. Проще всего это сделать, отключив штекер от разъема компьютера и подключив его к любому другому аудиоустройству (телевизор, портативный плеер, мобильный телефон).
В случае, если звук в колонках все равно не появился, попробуйте заменить кабель. Аудиосистема молчит и после этой процедуры? Значит, компьютер полностью исправен, а замены требует "акустика".
Неисправности HDD
Как провести диагностику компьютера, когда жесткий диск не отображается ни в проводнике, ни в BIOS? Начать следует с проверки кабелей. Проще всего использовать шлейф от того HDD, который стабильно работает. Если подобная мера не помогла, высока вероятность поломки самого накопителя. В этом случае дальнейшие попытки ремонта в домашних условиях не приведут к положительным результатам. Восстановление же данных с этого HDD сможет выполнить только специалист.
Если информация с жесткого диска может быть прочитана, но загрузить ОС, остановленную на него, не получается, значит, MBR (загрузочная запись) была повреждена. Для устранения этой неполадки следует загрузиться с установочного диска Windows. В меню нажмите на «Восстановить компьютер», а затем - "Восстановление загрузчика".


























