Панель задач, как правило, расположена в нижней части экрана и предназначена для быстрого доступа к часто используемым программам и файлам. Настроив ее так, как вам нужно, вы сможете открыть любое приложение одним кликом. Это особенно удобно, когда на вашем рабочем столе находится большое количество различных ярлыков, а потому для того, чтобы найти нужную программу, приходится тратить время.

Как открыть панель задач и настроить ее? Что делать, если она исчезла? Обо всем этом читайте далее.
Как войти в ПЗ?
В нижней области экрана вы можете видеть тонкую полоску. В ее левой части расположены значки закрепленных программ. После запуска любого приложения его значок будет отображаться в средней части. Справа находится область уведомлений (часы, регулятор громкости, языковая панель), которую также можно настроить.

Для того чтобы войти в панель задач Windows 7, кликните ПКМ по свободному месту на нижней полосе (по умолчанию), в выпадающем меню выберите раздел «Свойства». Откроется окно с тремя вкладками, где можно настроить по вашему усмотрению не только ПЗ но и меню «Пуск», а также панель инструментов.
Существует еще один метод, позволяющий перейти в ПЗ. Откройте меню «Пуск», а затем выберите «Панель управления». Для удобства выставите просмотр «Мелкие значки». Перейдите в ПЗ и меню "Пуск".
Настройки в ПЗ
Теперь необходимо разобраться, как настроить панель задач, чтобы вам было максимально комфортно работать за компьютером.
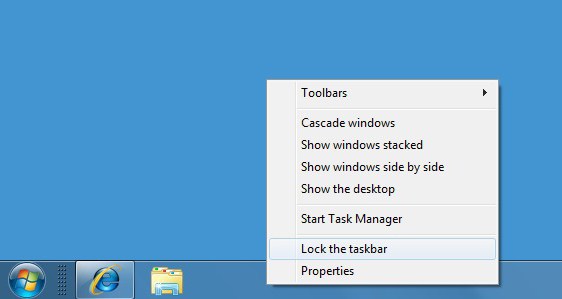
Итак, вы перешли в свойства. Здесь вы увидите, какие операции с ней можно сделать:
- Закрепить панель задач. Выбрав эту функцию, вы закрепите ее в конкретном месте. Переместить панель не получится.
- Автоматически скрывать. Если установить флажок возле этого параметра, панель будет выезжать только тогда, когда вы подведете к ней курсор.
- Использовать мелкие значки. Изменяет размер иконок программ, которые закреплены на ПЗ. В свойствах можно изменить их расположение (по бокам, сверху или снизу). Когда вы открываете несколько документов, например, Word, то они будут сгруппированы, если выбрана соответствующая функция.
В настройках области уведомлений вы можете выбрать оповещения определенных программ (например, обновления компьютера).
Как добавить программу на ПЗ?
Вы уже знаете, как открыть панель задач. Следующий шаг – добавление на нее программ, которыми вы чаще всего пользуетесь.
Запустите, например, Paint. На панели появится соответствующий значок. Кликните по нему ПКМ, чтобы вызвать контекстное меню. В выпадающем окне вы увидите 10 (в зависимости от настроек в меню «Пуск») последних документов, с которыми вы работали в данном приложении. Здесь же есть функция, позволяющая вынести на панель задач Windows 7 открытую программу.
Если вы хотите удалить с панели какое-либо приложение, то кликните по нему ПКМ и выберите вариант «Изъять программу».
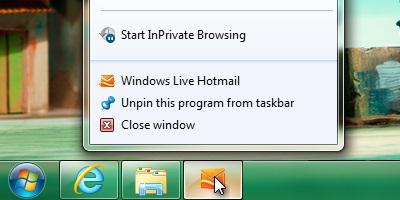
Хотите изменить количество отображаемых последних открытых документов в контекстном меню? Тогда нажмите ПКМ на панели задач, перейдите в свойства, а затем на вкладку меню «Пуск». Вы увидите кнопку «Настроить», по которой нужно кликнуть. Внизу установите количество программ, которые будут видны в выпадающем меню.
Перетаскивание ПЗ
Как установить панель задач в любой области экрана? По умолчанию она расположена внизу экрана, но некоторые пользователи хотят переместить ее в другое место.
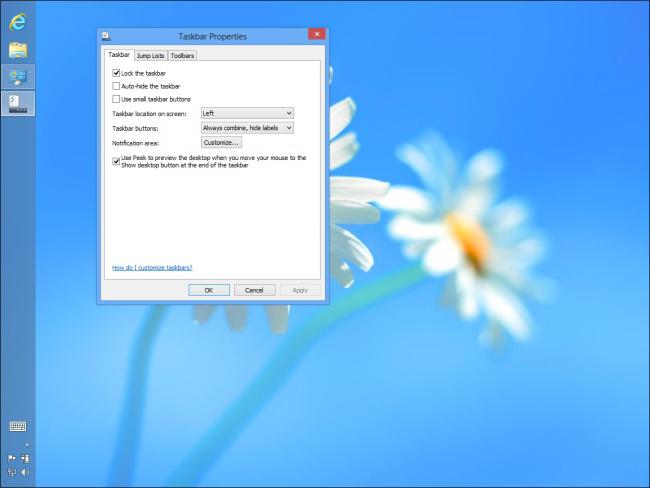
Перетащить ее можно двумя способами:
- Кликните по ней ПКМ и посмотрите, не стоит ли чекбокс возле функции «Закрепить панель задач». Если есть флажок, то снимите его. Теперь, удерживая ЛКМ, вы можете переместить панель в любое удобное место.
- Зайдите в свойства ПЗ, нажав на ней ПКМ. Здесь есть раздел, где можно в выпадающем меню изменить ее расположение.
Когда вы установите панель в удобном для себя месте, не забудьте закрепить ее, чтобы она у вас не перемещалась по экрану при случайном нажатии левой кнопкой мыши.
Что делать, если пропала панель задач?
Бывают случаи, когда ПЗ пропадает с экрана. Не нужно сразу паниковать, сканировать компьютер на наличие вирусов или переустанавливать операционную систему.
Проверьте, возможно, вы отметили в настройках пункт «Автоматически скрывать панель». Подведите курсор сначала к нижнему краю экрана. Если она не появилась, то посмотрите слева, справа и вверху. Если компьютером пользуетесь не только вы, то изменить настройки мог любой другой член семьи, при этом не предупредив вас или сделав это случайно. Вам теперь известно, как открыть панель задач, поэтому зайдите в свойства и верните прежние настройки.
Проблема не решена? Тогда на рабочем столе перейдите в «Мой компьютер» и откройте ПУ, нажав на соответствующую кнопку. Затем зайдите в раздел «Панель задач и меню Пуск». В открывшемся окне уберите галочку, которая стоит возле функции автоматического свертывания панели.
Панель задач не восстанавливается
Если же пропала панель задач, а указанные выше способы восстановления не помогли, скорее всего, это влияние вредоносной программы, которая проникла в систему и изменила ветку реестра, отвечающую за ПЗ. В этом случае необходимо проверить компьютер на наличие вирусов и вылечить зараженные файлы. Если вредитель успел внести изменения в реестр, то понадобится сделать восстановление ОС. Выберите точку восстановления, когда система работала корректно, и произведите откат.
Есть и другой способ. Перезагружая компьютер, нажмите клавишу F8. Появится меню с вариантами загрузки "Виндоус" в безопасном режиме. Выберите вариант «С последней успешной конфигурацией». Этот метод особенно актуален, когда у вас на рабочем столе висит баннер с требованием заплатить определенную сумму денег для разблокировки. В этом случае у вас даже не будет возможности открыть панель инструментов.
Заключение
Итак, теперь вы знаете как открыть панель задач, поэтому сможете настроить ее по своему усмотрению. Добавляйте на панель только те программы, которыми вы действительно регулярно пользуетесь и не хотите их долго искать на загруженном рабочем столе.
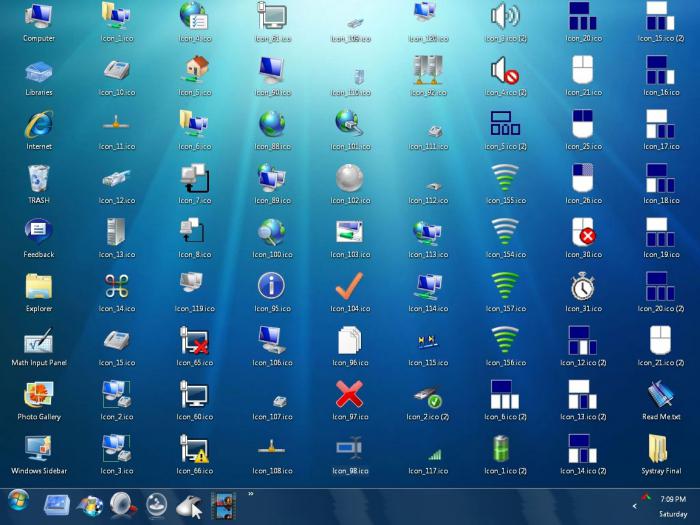
Если же панель исчезла, то в первую очередь проверьте именно ее настройки. И только после этого принимайте решение, что делать дальше.


























