Сегодня мы поговорим о том, как происходит в Chrome OS установка на компьютер и возможна ли она. Следует отметить, что Google не пускает свою операционную систему за пределы серии партнерских ноутбуков Samsung. По этой причине попробовать платформу на ПК непросто.
Подготовка
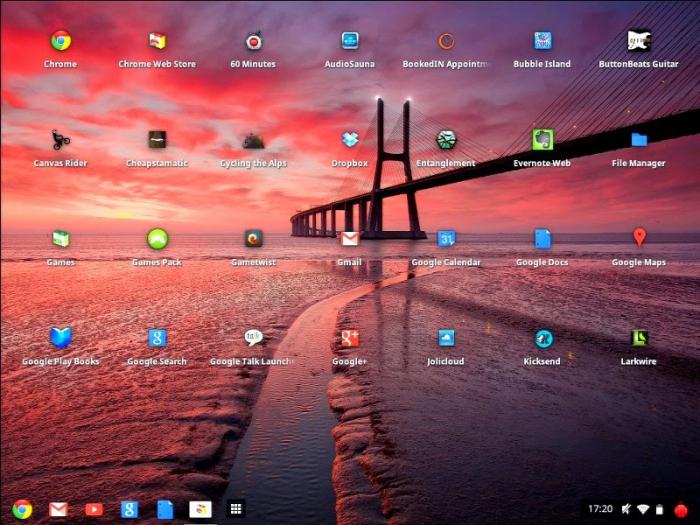
Съемный носитель
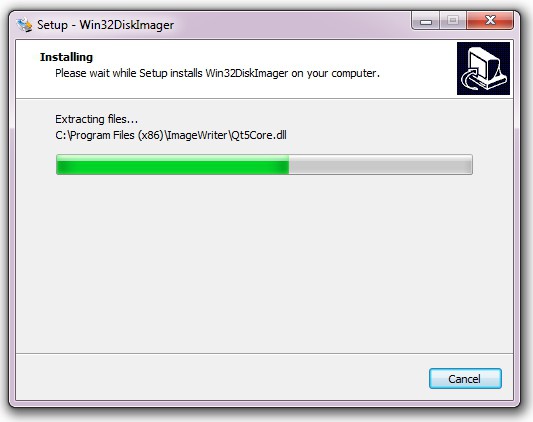
Итак, в случае с Chrome OS установка на ПК осуществляется следующим образом. Скачиваем дистрибутив системы. Открываем загруженный архив ZIP и сохраняем в отдельный каталог файл IMG. Загружаем программу Image Writer и запускаем EXE. Вставляем флешку в ПК и записываем с помощью приложения файл IMG на нее. Все данные на съемном носителе будут уничтожены. На следующем этапе запускаем платформу Chrome OS. Перезагружаем компьютер и входим в BIOS. Устанавливаем USB первым источником загрузки. Загрузка будет сначала происходить с Chrome OS. Процесс намного медленнее, чем на фирменном оборудовании. Дело в том, что там платформа установлена на диск SSD, в нашем случае используется USB. Вот и все, мы развернули Chrome OS, установка на компьютер успешно завершена.
Адаптация для нетбука и ноутбука
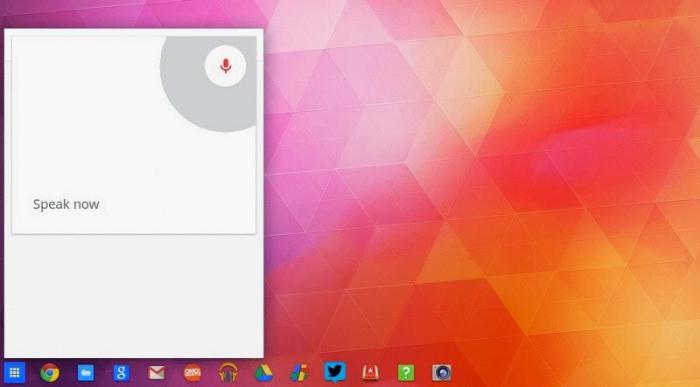
Инструкция для портативных устройств

Запуск
Вставляем накопитель в USB. К ноутбуку подсоединяем проводной Интернет. При наличии Wi-Fi активируем точку доступа. Включаем ноутбук. Заходим в BIOS. Задаем запуск со съемного носителя. Как вы видите, в Chrome OS установка на компьютер и портативное устройство до этого момента во многом схожа. Итак, продолжим. Перезагружаем ноутбук. В случае если все сделано верно, первое, что отобразится на экране - заставка проекта Chrome OS. Далее появится окно «Приступим». Здесь нам предстоит выбрать подключение к Сети, раскладку и язык. После этого нажимаем «Продолжить». Откроется окно «Вход». На данном этапе следует указать учетные данные аккаунта Google. После чего нажимаем кнопку «Вход». Произойдёт процедура проверки. Если система одобрит авторизацию, можно будет перейти к выбору аватара. Можно указать любую картинку или воспользоваться камерой ноутбука, чтобы установить личную фотографию. Таким образом, запуск осуществится, и мы перейдем к работе на платформе.
Параметры
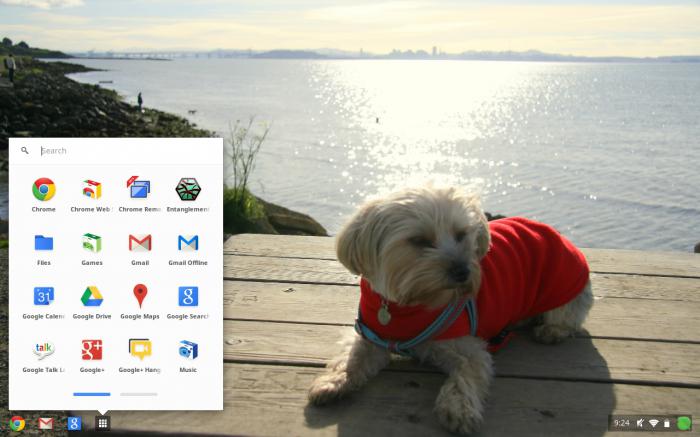
Однако далее мы рассмотрим, как установить Chrome OS в качестве основной платформы на жесткий диск. Процесс не очень сложен. Системе необходимо лишь несколько минут для того, чтобы перенести данные со съемного носителя на HDD. Итак, производим загрузку с флешки и вызываем консоль системы нажатием на клавиатуре комбинации клавиш Ctrl+Alt+T. Вводим в окне команду shell. Нажимаем клавишу «Enter». Ждем, пока система откликнется, и вводим следующую строку: /usr/sbin/chromeos-install. Нажимаем «Enter». Система попросит разрешения на установку платформы. Подтверждаем свои намерения. Для этого в соответствующем диалоге нажимаем на клавиатуре клавишу «y», далее «Enter». На следующем этапе сборка Dell запросит пароль. Набираем встроенный код: dell1234. Нажимаем клавишу «Enter». Платформа Chrome OS начнет установку, и через несколько минут можно будет запустить систему с жесткого диска. После завершения процедуры выключаем ноутбук и извлекаем накопитель из порта USB.
Следует отметить, что в Chrome OS установка программ, игр и всевозможных расширений осуществляется посредством специального фирменного магазина Google. Доступ к основной файловой системе можно получить через встроенный менеджер. Установка расширений способна значительно увеличить возможности данного инструмента. Также имеется доступ к любым облачным веб-сервисам: как авторства Google, так и от сторонних компаний.
Chrome OS отличается простотой в использовании и быстрой работой. Используя устройство на базе описанной платформы, вы всегда получите доступ к любой информации или сможете воспользоваться необходимым веб-сервисом. Последний этап – возвращение флешки в исходное состояние при помощи HPUSBDisk.


























